Sådan beskæres en video i en animeret GIF-fil til dine websteder med lethed
Når du vil dele en automatisk afspillet video til dit websted, skal du beskære en video i en GIF-fil i stedet. Da GIF-filen er meget større end videofilen, skal du holde den inden for 100 MB eller sandsynligvis mindre end 20 MB på dine mobile / målte forbindelser, ellers tager det lang tid at indlæse websiden. For at forenkle udleder det to processer, beskærer videoen og konverterer den til GIF-format. Lær mere om den ultimative løsning om, hvordan du beskærer en video i en GIF-fil fra artiklen.

SIDEINDHOLD
Del 1: Den ultimative metode til at beskære en video i en GIF
Vidmore Video Converter er en alsidig metode til at beskære en video i en GIF-fil. Udover videoerne kan du også udtrække videoer fra DVD / Blu-ray-disk. Det giver også de grundlæggende redigeringsfunktioner, såsom trimning af videoer, beskæring af filerne og endda forbedring af videokvaliteten. Desuden kan du også redigere mediametadata, komprimere videoen, anvende 3D-effekter, forbedre videofilen og konvertere videoer til GIF-filer.
- Trim den uønskede del af en video, og beskær videoen med den ønskede ramme.
- Konverter mellem medieformater, og endda transkode videofil til en GIF-fil.
- Komprimer videofilerne til den ønskede filstørrelse for at konvertere video til GIF.
- Juster bithastighed, billedhastighed, opløsning, videokodec og flere muligheder.

Trin 1: Download og installer videoen til GIF-konverter, du kan starte programmet på din computer. Gå til Konverter menu øverst i vinduet, og vælg Tilføj filer mulighed for at importere den ønskede video til det program, du vil konvertere til GIF-filen.

Bemærk: Når du vil konvertere videoer fra en DVD-disk eller en Blu-ray-disk, kan du klikke på Ripper menu for at indlæse DVD / Blu-ray-filen i programmet, som du på forhånd kan konvertere DVD / BD-disk til det anbefalede videoformat.
Trin 2: Gå til Værktøjskasse menu i hjemmegrænsefladen, og vælg GIF Maker mulighed, som du kan indlæse den beskårne video for at tilpasse GIF med filen. Klik på Video til GIF ikon for at oprette og tilpasse videoen til en GIF-fil.
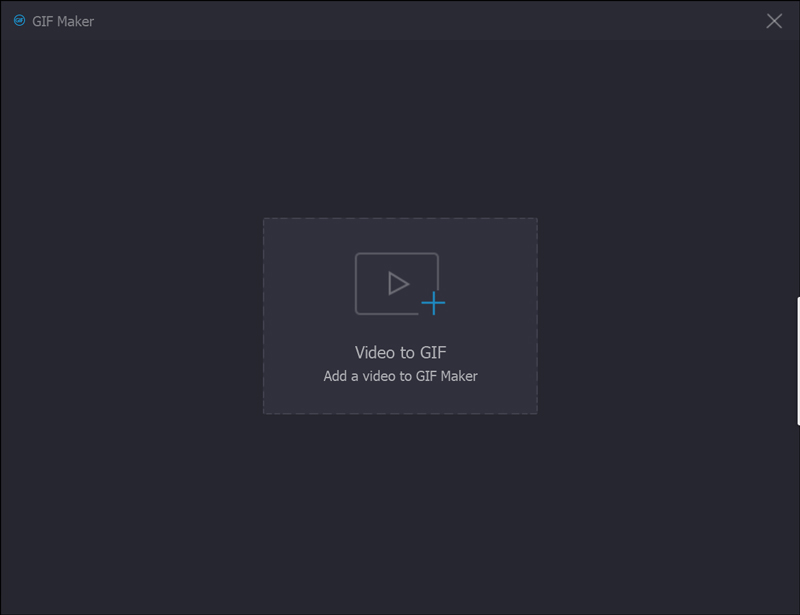
Trin 3: Når du har indlæst videoen i vinduet Video til GIF, kan du klikke på Skære under preview-vinduet, hvor du kan indstille startpunktet og indstille slutpunktet for at beskære den uønskede del af videoen og hente den ønskede del, inden du klikker på Gemme knap.

Trin 4: Når du får den beskårne video, kan du vælge den ønskede outputstørrelse, billedhastighed og endda kontrollere loop-animationseffekten for at beskære en video til en GIF-fil. Derefter kan du klikke på Eksempel knap for at få vist GIF-filer, før de konverteres.
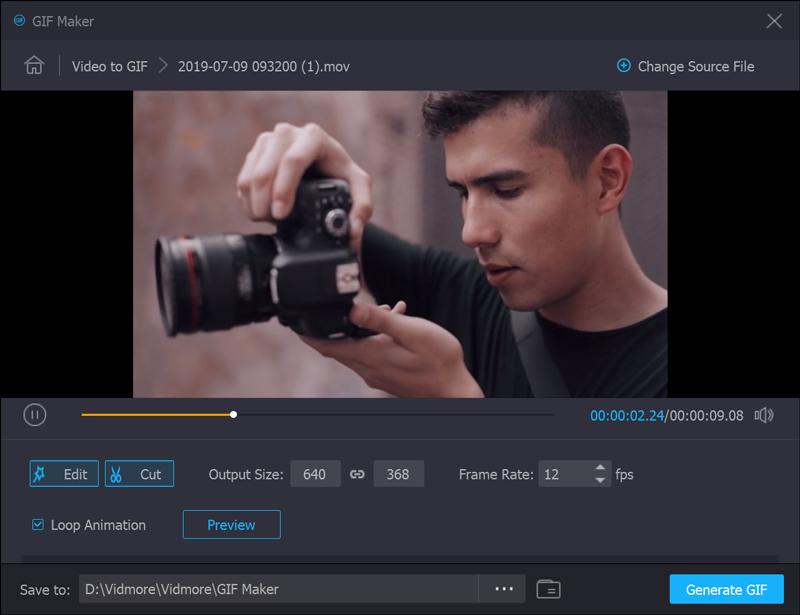
Trin 5: Derefter kan du klikke på Generer fil knap for at konvertere den beskårne video til en GIF-fil. Når du vil konvertere flere videoer eller endda flette forskellige dele, kan du klikke på Skift kildefil knap for at skifte til en anden videofil.
Trin 6: For at tilføje vandmærke eller logo på din video til beskæring i GIF skal du f.eks. Gå til Vandmærke fanen og vælg Tekst valgmulighed eller Billede mulighed. Derefter kan du justere vandmærkeets størrelse, position, vinkel og gennemsigtighed i overensstemmelse hermed.

Trin 7: Når du vil beskære en ønsket video til GIF, kan du kontrollere Flet ind i en fil indstilling og juster rækkefølgen for de ønskede dele. Derefter kan du klikke på Konverter alle knap for at kombinere forskellige videodele til en GIF-fil.

Del 2: Ofte stillede spørgsmål om beskæring af videoer til animerede GIF-filer
1. Hvordan beskæres animerede GIF'er?
Der er to muligheder for at beskære animerede GIF-billeder direkte. Du kan bruge desktop-software GIF-redaktører, såsom Photoshop, som er tilgængelige til at beskære et animeret GIF-billede. Selvfølgelig kan du også bruge web-GIF-editor apps, som EZGIF. Så du kan også beskære animerede GIF-billeder online.
2. Hvordan beskæres flere billeder på én gang?
Det er kendt, at du ikke kan redigere flere billeder på samme tid i MS Paint eller Mac Preview. Photoshop kan kun beskære et billede på én gang. Hvis du vil behandle flere billeder, skal du oprette en handling, og Photoshop gentager den. En anden nem måde at beskære flere billeder på én gang er MS Word. Når du har indsat billederne, skal du vælge dem alle og klikke på menuen Billedværktøjer og vælge indstillingen Format. Vælg derefter Afgrøde menuen og vælg Crop to Shape mulighed. Nu beskæres alle billeder i samme størrelse.
3. Hvad er den bedste måde at lave en GIF på?
Svaret afhænger af dine situationer. Den første måde at oprette en GIF på er at konvertere et videoklip til GIF-format. Den anden mulighed er at bruge en GIF-optager app. Når du vil konvertere en video til en GIF-fil, skal Vidmore Video Converter være den ultimative løsning, du skal tage i betragtning.
Konklusion
Artiklen deler den ultimative metode til, hvordan man beskærer en video til et GIF-animeret billede med lethed. Vidmore Video Converter er en alsidig løsning til at beskære videoerne, tilpasse de forskellige parametre og omdanne video til et GIF-format. Du kan også indlæse videoer fra en DVD-disk eller en Blu-ray-disk. Desuden er der nogle avancerede filtre, såsom 3D effekter, flette filerne, Tilføj vandmærke og mere. Hvis du har spørgsmål om beskæring af videoer til GIF-filer, kan du dele flere detaljer i kommentarerne.
Video og billede
-
Beskær video
-
Rediger GIF
-
Ændr størrelse på billede


