Μετατρέψτε το M4A σε WAV σε Windows 10, Mac και Online δωρεάν
Το M4A είναι μια μορφή επέκτασης αρχείου που προορίζεται για μια ροή ήχου. Πολλές φορές, θα το βρείτε στο iTunes Store της Apple ως μορφή των τραγουδιών που κατεβάζετε. Από αυτή την άποψη, μπορείτε να απολαύσετε την αναπαραγωγή τους στις συσκευές σας Apple, συμπεριλαμβανομένων των Mac, iPad, iPhone και iPod. Με άλλα λόγια, τα αρχεία M4A είναι προσαρμοσμένα μόνο για συσκευές Apple.
Ωστόσο, ορισμένοι χρήστες προτιμούν να αναπαράγουν αρχεία ήχου WAV από άλλα λειτουργικά συστήματα όπως τα Windows. Ευτυχώς, υπάρχει μια δέσμη μετατροπέων ήχου που θα σας βοηθήσουν στη μετατροπή M4A σε WAV διατηρώντας παράλληλα την ποιότητα του ήχου. Κάνοντας αυτό σημαίνει επίσης ευελιξία όσον αφορά την αναπαραγωγή των αγαπημένων σας αρχείων M4A σε άλλα προγράμματα αναπαραγωγής πολυμέσων. Μάθετε τα προτεινόμενα προγράμματα παρακάτω για να ολοκληρώσετε αυτήν την εργασία.
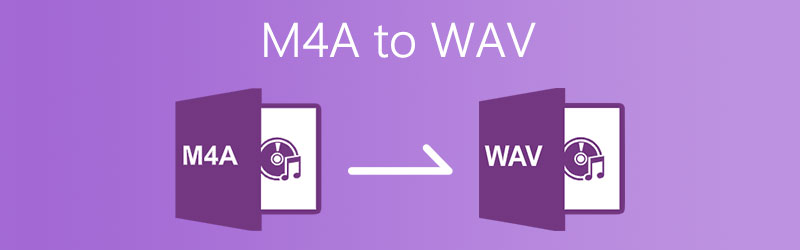

Μέρος 1. Πώς να μετατρέψετε το M4A σε WAV Online
Όταν πρόκειται για ένα εξαιρετικά υποστηριζόμενο πρόγραμμα για διαδικτυακή μετατροπή αρχείων, Δωρεάν μετατροπέας ήχου Vidmore είναι μία από τις κορυφαίες επιλογές. Αυτό σας επιτρέπει να μετατρέψετε το M4A σε WAV απευθείας από το πρόγραμμα περιήγησης ιστού. Μπορεί επίσης να λειτουργήσει αντίστροφα όταν πρέπει να μετατρέψετε το WAV σε M4A. Επιπλέον, δεν υπάρχουν περιορισμοί ή όρια στον αριθμό των αρχείων που μπορείτε να μετατρέψετε. Επιπλέον, δεν χρειάζεται να εγγραφείτε για λογαριασμό. Μπορείτε να χρησιμοποιήσετε αυτήν την ηλεκτρονική εφαρμογή ως έχει. η πρόσβαση είναι δωρεάν χωρίς κανένα περιορισμό. Για έναν πλήρη οδηγό, μπορείτε να ακολουθήσετε τα παρακάτω βήματα και να μετατρέψετε το M4A σε WAV σε Mac ή Windows PC.
Βήμα 1. Κατεβάστε το πρόγραμμα εκκίνησης
Εκκινήστε τον δωρεάν διαδικτυακό μετατροπέα ήχου Vidmore χρησιμοποιώντας το πρόγραμμα περιήγησής σας. Όταν φτάσετε στη σελίδα, κάντε κλικ στο Προσθέστε αρχεία στη Μετατροπή και κάντε κλικ στο Κατεβάστε κουμπί από την αναδυόμενη ειδοποίηση. Στη συνέχεια, εγκαταστήστε τον εκκινητή στον υπολογιστή σας.
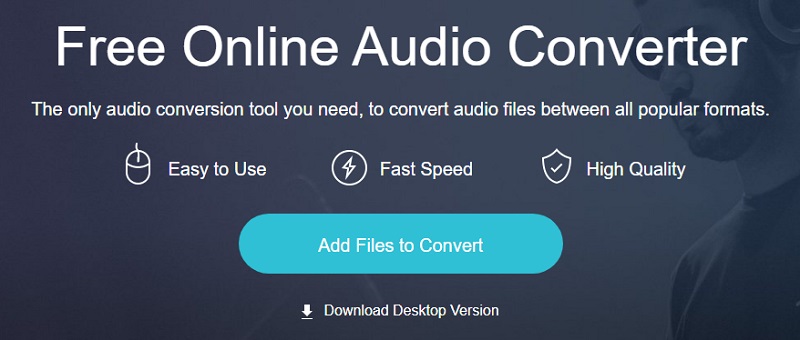
Βήμα 2. Επιλέξτε το αρχείο M4A
Στη συνέχεια, εντοπίστε το αρχείο M4A που πρέπει να μετατρέψετε σε WAV από τον τοπικό φάκελο του υπολογιστή σας και, στη συνέχεια, ανεβάστε το αρχείο ήχου M4A στο πρόγραμμα.
Βήμα 3. Επιλέξτε WAV ως μορφή εξόδου
Σημειώστε στο WAV επιλογή για να το επιλέξετε ως μορφή εξόδου και να πατήσετε το Μετατρέπω κουμπί για να ξεκινήσετε τη διαδικασία και να μετατρέψετε το αρχείο M4A σε WAV online.
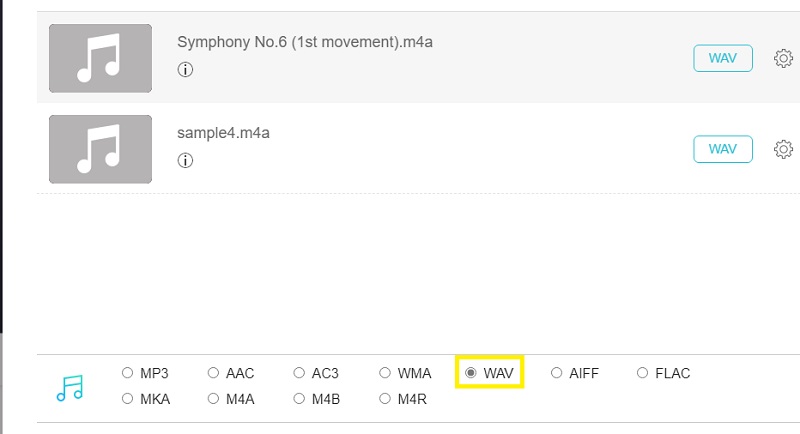
Βήμα 4. Αποθηκεύστε το αρχείο ήχου
Από το αναδυόμενο παράθυρο, ορίστε μια διαδρομή αρχείου όπου θέλετε να αποθηκευτεί το μετατρεπόμενο αρχείο. Μόλις ολοκληρωθεί η εργασία, αυτό το εργαλείο χωρίς μετατροπέα M4a σε WAV θα εμφανίσει αυτόματα ένα φάκελο όπου μπορείτε να λάβετε την αναπαραγωγή του αρχείου WAV. Χτύπα το Μετατρέπω κουμπί ξανά.
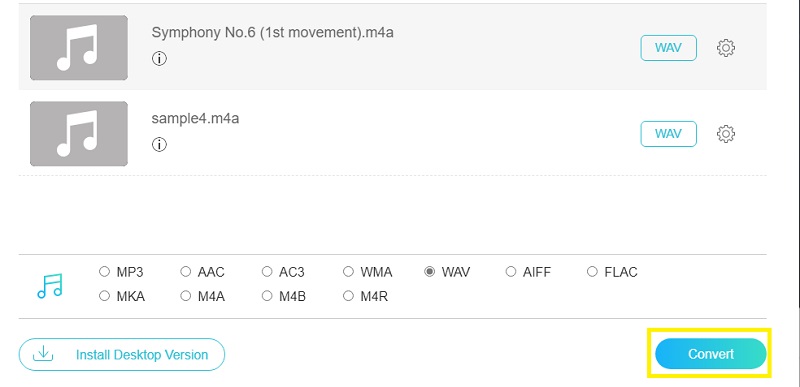
Μέρος 2. Πώς να μετατρέψετε το M4A σε WAV για υπολογιστή ή Mac
Από την άλλη πλευρά, μπορεί επίσης να αναρωτιέστε πώς να μετατρέψετε εκτός σύνδεσης. Εδώ έχουμε μερικά από τα καλύτερα προγράμματα επιφάνειας εργασίας που θα σας βοηθήσουν να μετατρέψετε το M4A σε WAV σε Windows 10 και Mac.
1. Μετατροπέας βίντεο Vidmore
Όπως γνωρίζουμε, οι διαδικτυακές λύσεις εξαρτώνται αποκλειστικά από το διαδίκτυο. Μερικές φορές οι εφαρμογές που βασίζονται στον ιστό χρειάζονται περισσότερο χρόνο για να ανεβάσουν αρχεία. Αλλά με εφαρμογές εκτός σύνδεσης, όπως Μετατροπέας βίντεο Vidmore, μπορείτε να γλιτώσετε τον εαυτό σας από τέτοια προβλήματα. Επιπλέον, μπορείτε να περιμένετε ότι η ποιότητα εξακολουθεί να είναι τόσο καλή όσο το αρχικό αρχείο όταν μετατρέπετε αρχεία M4A σε αρχεία WAV. Επιπλέον, αυτό διευκολύνει τη μετατροπή παρτίδας όπου μπορείτε να μετατρέψετε πολλά αρχεία ήχου/βίντεο σε άλλες μορφές ταυτόχρονα σε σύντομο χρονικό διάστημα. Δεν υπάρχει επίσης ανάγκη για μια περίπλοκη ρύθμιση που πρέπει να τροποποιήσετε. Ο καθένας μπορεί να το χρησιμοποιήσει ακόμη και με χαμηλό επίπεδο δεξιοτήτων στη μετατροπή αρχείων. Θέλετε να μάθετε πώς να μετατρέψετε το M4A σε WAV σε Mac ή Windows; Μπορείτε να ανατρέξετε στα παρακάτω βήματα.
Βήμα 1. Κάντε λήψη του μετατροπέα M4A σε WAV
Για να ξεκινήσετε, κατεβάστε την εφαρμογή κάνοντας κλικ σε ένα από τα ΔΩΡΕΑΝ Λήψη κουμπιά πάνω. Απλά βεβαιωθείτε ότι έχετε επιλέξει την κατάλληλη πλατφόρμα με βάση το λειτουργικό σύστημα που εκτελεί ο υπολογιστής σας. Εγκαταστήστε την εφαρμογή και εκτελέστε το πρόγραμμα.
Βήμα 2. Φορτώστε το αρχείο M4A στην εφαρμογή
Από την κύρια διεπαφή, θα δείτε ένα εικονίδιο Plus. Αυτό θα σας επιτρέψει να ανεβάσετε αρχεία είτε ήχου είτε βίντεο από τον τοπικό σας φάκελο. Μόλις ανοίξει ένας φάκελος, αναζητήστε το αρχείο M4A που πρέπει να μετατρέψετε σε WAV. Προαιρετικά, οι χρήστες μπορούν να επωφεληθούν από τη διεπαφή μεταφοράς και απόθεσης για να ανεβάσουν ένα αρχείο.
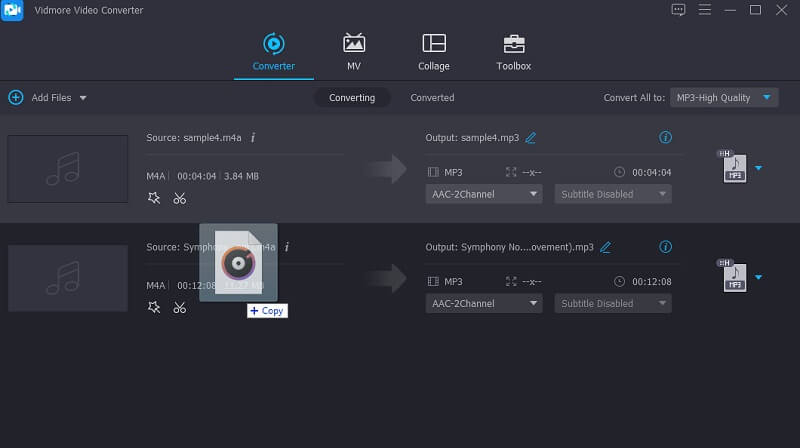
Βήμα 3. Επιλέξτε WAV ως μορφή εξόδου
Μόλις ολοκληρώσετε τη μεταφόρτωση του αρχείου M4a, ανοίξτε το μενού για το ΠροφίλΤο Εδώ θα δείτε μια σειρά μορφών ήχου για βίντεο, ήχο και συσκευές. Επίλεξε το Ήχος επιλογή και κατευθυνθείτε προς το αριστερό τμήμα της καρτέλας και αναζητήστε το αρχείο WAV.
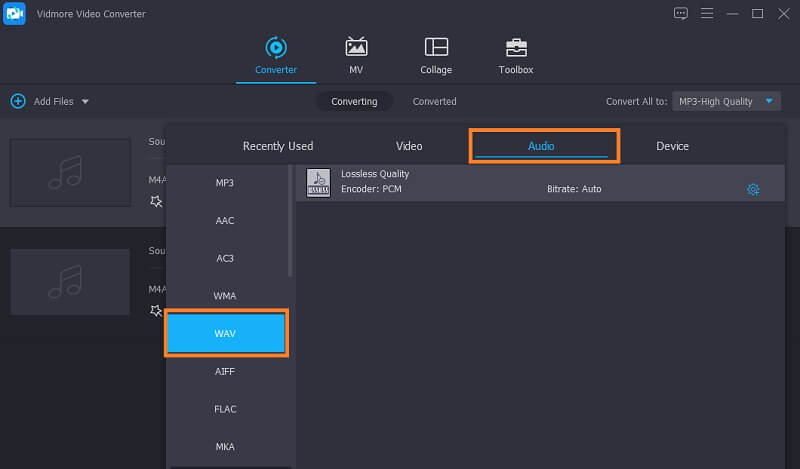
Βήμα 4. Αποθηκεύστε το αρχείο WAV
Αφού ακολουθήσετε όλα τα παραπάνω βήματα, αποθηκεύστε το αρχείο ήχου που έχει μετατραπεί, ορίζοντας έναν προορισμό αρχείου για την τελική έκδοση του αρχείου. Στη συνέχεια, χτυπήστε το Μετατροπή όλων κουμπί για να ξεκινήσει η διαδικασία μετατροπής. Στη συνέχεια, θα ανοίξει ένας φάκελος που περιέχει όλο τον επεξεργασμένο ήχο, συμπεριλαμβανομένου αυτού που μόλις μετατρέψατε.
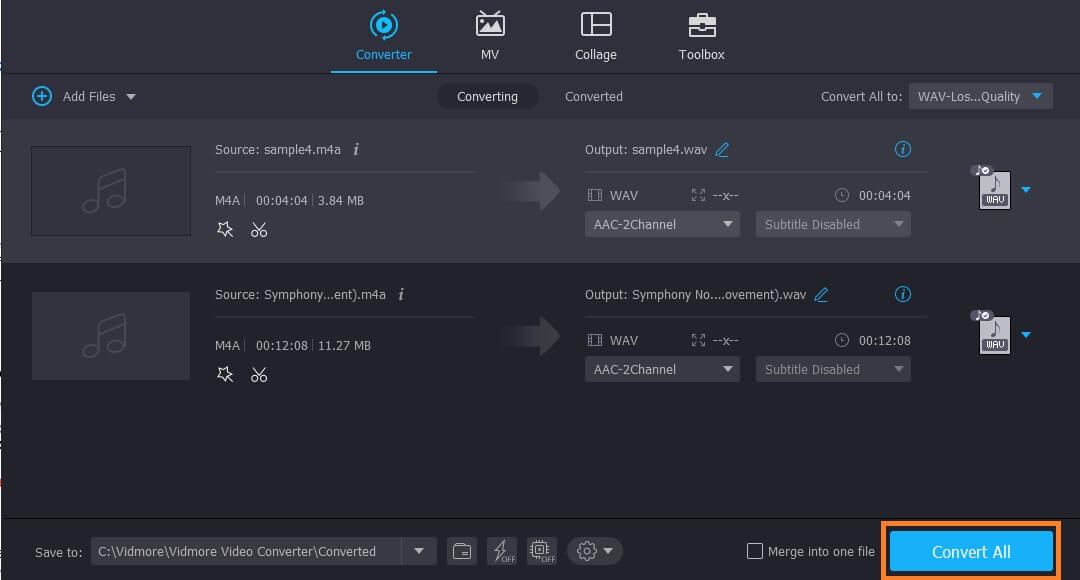
2. Θράσος
Μπορείτε επίσης να χρησιμοποιήσετε την εφαρμογή Audacity που είναι εγκατεστημένη στον υπολογιστή σας Windows ή Mac. Διαβάσατε σωστά, αυτό το πρόγραμμα λειτουργεί και στα δύο λειτουργικά συστήματα. Μαζί με αυτό, αυτό το εργαλείο είναι δωρεάν στη χρήση, πράγμα που σημαίνει ότι μπορείτε να μετατρέψετε το αγαπημένο σας M4A σε WAV χωρίς απολύτως κανένα κόστος. Αλλά για να ξέρετε, χρειάζεται τη Βιβλιοθήκη FFmpeg για να λειτουργήσει σωστά. Αν δεν είναι εγκατεστημένο στον υπολογιστή σας, δεν θα μπορείτε να χρησιμοποιήσετε το Audacity για τη μετατροπή αρχείων πολυμέσων. Από την άλλη πλευρά, παραθέσαμε τα βήματα σχετικά με τον τρόπο χρήσης αυτού του προγράμματος ως μετατροπέα M4A σε WAV δωρεάν.
Βήμα 1. Αρχικά, κατεβάστε και εγκαταστήστε το FFmpeg στον υπολογιστή σας. Μετά την εγκατάσταση, το Audacity θα πρέπει να μπορεί να ανιχνεύσει τη βιβλιοθήκη FFmpeg. Εάν δεν το κάνει, μπορείτε να εντοπίσετε τις Βιβλιοθήκες FFmpeg στο Audacity χειροκίνητα.
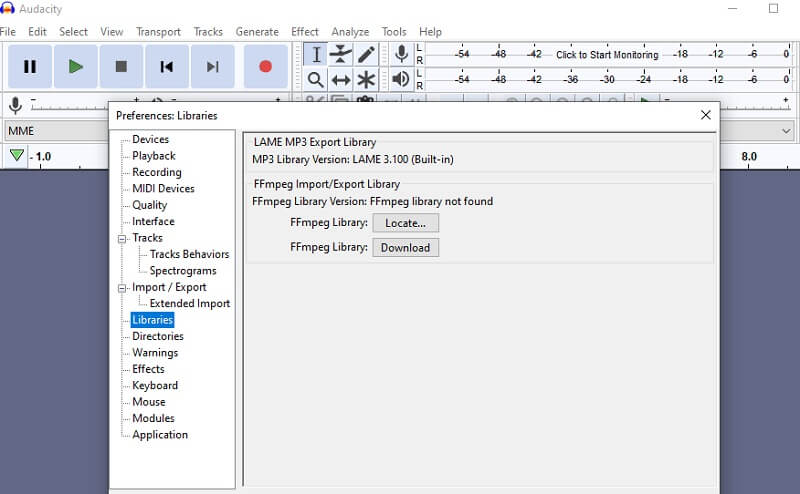
Βήμα 2. Τώρα ανοίξτε το μενού για Αρχείο και τοποθετήστε τον δείκτη του ποντικιού στο Εισαγωγή επιλογή. Από το αναπτυσσόμενο μενού επιλέξτε Ήχος και θα σας επιτρέψει να ανεβάσετε το αρχείο M4A που θέλετε να μετατρέψετε.
Βήμα 3. Για να μετατρέψετε απλά το M4A σε WAV με το Audacity, μεταβείτε στο Αρχείο > Εξαγωγή > Εξαγωγή ως WAV.
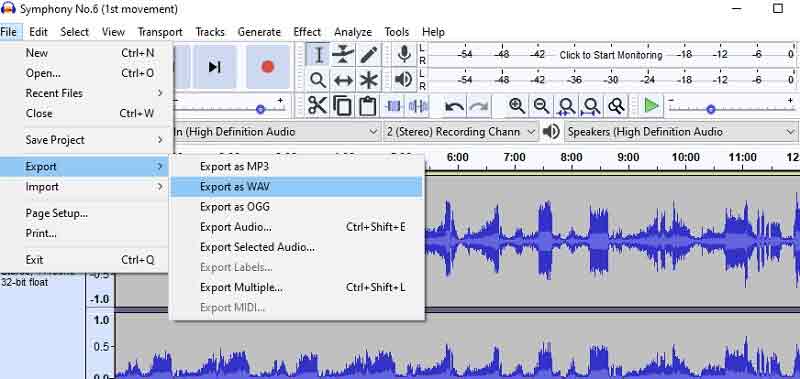
Βήμα 4. Ορίστε έναν φάκελο στον οποίο θέλετε να αποθηκεύσετε το αρχείο ήχου που εξάγεται και κάντε κλικ στο Εντάξει κουμπί όταν είστε ικανοποιημένοι με τις αλλαγές. Στη συνέχεια, θα εμφανιστεί το παράθυρο για τις ετικέτες μεταδεδομένων, απλώς πατήστε OK για να ξεκινήσει η διαδικασία μετατροπής.
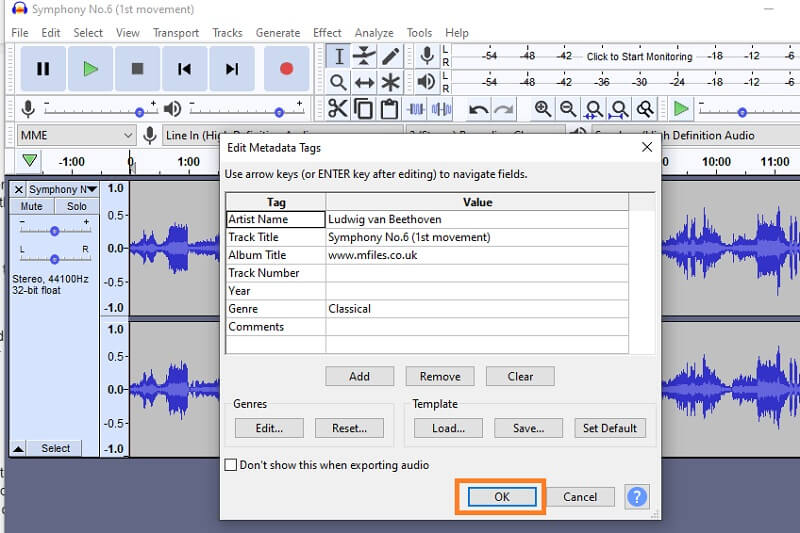
3. VLC μετατρέψτε το M4A σε WAV VLC
Εάν έχετε κατεβάσει ένα VLC media player στη συσκευή σας, μην ψάχνετε άλλο. Αυτό το εργαλείο δεν είναι μόνο ένα πρόγραμμα αναπαραγωγής πολυμέσων, αλλά μπορεί επίσης να χρησιμεύσει ως μετατροπή για τα περιεχόμενα πολυμέσων σας, όπως ήχο και βίντεο. Τώρα, εδώ είναι τα βήματα που πρέπει να ακολουθήσετε για να μετατρέψετε το M4A σε WAV σε VLC.
Βήμα 1. Ανοίξτε το VLC media player και κάντε κλικ στο Media από τη γραμμή εργαλείων και επιλέξτε Μετατροπή / αποθήκευσηΤο Από την καρτέλα Αρχείο, κάντε κλικ στο Προσθήκη κουμπί.
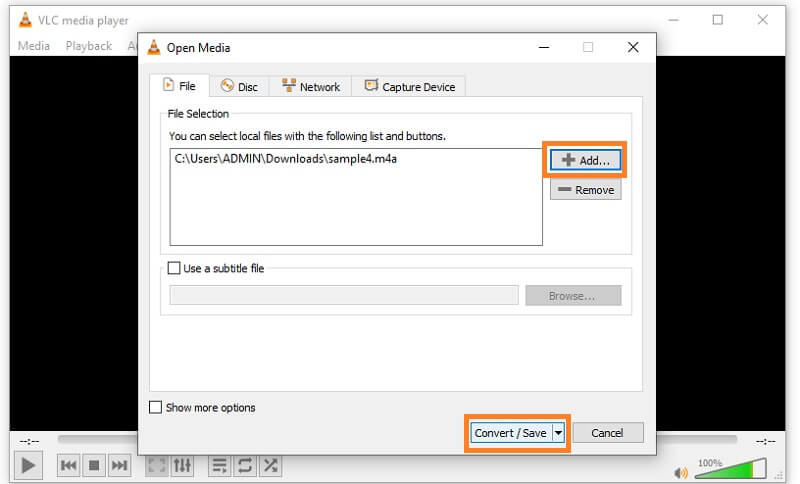
Βήμα 2. Εντοπίστε το αρχείο M4A που πρέπει να μετατρέψετε από τον τοπικό φάκελο αρχείων και θα συνεχίσετε στο Άνοιγμα μέσων παράθυρο.
Βήμα 3. Δημιουργήστε ένα νέο προφίλ κάνοντας κλικ στο εικονίδιο δίπλα στο κόκκινο Χ κουμπί. Στο νέο παράθυρο, σημειώστε το WAV κουμπί ραδιοφώνου. Πριν από τη διαδικασία μετατροπής, μπορείτε να ορίσετε προτιμήσεις μεταβαίνοντας στο Κωδικοποιητής ήχου αυτί.
Βήμα 4. Από αυτήν την καρτέλα, τοποθετήστε ένα σημάδι ελέγχου στο Ήχος πλαίσιο ελέγχου και θα σας δοθεί η επιλογή να προσαρμόσετε ορισμένες ρυθμίσεις. Στη συνέχεια, δώστε ένα όνομα στο νέο προφίλ και πατήστε το Δημιουργώ κουμπί για να αποθηκεύσετε τις διαμορφώσεις που έχετε ορίσει.
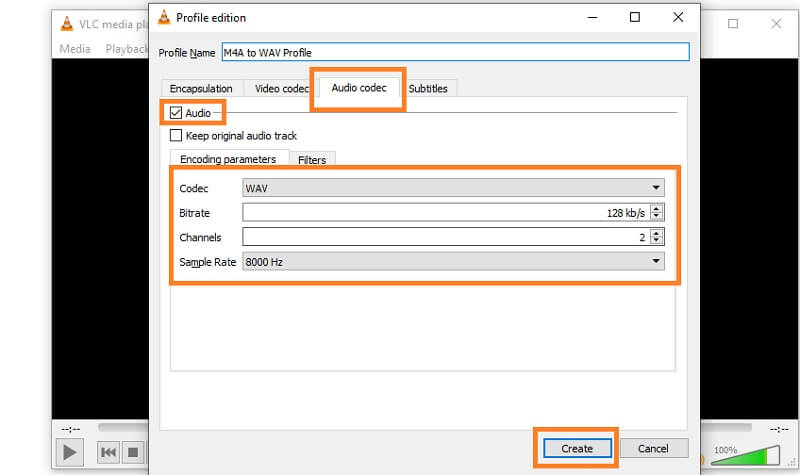
Βήμα 5. Κάντε κλικ στο αναπτυσσόμενο μενού του Προφίλ και επιλέξτε το όνομα του νέου προφίλ που μόλις δημιουργήσατε. Στη συνέχεια, κάντε κλικ στο Ξεφυλλίζω κουμπί για να ορίσετε έναν φάκελο προορισμού για το αρχείο που έχει μετατραπεί και κάντε κλικ στο Αρχή κουμπί και περιμένετε να ολοκληρωθεί η μετατροπή.
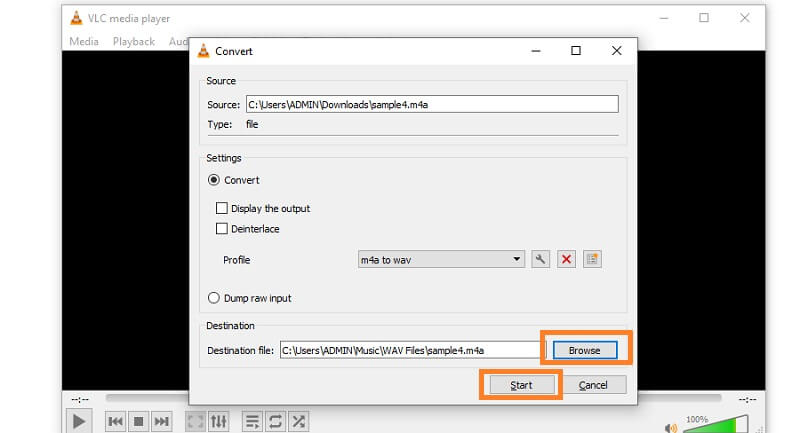
Μέρος 3. M4A εναντίον WAV
Υπάρχουν μερικές διαφορές μεταξύ του M4A και του WAV για τις οποίες μπορεί επίσης να χρειαστεί να γνωρίζετε. Στον παρακάτω πίνακα, απαριθμήσαμε τα πλεονεκτήματα και τα μειονεκτήματά τους, ώστε να μπορείτε να δείτε πώς έρχονται σε αντίθεση σε διαφορετικές πτυχές.
| Αρχείο ήχου | Πλεονεκτήματα | Μειονεκτήματα |
| Αρχείο ήχου M4A | Μπορεί να παιχτεί σε όλα τα gadget της Apple. λειτουργεί καλά με το Apple iTunes. η ποιότητα του ήχου παραμένει η ίδια | Χαμηλή συμβατότητα |
| Αρχείο ήχου WAV | Εξαιρετική ποιότητα ήχου? υποστηρίζει τα περισσότερα προγράμματα αναπαραγωγής πολυμέσων και συσκευές. μορφή χωρίς απώλειες | Μεγάλο σε μέγεθος αρχείου. καταλαμβάνει πολύ χώρο για φορητές συσκευές |
Μέρος 4. Συχνές ερωτήσεις από το M4A έως το WAV
Πώς μπορώ να μετατρέψω το M4A σε WAV στο iTunes;
Για να μετατρέψετε το M4A σε WAV χρησιμοποιώντας το iTunes, ανοίξτε την εφαρμογή iTunes στον υπολογιστή σας. Παω σε Προτιμήσεις > Γενικός > Εισαγωγή ρυθμίσεωνΤο Επιλέξτε WAV Encoder από την αναπτυσσόμενη επιλογή Import Using και κάντε κλικ στο κουμπί OK. Επιλέξτε το στόχο M4A και κάντε κλικ στο Δημιουργία έκδοσης WAV επιλογή. Μετά από αυτό, θα πρέπει να ξεκινήσει η διαδικασία μετατροπής.
Θεωρείται το M4A χωρίς απώλειες;
Σε γενικές γραμμές, το M4A είναι ένα δοχείο για κωδικοποιητή απώλειας ALAC ή AAC χωρίς απώλειες. Εάν περιέχει ALAC, μπορείτε να πείτε ότι είναι χωρίς απώλειες. Ανάλογα με τον κωδικό που περιέχει, μπορεί να είναι χωρίς απώλειες ή χωρίς απώλειες.
Είναι δυνατή η μετατροπή του M4A σε WAV χρησιμοποιώντας το Windows Media Player;
Προφανώς, όχι. Το Windows Media Player προορίζεται μόνο για αναπαραγωγή περιεχομένου πολυμέσων σε υπολογιστές με Windows. Ωστόσο, δεν διαθέτει δυνατότητες μετατροπής αρχείων πολυμέσων.
συμπέρασμα
Αυτά είναι τα προτεινόμενα προγράμματα που θα σας βοηθήσουν μετατρέψτε το M4A σε WAV για ευέλικτη απόλαυση. Με τον παραπάνω οδηγό, μπορείτε να επιλέξετε ποια από τις λύσεις σας ταιριάζει περισσότερο. Επίσης, μπορείτε να μάθετε περισσότερα για αυτά τα δύο αρχεία ήχου ρίχνοντας μια ματιά στον πίνακα σύγκρισης.
WAV & M4A
-
Μετατροπή WAV
-
Μετατροπή M4A
-
Επεξεργασία WAV


