Πώς να αλλάξετε το βίντεο αργής κίνησης σε κανονική ταχύτητα: Online και εκτός σύνδεσης
Σε πολλές περιπτώσεις η προβολή ενός βίντεο σε αργή κίνηση δεν είναι διασκεδαστική. Και δεν έχει σημασία αν θέλουμε να το αναγνωρίσουμε ή όχι. Όταν ένα βίντεο κινείται με αυτόν τον ρυθμό, τελικά θα χάσουμε το ενδιαφέρον μας να το δούμε. Ωστόσο, υπάρχει ακόμα μια λύση για αυτό το πρόβλημα, επειδή μπορείτε να δείτε μια ταινία σε αργή κίνηση με κανονικό ρυθμό. Το μόνο που χρειάζεται είναι να έχετε εγκατεστημένα στη συσκευή σας τους κατάλληλους ελεγκτές ταχύτητας βίντεο. Αυτό το άρθρο θα σας ξεναγήσει πώς να αλλάξετε ένα βίντεο αργής κίνησης σε κανονική ταχύτητα online ή εκτός σύνδεσης.
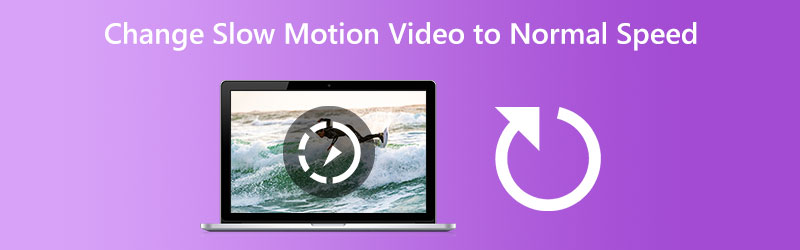
- Μέρος 1. Πώς να αλλάξετε ένα βίντεο αργής κίνησης σε κανονική ταχύτητα
- Μέρος 2. Συχνές ερωτήσεις σχετικά με τον τρόπο αλλαγής ενός βίντεο αργής κίνησης σε κανονική ταχύτητα
Μέρος 1. Πώς να αλλάξετε ένα βίντεο αργής κίνησης σε κανονική ταχύτητα
1. Μετατροπέας βίντεο Vidmore
Μετατροπέας βίντεο Vidmore είναι η πρώτη και πιο αποδεκτή λύση για τη μετατροπή ενός βίντεο που έχει εγγραφεί σε αργή κίνηση σε κανονική ταχύτητα. Είναι ένα κομμάτι λογισμικού που μπορεί να ληφθεί σε υπολογιστές με λειτουργικά συστήματα Windows ή Mac. Αυτό το κομμάτι λογισμικού είναι ένα πρόγραμμα επεξεργασίας βίντεο και ήχου που επιτρέπει στους χρήστες να βελτιώσουν το υλικό με τον απλούστερο δυνατό τρόπο. Ο ελεγκτής ταχύτητας βίντεο είναι ένα από τα εργαλεία που μπορείτε να βρείτε στην εργαλειοθήκη που συνοδεύει το Vidmore Video Converter. Οι χρήστες μπορούν να επαναφέρουν ένα βίντεο που έχει επιταχυνθεί ή επιβραδυνθεί στον αρχικό του ρυθμό με τη βοήθεια αυτού του ελεγκτή ταχύτητας βίντεο.
Εκτός από το ότι λειτουργεί ως ελεγκτής ταχύτητας βίντεο, αυτό το πρόγραμμα επιτρέπει στους χρήστες να περικόπτουν, να συνδυάζουν, να αποκόπτουν και να προσθέτουν άλλα εφέ στα βίντεό τους. Επιπλέον, οι χρήστες δεν χρειάζεται να ανησυχούν για την ποιότητα που διακυβεύεται, καθώς περιλαμβάνει μια δυνατότητα που σας επιτρέπει να προσαρμόσετε την ποιότητα ή τη μορφή εξόδου. Οι χρήστες δεν θα χρειάζεται να ανησυχούν για την ποιότητα που διακυβεύεται. Συνοψίζοντας, πρέπει να εγκαταστήσετε αυτήν την εφαρμογή στη συσκευή σας.
Βήμα 1: Μετά τη λήψη του Vidmore Video Converter στο Mac ή τον υπολογιστή σας, μπορείτε να το εγκαταστήσετε και να το χρησιμοποιήσετε αμέσως. Το επόμενο βήμα περιλαμβάνει τη διασφάλιση ότι το πρόγραμμα λειτουργεί σωστά.
Εάν θέλετε να αποκτήσετε πρόσβαση στο Εργαλειοθήκη, επιλέξτε το από το κύριο μενού. Όταν είστε έτοιμοι να επιβραδύνετε τις ταινίες σας, επιλέξτε το Ελεγκτής ταχύτητας βίντεο και χτυπήστε το + κουμπί.
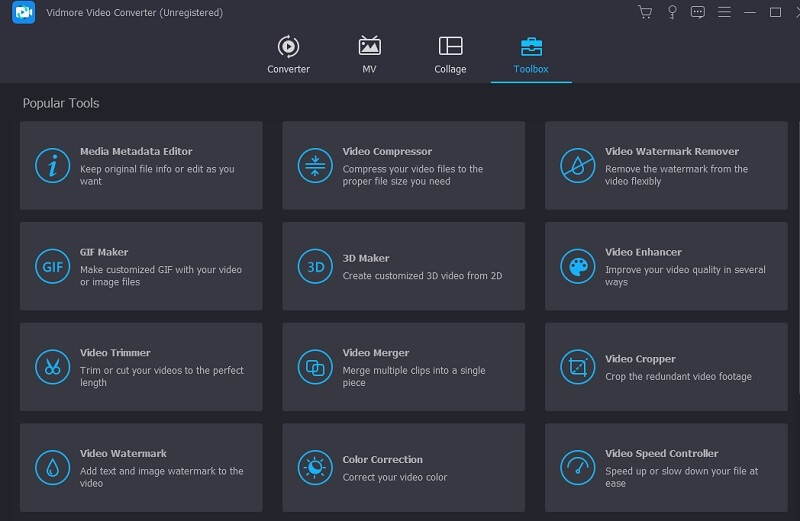
Βήμα 2: Θα σας επιτραπεί να ορίσετε τον δικό σας ρυθμό. Η επιλογή εξαγωγής του εφέ θα εμφανιστεί μόνο όταν εμφανιστεί μια ζωντανή προεπισκόπηση στην κύρια οθόνη. Έχετε πλήρη πλοήγηση στην ταχύτητα και μπορείτε να την τροποποιήσετε όποτε είναι απαραίτητο.
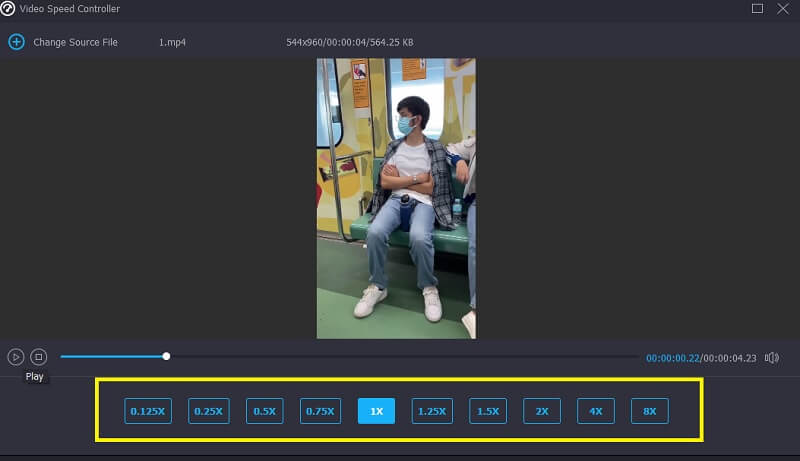
Βήμα 3: Όταν ολοκληρώσετε τη δημιουργία των ταινιών σας, θα μπορείτε να επιλέξετε τις ρυθμίσεις εξαγωγής που σας αρέσουν. Στη συνέχεια, αποφασίστε έναν κατάλογο που θα χρησιμοποιήσετε ως αποθήκη δεδομένων σας. Μόλις κάνετε την επιλογή σας, μπορείτε να την επιβεβαιώσετε κάνοντας κλικ στο Εντάξει κουμπί.
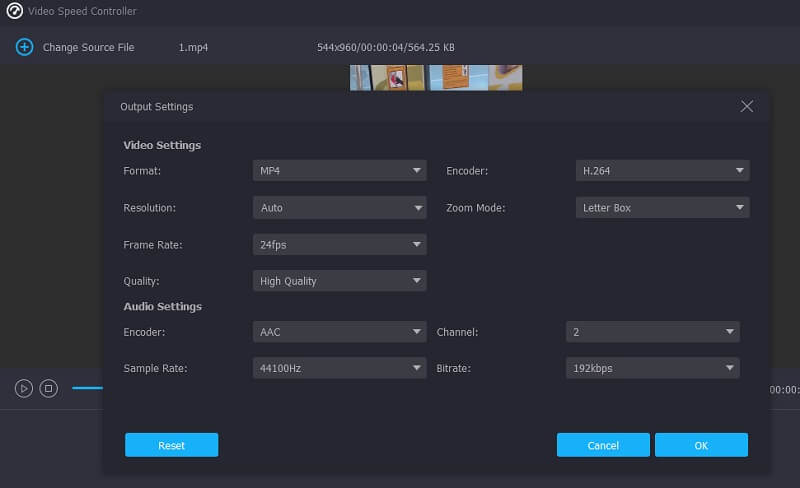
Αφού επιλέξετε το βίντεο που θέλετε να διατηρήσετε, μεταβείτε στο αναπτυσσόμενο μενού και επιλέξτε την επιλογή Εξαγωγή.
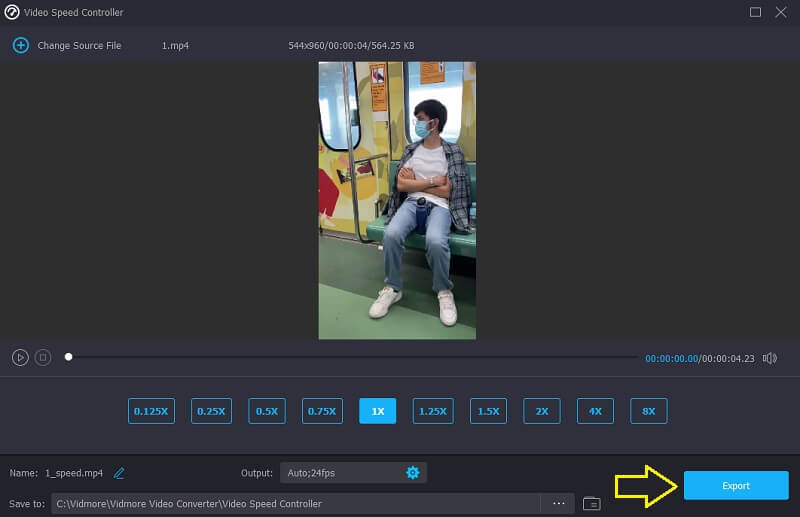
2. Flex Clip
Το Flex clip είναι ένα χρήσιμο διαδικτυακό εργαλείο για την προσαρμογή του ρυθμού των κλιπ σας και μπορείτε να το χρησιμοποιήσετε εάν θέλετε να εργαστείτε σε αυτήν τη μορφή. Μπορεί να μετατρέψει ταινίες αργής κίνησης από τον υπολογιστή ή την κινητή συσκευή σας σε κανονική ταχύτητα, ενώ διατηρεί εξαιρετική ποιότητα και σας επιτρέπει να τροποποιείτε τις παραμέτρους. Λειτουργεί καλά στο Mac ή τον υπολογιστή σας. Η ταχύτητα βίντεο αργής κίνησης μπορεί να αυξηθεί κατά 8 φορές το πολύ. Μπορείτε επίσης να το μειώσετε κατά 0,5x ή 0,2x. Επιπλέον, μπορείτε να εξατομικεύσετε τις ταινίες σας προσθέτοντας κινούμενο κείμενο, λογότυπα, μοναδικά φίλτρα, soundtrack φόντου και προσαρμόζοντας εφέ βίντεο.
Βήμα 1: Μπορείτε να επιταχύνετε την ταινία αργής κίνησης μεταβαίνοντας στο πρόγραμμα επεξεργασίας βίντεο στο FlexClip και προσθέτοντας το κλιπ σας. Μπορείτε να ανεβάσετε ένα από τον υπολογιστή σας ή να επιλέξετε ένα από το iPhone ή το Android σας
Βήμα 2: Μόλις μεταφορτωθεί το βίντεο αργής κίνησης, μπορείτε να το επιταχύνετε στο μέσο όρο Ταχύτητα κάνοντας κλικ στο σύμβολο Ταχύτητα στην επάνω γραμμή εργαλείων. Μπορείτε να επιτύχετε την κανονική ταχύτητα αναπαραγωγής αυξάνοντας το ρυθμιστικό, το οποίο μπορείτε να επαληθεύσετε στην οθόνη προεπισκόπησης.
Βήμα 3: Μπορείτε να συνεχίσετε το μοντάζ αυτής της ταινίας με όποιον τρόπο κρίνετε κατάλληλο, αν χρειαστεί. Μετά από αυτό, μπορείτε να αποθηκεύσετε την ταινία σας κάνοντας κλικ στο Εξαγωγή επιλογή στην επάνω δεξιά γωνία.speed-control-flexclip.jpg
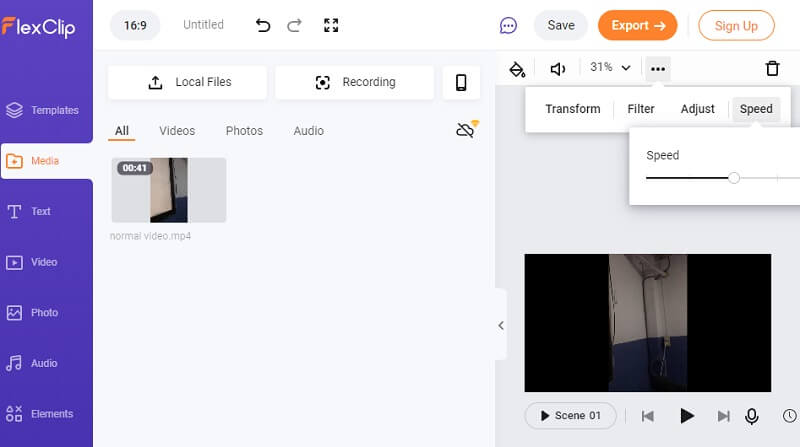
3. InShot
Είναι ασφαλές να πούμε ότι το InShot είναι ένα από τα πιο εκπληκτικά εργαλεία λήψης βίντεο που είναι διαθέσιμα για κινητές συσκευές. Προσφέρει τις συνήθεις δυνατότητες κοπής, διαίρεσης, συγχώνευσης, ελέγχου του ρυθμού του βίντεο και ρύθμισης των εφαρμοζόμενων φίλτρων. Ωστόσο, εκτός από αυτά, έχει επίσης πιο περίπλοκα χαρακτηριστικά, όπως επιλογές επιλογής χρωμάτων, τη δυνατότητα προσθήκης μουσικής σε ταινίες, φωνητικές εντολές και πολλά άλλα. Πώς ακριβώς μετατρέπει κανείς φιλμ αργής κίνησης σε τυπική ταχύτητα χρησιμοποιώντας την εφαρμογή InShot σε τηλέφωνο Android; Μπορείτε να συμβουλευτείτε αυτό το εγχειρίδιο ως οδηγό βήμα προς βήμα.
Βήμα 1: Εκκινήστε την εφαρμογή InShot, μεταβείτε στο Δημιουργία νέου ενότητα του μενού και, στη συνέχεια, επιλέξτε την επιλογή Ταινία από τη λίστα των διαθέσιμων προσαρμογών. Μετά από αυτό, επιλέξτε το βίντεο κλιπ αργής κίνησης που θέλετε να αλλάξετε.
Βήμα 2: Η κύλιση της γραμμής χρόνου προς τα δεξιά και το κλικ στο εικονίδιο που αντιπροσωπεύει την ταχύτητα σάς δίνει πρόσβαση στο σύμβολο. Μετά από αυτό, μετακινήστε την πορτοκαλί γραμμή ελέγχου ταχύτητας προς τα δεξιά μέχρι να βρεθεί σε μια θέση όπου η ταχύτητα αναπαραγωγής πολλαπλασιάζεται επί 100
Βήμα 3: Εάν είστε ικανοποιημένοι με την εξέλιξη της ταινίας, επιλέξτε μια ανάλυση από το αναπτυσσόμενο εικονίδιο δίπλα στο Σώσει κουμπί. Στη συνέχεια, κάντε κλικ στο Σώσει πατήστε ξανά για να αποθηκεύσετε το βίντεο στη συσκευή σας.
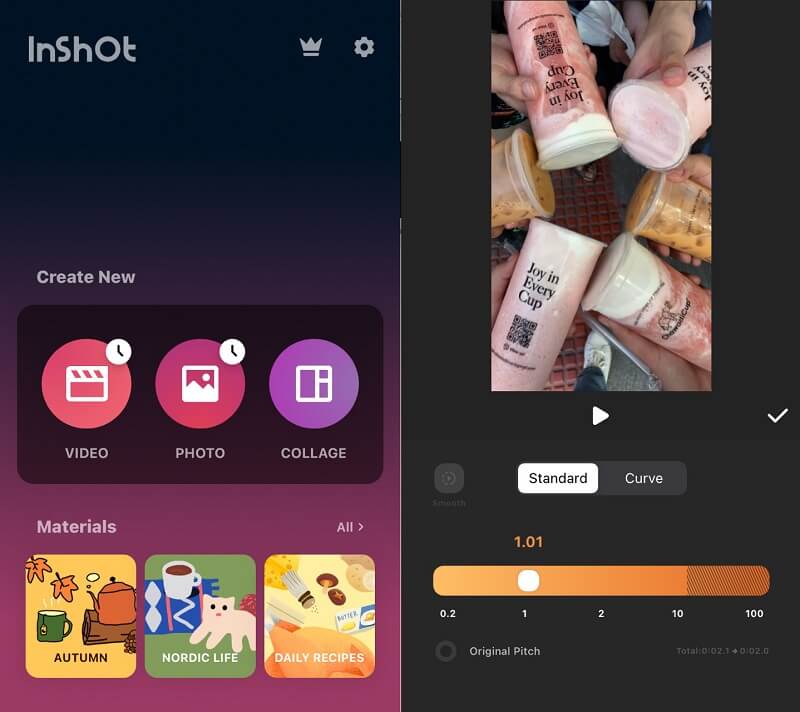
Μέρος 2. Συχνές ερωτήσεις σχετικά με τον τρόπο αλλαγής ενός βίντεο αργής κίνησης σε κανονική ταχύτητα
Πώς μπορώ να αλλάξω τα slo-mo βίντεο για αναπαραγωγή με μέση ταχύτητα;
Εξαρτάται από τις παραμέτρους που έχετε επιλέξει για τις ηχογραφήσεις σας σε αργή κίνηση. Στις περισσότερες περιπτώσεις, θα χρειαστεί να επιταχύνετε μια ταινία αργής κίνησης που έχει τραβηχτεί με ταχύτητα 120 καρέ ανά δευτερόλεπτο κατά τέσσερα. Αυτό συμβαίνει επειδή ο ρυθμός καρέ του κανονικού βίντεο ορίζεται πάντα στα 30 καρέ ανά δευτερόλεπτο.
Πώς να αλλάξετε το βίντεο αργής κίνησης στη μέση ταχύτητα στην Πρεμιέρα;
Έχετε δύο επιλογές για να αποκτήσετε πρόσβαση στις ρυθμίσεις για την ταχύτητα του κλιπ. Μπορείτε να κάνετε δεξί κλικ στο κλιπ που θέλετε να επεξεργαστείτε και να επιλέξετε Ταχύτητα/Διάρκεια. Μπορείτε επίσης να περιορίσετε τη συντόμευση πληκτρολογίου Command + R σε Mac ή Control + R σε υπολογιστή με Windows. Ένα ποσοστό 100 τοις εκατό αντιπροσωπεύει την κανονική ταχύτητα. Εάν αυξήσετε τον αριθμό, το βίντεο θα αρχίσει να παίζει πιο γρήγορα.
Με ποια ταχύτητα λειτουργεί το iMovie;
Μόνο έως και δύο φορές τη μέση ταχύτητα υποστηρίζεται από το iMovie.
συμπέρασμα
Μετά από όλες τις οδηγίες από κάθε εργαλείο, τώρα ξέρετε πώς να αλλάξετε ένα βίντεο αργής κίνησης σε κανονική ταχύτητα στο Android, iPhone και επιτραπέζιους υπολογιστές. Μετά από όλα όσα συζητήθηκαν, είστε ελεύθεροι να αρχίσετε να προσαρμόζετε τον ρυθμό του αρχείου σας, ενώ εξακολουθείτε να τον εκτιμάτε με την τυπική ταχύτητα.



