Speed Ramping: Μάθετε πώς να κάνετε Speed Ramping στο βίντεό σας
Μπορείτε να κάνετε πλάκα με τα βίντεο κλιπ σας αντικαθιστώντας την αρχική φόρμα. Άλλοι επεξεργάζονται τα βίντεό τους προσθέτοντας ειδικά εφέ και φίλτρα και διαφοροποιώντας το ρυθμό. Η αναπαραγωγή των τμημάτων ξανά με ποικίλους ρυθμούς επηρεάζει τη ράμπα. Τα βίντεο καταγράφονται με έναν ρυθμό καρέ και αναπαράγονται με άλλο. Είναι η διαφορετική παρουσίαση που δείχνει το ramping effect. Λόγω αυτού του αντίκτυπου του βίντεο, η ολοκληρωμένη απόδοση βίντεο θα είναι πιο σαγηνευτική και συναρπαστική. Μάθετε πώς να κάνετε ράμπα ταχύτητας στην Πρεμιέρα χρησιμοποιώντας τρία βήματα.
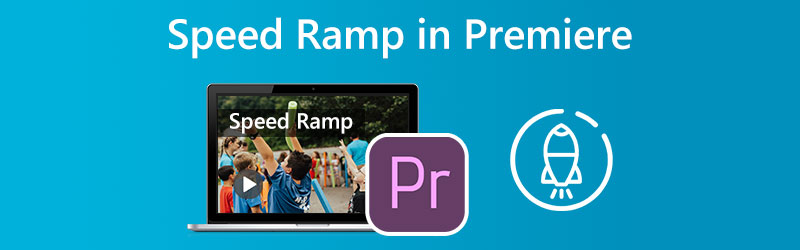
- Μέρος 1. Τι είναι το Speed Ramping
- Μέρος 2. Πώς να κάνετε Speed Ramping
- Μέρος 3. Συχνές ερωτήσεις σχετικά με το Speed Ramping
Μέρος 1. Τι είναι το Speed Ramping;
Η διαδικασία της επαναχαρτογράφησης του χρόνου είναι ένας άλλος όρος για την τεχνική δημιουργίας ταινιών που είναι γνωστή ως ράμπα ταχύτητας. Μπορείτε να δημιουργήσετε δραματικό αντίκτυπο επιταχύνοντας ή επιβραδύνοντας τη λήψη βίντεο με έναν από τους πολλούς διαφορετικούς τύπους smartphone ή καμερών UHD. Λειτουργεί με τον ίδιο τρόπο που λειτουργεί η λέξη ράμπα. Εν τω μεταξύ, η κύρια συμβολή του τεχνικού μοντάζ στο τελικό κλιπ είναι η επεξεργασία της μετάβασης μεταξύ των δύο διακριτών ταχυτήτων. Μπορεί να είναι μεταξένιο και απαλό. Εναλλακτικά, μπορεί επίσης να είναι ξαφνικό και ασταθές. Η διαδικασία της προοδευτικής αύξησης του ρυθμού ενός βίντεο κλιπ είναι γνωστή ως ράμπα ταχύτητας. Όταν μια σκηνή δράσης μεταβαίνει μεταξύ αργής, μέσης ταχύτητας και γρήγορης κίνησης, χρησιμοποιείται μια τεχνική γνωστή ως ράμπα ταχύτητας. Αυτή η τεχνική μπορεί να δει κανείς σε διάφορες ταινίες δράσης και αθλητικές ταινίες.
Μέρος 2. Πώς να κάνετε Speed Ramping
Η τεχνική της σταδιακής αύξησης της ταχύτητας αναπαραγωγής ενός βίντεο κλιπ κατά τη διάρκεια της διάρκειάς του αναφέρεται ως ράμπα ταχύτητας. Θα μάθετε πώς να φτιάξετε μια υπέροχη ράμπα ταχύτητας στο Adobe Premiere Pro και σε μια άλλη εφαρμογή ακολουθώντας τα βήματα σε αυτό το βίντεο. Κυμαίνεται από την εγγραφή του κατάλληλου πλάνα έως τη χρήση προηγμένων συμβουλών και τεχνικών.
1. Premiere Pro
Το εφέ Speed Ramp στο Premiere Pro είναι απλό στη χρήση. Σας δίνει τη δυνατότητα να αλλάξετε τον ρυθμό της ταινίας σας σε διάφορους τομείς, διαφοροποιώντας πόσο γρήγορα ή αργά θέλετε. Για να γίνετε εξελιγμένοι, μπορείτε να επωφεληθείτε από το Speed Ramp. Διαθέτει μερικές πρόσθετες σύνθετες λειτουργίες που σας προσφέρουν ακόμη περισσότερο έλεγχο σχετικά με το πώς ποικίλλει η ταχύτητά σας. Εδώ θα δείξουμε πώς να χρησιμοποιήσετε το Adobe Premiere Pro για να δημιουργήσετε ένα εκπληκτικό εφέ ράμπας ταχύτητας. Μπορείτε να χρησιμοποιήσετε ράμπες ταχύτητας για να δημιουργήσετε απρόσκοπτες μεταβάσεις μεταξύ των σκηνών στην επόμενη ταινία σας ή μπορείτε να τις χρησιμοποιήσετε για να προσθέσετε μια μικρή έκρηξη στην παραγωγή σας.
Βήμα 1: Για να αυξήσετε το ύψος του κομματιού του κλιπ στη γραμμή χρόνου, κάντε κλικ και σύρετε το ποντίκι προς αυτή την κατεύθυνση. Κάντε κλικ στο Fx κουμπί στο κλιπ, επιλέξτε Επαναχάρτιση χρόνου από το μενού περιβάλλοντος και προσαρμόστε την ταχύτητα.
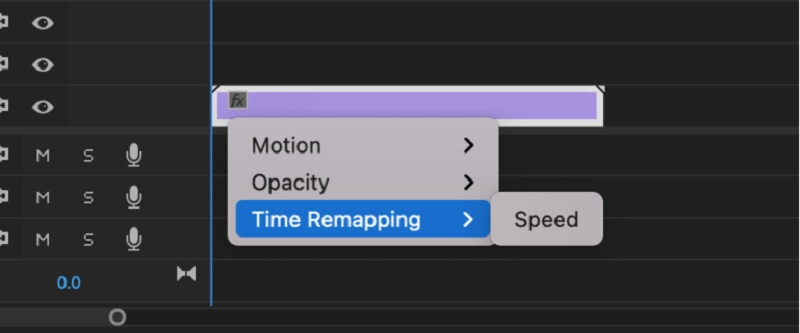
Βήμα 2: Ο ρυθμός του κλιπ μπορεί να προσαρμοστεί σύροντας αυτήν τη ζώνη προς τα πάνω ή προς τα κάτω. Εάν προηγουμένως έπαιζε με πιο αργό ρυθμό, σηκώστε το συγκρότημα για να παρακολουθήσετε ένα κλιπ σε κανονικό χρόνο. Για τη δημιουργία ράμπας ταχύτητας απαιτείται η χρήση βασικών καρέ. Για να το πετύχετε αυτό, πατήστε το Εντολή κλειδί με το Ελεγχος και μετά κάντε κλικ στο λαστιχάκι. Εάν προσθέσετε δύο βασικά καρέ στο κλιπ, μπορεί να κοπεί σε τρία ξεχωριστά τμήματα. Κάντε κλικ και σύρετε το κεντρικό τμήμα πάνω ή κάτω για γρήγορη ή αργή αναπαραγωγή.
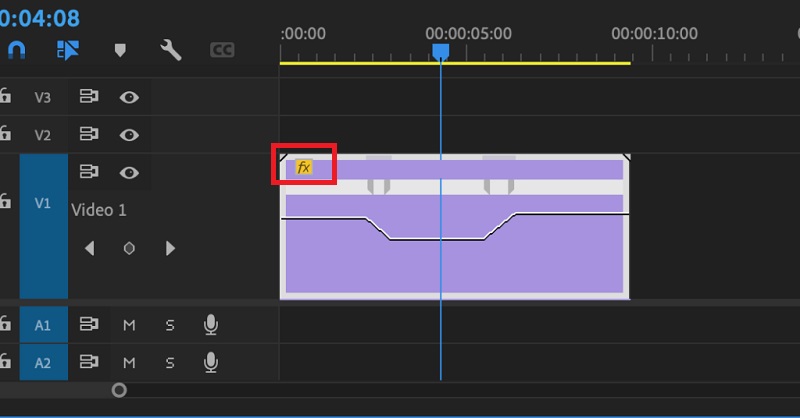
Βήμα 3: Απλώς κρατώντας πατημένο το Επιλογή το πλήκτρο ενώ σύρετε το βασικό καρέ θα μετακινήσει ολόκληρο το βασικό καρέ. Δοκιμάστε διάφορους χρόνους ανύψωσης μέχρι να βρείτε αυτό που σας ταιριάζει όσον αφορά το χρονοδιάγραμμα.
2. Μετατροπέας βίντεο Vidmore
Μπορεί να δοκιμάσετε να αλλάξετε σε διαφορετικό λογισμικό, όπως π.χ Μετατροπέας βίντεο Vidmore, αν δυσκολευτήκατε να κάνετε ράμπα ταχύτητας στο Premiere Pro. Εάν συμβαίνει αυτό, έχετε την επιλογή να το κάνετε. Είναι ένα πρόγραμμα επεξεργασίας ταχύτητας βίντεο με απλή διεπαφή χρήστη, που καθιστά την πλοήγηση στο πρόγραμμα πολύ λιγότερο περίπλοκη από άλλες επιλογές. Οι χρήστες αυτού του προγράμματος επεξεργασίας βίντεο μπορούν να εγκαταστήσουν την εφαρμογή σε υπολογιστές με λειτουργικά συστήματα Windows ή Mac.
Μπορείτε να αποκτήσετε τη λειτουργία Video Speed Controller με τη βοήθεια του Toolbox. Αυτή η λειτουργία αποτελείται από διάφορες ρυθμίσεις ταχύτητας που επιτρέπουν την αναπαραγωγή μιας ταινίας με ταχύτητες έως και οκτώ φορές μεγαλύτερες από τον μέσο ρυθμό της. Και αυτή η αλλαγή σε έναν προοδευτικά ταχύτερο ρυθμό θα γίνει ακριβώς σε ένα δευτερόλεπτο. Εκτός από αυτό, το Vidmore Video Converter μπορεί να προσαρμόσει τις ρυθμίσεις του βίντεο, όπως το ρυθμό καρέ και τις αναλύσεις. Είναι ένα άλλο πολύτιμο χαρακτηριστικό αυτού του προγράμματος. Είναι μια πιο θεμελιώδης εξήγηση για το πώς λειτουργεί η δυνατότητα αύξησης ταχύτητας αυτής της εφαρμογής.
Βήμα 1: Εγκαταστήστε το Vidmore Video Converter στη συσκευή σας και, στη συνέχεια, ξεκινήστε το πρόγραμμα όταν του επιτρέψετε να λειτουργήσει.
Επιλέξτε το Ελεγκτής ταχύτητας βίντεο από το μενού Εργαλειοθήκη για να τροποποιήσετε την ταχύτητα αναπαραγωγής του βίντεο. Σας επιτρέπει να επιλέξετε πόσο γρήγορα ή αργά θα συμβεί η δράση στην ταινία σας.
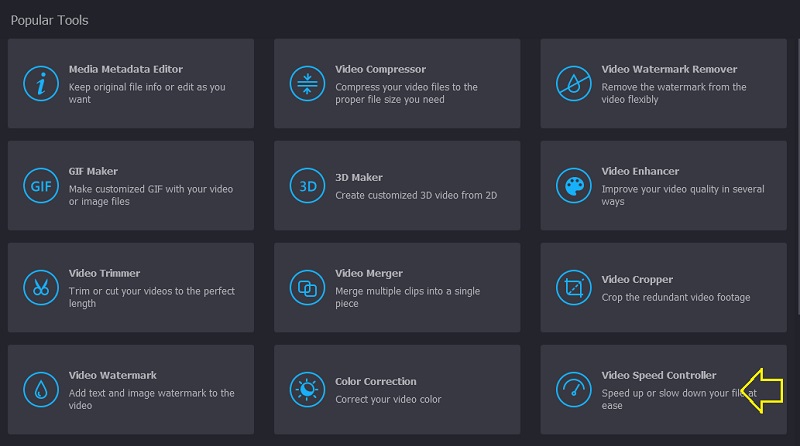
Μετά την επιλογή Ελεγκτής ταχύτητας βίντεο από το μενού στο πλάι της οθόνης, θα χρειαστεί να πατήσετε το Συν σημάδι στο κέντρο της οθόνης.
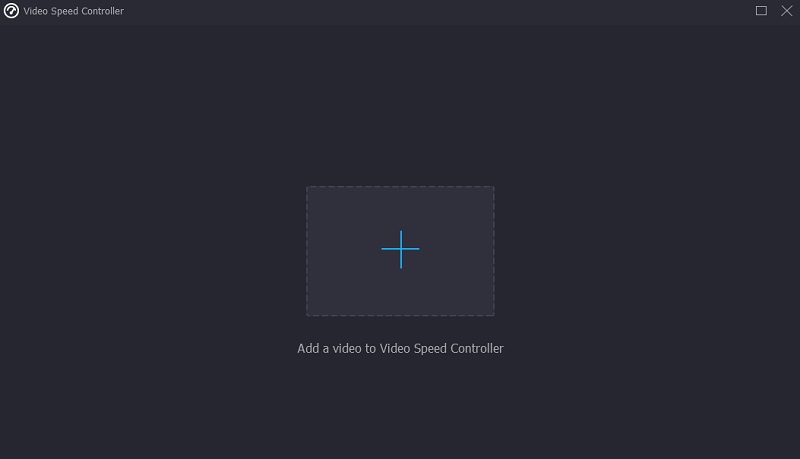
Βήμα 2: Η αλλαγή της ταχύτητας αναπαραγωγής του βίντεο είναι μια επιλογή στο μενού που εμφανίζεται μετά την ολοκλήρωση της ταινίας. Μπορείτε να προσαρμόσετε το ρυθμό και τη δυσκολία του παιχνιδιού με το πάτημα ενός κουμπιού.

Μπορείτε να προσαρμόσετε την ποιότητα του αρχείου σας στο Ρυθμίσεις μενού. Μπορείτε να το πετύχετε πατώντας την καρτέλα. Μπορείτε να προσαρμόσετε τον ρυθμό καρέ, την ανάλυση και άλλες ρυθμίσεις. Μπορείτε να προχωρήσετε με τη μετατροπή εάν δεν υπάρχουν σχέδια για αλλαγή αυτών των τιμών σύντομα.
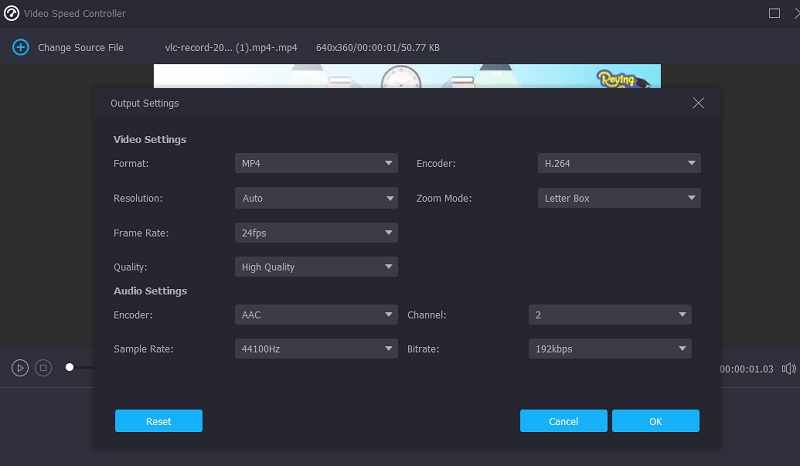
Βήμα 3: Επιλέγω Εξαγωγή από το μενού που εμφανίζεται για να ξεκινήσει η διαδικασία εξαγωγής. Μετά από αυτό το σημείο, πρέπει να περιμένετε να ολοκληρωθεί η διαδικασία πριν προχωρήσετε περαιτέρω.

Μέρος 3. Συχνές ερωτήσεις σχετικά με το Speed Ramping
Μπορώ να αυξήσω ταχύτητα ένα βίντεο στο iMovie;
Το iMovie επιτρέπει στους χρήστες να προσαρμόζουν την ταχύτητα οποιουδήποτε τμήματος ενός κλιπ ξεχωριστά. Μπορείτε να επιλέξετε εάν θα κάνετε ή όχι μια απρόσκοπτη μετάβαση στους ρυθμούς καρέ μεταξύ του τμήματος του κλιπ που περιέχει την αλλαγή ταχύτητας και του υπόλοιπου τμήματος του κλιπ. Μπορείτε να επιλέξετε μια περιοχή σε ένα κλιπ στη γραμμή χρόνου του λογισμικού iMovie στο Mac σας, κρατώντας πατημένο το πλήκτρο R και σύροντας κατά μήκος του κλιπ ενώ επιλέγετε την περιοχή.
Όσον αφορά την αύξηση της ταχύτητας, ποιος ρυθμός καρέ είναι ιδανικός;
Θα πρέπει να βεβαιωθείτε ότι η ταινία που χρησιμοποιείτε λαμβάνεται με ρυθμό τουλάχιστον 60 καρέ ανά δευτερόλεπτο.
Τι καλύτερο, 30 fps ή 60 fps;
Επιλέξτε την επιλογή 60 καρέ ανά δευτερόλεπτο εάν θέλετε να εγγράψετε ταυτόχρονα γρήγορη και αργή κίνηση. Σε μια τέτοια περίπτωση, θα πρέπει να τραβάτε με ρυθμό 30 καρέ ανά δευτερόλεπτο.
συμπεράσματα
Μετάβαση σε ράμπα ταχύτητας είναι εφικτό στην Premiere σε μόλις τρία βήματα. Επιπλέον, ορισμένα προγράμματα παρέχουν μια πιο απλή και αποτελεσματική μέθοδο για την τροποποίηση του ρυθμού αναπαραγωγής ενός βίντεο. Σε αυτές τις γραμμές, μπορείτε επίσης να δοκιμάσετε το Vidmore Video Converter.


