Πώς να εγγράψετε μια σύσκεψη σε ομάδες Microsoft σε βίντεο υψηλής ποιότητας
Πολλές διαδικτυακές υπηρεσίες συνεδρίων έχουν προκύψει καθώς η απομακρυσμένη εργασία γίνεται ένα νέο φυσιολογικό. Το Microsoft Teams είναι μια εφαρμογή βιντεοδιάσκεψης για επαγγελματίες που διασφαλίζουν την ομαλή λειτουργία των εργασιακών τους καταστάσεων. Σας επιτρέπει να πραγματοποιείτε διαδικτυακές συναντήσεις, μαθήματα, σεμινάρια, βιντεοκλήσεις και πιο εύκολα. Ωστόσο, δεν γνωρίζουν πολλοί χρήστες ότι είναι επίσης δυνατό καταγράψτε συναντήσεις στο Microsoft Teams. Αυτός ο οδηγός θα σας δείξει την ενσωματωμένη λειτουργία εγγραφής και περισσότερους τρόπους εγγραφής του Microsoft Teams.
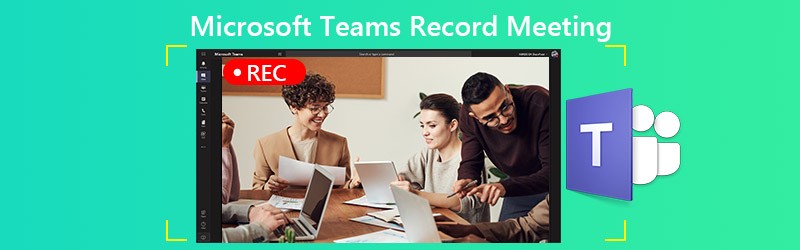
ΠΕΡΙΕΧΟΜΕΝΟ ΣΕΛΙΔΑΣ
Μέρος 1: Η ενσωματωμένη μέθοδος καταγραφής της σύσκεψης του Microsoft Teams
Το Microsoft Teams παρέχει τη δυνατότητα εγγραφής, αλλά είναι διαθέσιμη μόνο σε διοργανωτές συσκέψεων ή άτομα από τον ίδιο οργανισμό. Επιπλέον, σας επιτρέπει να εγγράψετε έως και τέσσερις ώρες.
Βήμα 1: Δημιουργήστε μια σύσκεψη στο Microsoft Teams. Για να εγγράψετε τη σύσκεψη, μεταβείτε στα στοιχεία ελέγχου της σύσκεψης. Κάντε κλικ Περισσότερες επιλογές με ένα εικονίδιο τριών κουκκίδων και επιλέξτε Ξεκινήστε την εγγραφή.
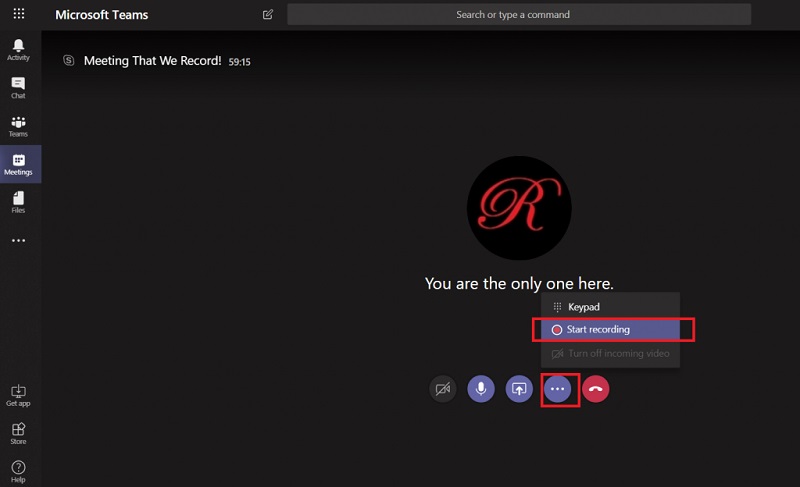
Βήμα 2: Τώρα, όλοι στη συνάντηση ειδοποιούνται ότι η εγγραφή έχει ξεκινήσει.
Βήμα 3: Όταν θέλετε να διακόψετε την εγγραφή, μεταβείτε στη γραμμή ελέγχου της σύσκεψης. Κάντε κλικ Περισσότερες επιλογές και επιλέξτε Διακοπή εγγραφής.
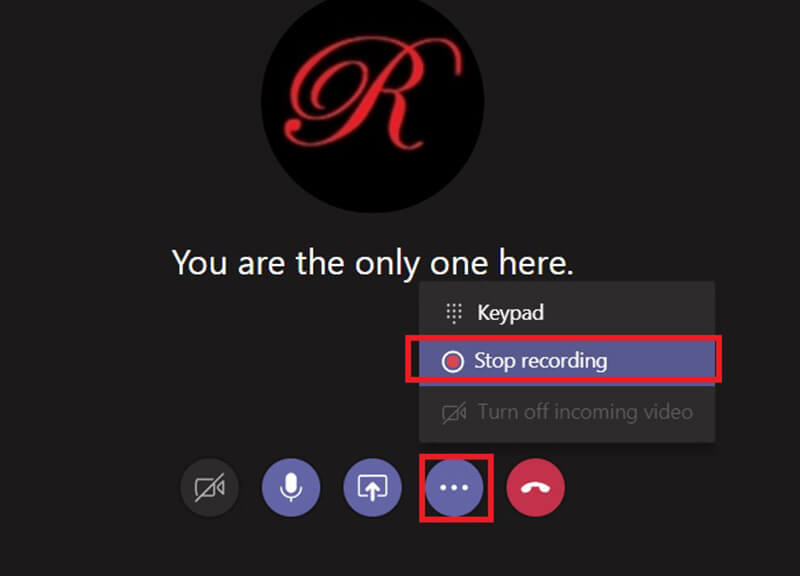
Βήμα 4: Μπορεί να χρειαστεί λίγος χρόνος για την επεξεργασία της εγγραφής. Στη συνέχεια, θα λάβετε το email ειδοποίησης από το Microsoft Stream. Από προεπιλογή, η εγγραφή της σύσκεψης αποθηκεύεται στο Microsoft Stream. Θα λάβετε έναν σύνδεσμο για την ηχογράφηση, η οποία είναι διαθέσιμη για επτά ημέρες.
Μέρος 2: Οι καλύτεροι τρόποι καταγραφής της σύσκεψης του Microsoft Teams
Προφανώς, η ενσωματωμένη δυνατότητα εγγραφής στο Microsoft Teams δεν είναι διαθέσιμη σε κάθε συμμετέχοντα. Επιπλέον, έχει το όριο μήκους. Επομένως, ίσως χρειαστείτε περισσότερες επιλογές για να καταγράψετε κρυφά τις συσκέψεις cloud του Microsoft Teams.
Επιλογή 1: Καλύτερη συσκευή εγγραφής Microsoft Teams στην επιφάνεια εργασίας
Εγγραφή οθόνης Vidmore είναι μια ισχυρή συσκευή εγγραφής οθόνης διαθέσιμη σε όλες τις υπηρεσίες cloud meeting, συμπεριλαμβανομένων των Microsoft Teams. Είναι σε θέση να αποθηκεύει τις συναντήσεις σας σε βίντεο υψηλής ποιότητας χωρίς να ειδοποιεί άλλα μέλη.
Κύρια χαρακτηριστικά του Beast Microsoft Teams Recorder
- Καταγράψτε συναντήσεις στο Microsoft Teams σε υπολογιστή και Mac.
- Υποστήριξη λήψης κάμερας web και μικροφώνου κατά την εγγραφή.
- Δημιουργήστε αυτόματα υψηλής ποιότητας εγγραφές.
Εν συντομία, είναι η καλύτερη επιλογή για να εγγράψετε μια σύσκεψη στο Microsoft Teams σε υπολογιστή και Mac.
Πώς να εγγράψετε μια σύσκεψη σε ομάδες Microsoft
Βήμα 1: Ρυθμίστε τη συσκευή εγγραφής συσκέψεων
Υπάρχουν δύο εκδόσεις του καλύτερου καταγραφέα συσκέψεων, η μία για υπολογιστή και η άλλη για Mac. Εγκαταστήστε τη σωστή έκδοση στο μηχάνημά σας και ξεκινήστε την. Επιλέγω Βίντεο για να ανοίξετε την κύρια διεπαφή.

Βήμα 2: Καταγράψτε μια σύσκεψη του Microsoft Teams
Ανοίξτε την εφαρμογή Microsoft Teams και μεταβείτε στη συσκευή εγγραφής συσκέψεων. Ενεργοποιήστε ΑΠΕΙΚΟΝΙΣΗ, επιλέξτε Εθιμο και Επιλέξτε περιοχή / παράθυροκαι κάντε κλικ στην εφαρμογή για να ορίσετε την περιοχή εγγραφής. Ανάβω Ήχος συστήματος επισης. Κάμερα Web και Μικρόφωνο χρησιμοποιούνται για να συλλάβουν το πρόσωπο και τη φωνή σας. Μπορείτε να αποφασίσετε αν θα τα ενεργοποιήσετε ή απενεργοποιήσετε ανάλογα με την περίπτωσή σας. Όταν ξεκινήσει η σύσκεψη, κάντε κλικ στο REC για να ξεκινήσει η εγγραφή.

Υπόδειξη: Εάν θέλετε να εγγράψετε μια σύσκεψη αυτόματα, κάντε κλικ στην επιλογή Λήψη χρονοδιαγράμματος και ρυθμίστε τη. Στη συνέχεια, η συσκευή εγγραφής συσκέψεων θα λειτουργήσει αυθόρμητα.
Βήμα 3: Προεπισκόπηση και αποθήκευση εγγραφής
Όποτε θέλετε να διακόψετε το αρχείο συσκέψεων του Microsoft Teams, κάντε κλικ στο Να σταματήσει κουμπί. Στη συνέχεια, θα μεταφερθείτε στο παράθυρο προεπισκόπησης. Αναπαραγωγή του αρχείου συσκέψεων με το ενσωματωμένο πρόγραμμα αναπαραγωγής πολυμέσων και κάντε κλικ στο Σώσει κουμπί εάν είστε ικανοποιημένοι. Το εργαλείο κλιπ είναι διαθέσιμο για την αποκοπή ανεπιθύμητων πλαισίων από το βίντεο.

Μπορείτε επίσης να το χρησιμοποιήσετε εγγραφή συναντήσεων WebEx, συλλάβει συνέδρια AnyMeeting, κι αλλα.
Επιλογή 2: Η ευκολότερη ηλεκτρονική συσκευή εγγραφής Microsoft Teams
Μερικές φορές, δεν είναι βολικό να εγκαταστήσετε λογισμικό εγγραφής συσκέψεων. Δωρεάν εγγραφή οθόνης Vidmore είναι η καλύτερη επιλογή για καταγραφή μιας σύσκεψης στο Microsoft Teams.
Βασικά χαρακτηριστικά της ευκολότερης ηλεκτρονικής συσκευής εγγραφής Microsoft Teams
- Καταγράψτε μια συνάντηση cloud στο διαδίκτυο.
- Δωρεάν χωρίς διαφημίσεις ή υδατογράφημα.
- Χωρίς όριο μήκους εγγραφής.
Πώς να εγγράψετε μια σύσκεψη στο Microsoft Teams Online
Βήμα 1: Όταν σκοπεύετε να εγγράψετε μια σύσκεψη του Microsoft Teams, ανοίξτε ένα πρόγραμμα περιήγησης και επισκεφθείτε τη διεύθυνση https://www.vidmore.com/free-online-screen-recorder/. Πάτα το Εκκίνηση δωρεάν εγγραφής κουμπί και κατεβάστε το πρόγραμμα εκκίνησης. Η διαδικτυακή εφαρμογή καταγραφής συσκέψεων είναι διαθέσιμη ανεξάρτητα από το εάν είστε ο οικοδεσπότης ή ο συμμετέχων.

Βήμα 2: Κάντε κλικ στο Απεικόνιση εικονίδιο και επιλέξτε το κατάλληλο μέγεθος περιοχής εγγραφής. Εάν θέλετε να προσθέσετε τις αντιδράσεις σας στην ηχογράφηση, ενεργοποιήστε την Κάμερα Web; Διαφορετικά, απενεργοποιήστε το. Στη συνέχεια, επιλέξτε την πηγή ήχου, όπως Ήχος συστήματος και Μικρόφωνο.

Βήμα 3: Κάντε κλικ στο REC κουμπί στο πρόγραμμα εκκίνησης μόλις ξεκινήσει η σύσκεψη. Περιμένετε να ολοκληρωθεί η σύσκεψη και κάντε κλικ στο Να σταματήσει κουμπί. Στη συνέχεια, κατεβάστε την εγγραφή στον σκληρό σας δίσκο.

Μέρος 3: Συχνές ερωτήσεις σχετικά με το Microsoft Teams Record Meeting
Πώς μπορώ να βρω καταγεγραμμένες συναντήσεις στο Microsoft Teams;
Μετά την εγγραφή μιας σύσκεψης στο Microsoft Teams, θα αποθηκευτεί στο Microsoft Stream. Μεταβείτε στην καρτέλα Συνομιλία στην αριστερή γραμμή του Microsoft Teams και μπορείτε να δείτε όλες τις καταγεγραμμένες συσκέψεις. Εάν θέλετε να κατεβάσετε μια εγγραφή, συνδεθείτε στο Microsoft Stream, εντοπίστε το και επιλέξτε λήψη πρωτότυπου βίντεο στην πύλη.
Καταγράφει αυτόματα το Microsoft Teams τις συσκέψεις;
Μπορείτε να καταγράψετε συσκέψεις με μη αυτόματο τρόπο στο Microsoft Teams χωρίς εργαλεία τρίτων. Εάν φοβάστε να το ξεχάσετε, αναζητήστε μια συσκευή εγγραφής συσκέψεων τρίτου μέρους, όπως το Vidmore Screen Recorder και ακολουθήστε ένα πρόγραμμα. Στη συνέχεια, θα καταγράφει τις συναντήσεις σας αυτόματα.
Τα Microsoft Teams είναι δωρεάν;
Το Microsoft Teams παρέχει μια δωρεάν έκδοση. Μπορείτε να λάβετε απεριόριστες συνομιλίες, κλήσεις ήχου και βίντεο, αποθήκευση αρχείων 10 GB για ολόκληρη την ομάδα και προσωπική αποθήκευση 2 GB για κάθε μέλος. Ωστόσο, είναι διαθέσιμο μόνο για λογαριασμό χωρίς συνδρομή επί πληρωμή στο εμπορικό Office 365. Εάν χρειάζεστε την πλήρη έκδοση και περισσότερο χώρο αποθήκευσης, μπορείτε να την εγγραφείτε από $5 ανά μήνα.
συμπέρασμα
Αυτός ο οδηγός σας έχει πει τρεις τρόπους για να εγγράψετε μια σύσκεψη στο Microsoft Teams. Μερικές φορές, πρέπει να αποθηκεύσετε σημαντικές συναντήσεις. Η ενσωματωμένη δυνατότητα εγγραφής είναι διαθέσιμη στον κεντρικό υπολογιστή. Εάν είστε συμμετέχων, το Vidmore Screen Recorder είναι μια καλή επιλογή για καταγραφή της σύσκεψης των ομάδων. Δεν είναι μόνο εύκολο στη χρήση, αλλά και σε θέση να καταγράφει συσκέψεις κρυφά. Περισσότερες ερωτήσεις? Μη διστάσετε να αφήσετε το μήνυμά σας κάτω από αυτήν την ανάρτηση.


