Πώς να εγγράψετε μια σύσκεψη Google με ή χωρίς ενσωματωμένο κουμπί εγγραφής
Αυτός ο οδηγός θα μιλήσει για το πώς να το κάνετε καταγράψτε μια σύσκεψη στο Google Meet. Σύμφωνα με μια πρόσφατη έρευνα, η Google είναι η κορυφαία μάρκα την οποία οι άνθρωποι δεν μπορούν να ζήσουν χωρίς. Είναι λογικό όταν θεωρείτε ότι μπορείτε να αποκτήσετε πρόσβαση στο YouTube, το Gmail, το Google Drive και πολλά άλλα με έναν μόνο λογαριασμό.
Επιπλέον, η Google συνεχίζει να εισάγει νέες υπηρεσίες, όπως το Google Meet. Είναι μια υπηρεσία τηλεδιάσκεψης διαθέσιμη σε Windows, Mac, iPhone και Android. Πολλά σχολεία και μικρές επιχειρήσεις χρησιμοποιούν το Google Meet. Αυτός είναι ο λόγος για τον οποίο αυτό το άρθρο μοιράζεται τρεις μεθόδους για να σας βοηθήσει να αποθηκεύσετε σημαντικές συναντήσεις της Google.
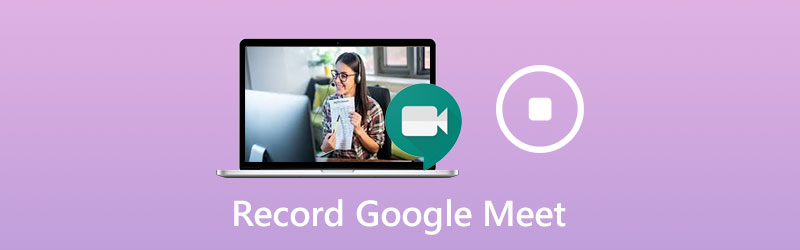
ΠΕΡΙΕΧΟΜΕΝΟ ΣΕΛΙΔΑΣ
Μέρος 1: Τρόπος εγγραφής του Google Meet με ενσωματωμένο κουμπί εγγραφής
Για να χρησιμοποιήσετε την ενσωματωμένη λειτουργία εγγραφής στο Google Meet, πρέπει να έχετε λογαριασμό Google G Suite. Επιπλέον, το Google Drive σας θα πρέπει να έχει αρκετό χώρο. Λάβετε υπόψη ότι μόνο ο διοργανωτής ή οι λογαριασμοί στον ίδιο οργανισμό έχουν το προνόμιο.
Βήμα 1: Ανοίξτε την εφαρμογή Google Meet, συνδεθείτε στο λογαριασμό σας, δημιουργήστε μια νέα σύσκεψη ή λάβετε μέρος σε μια υπάρχουσα σύσκεψη.
Βήμα 2: Κάντε κλικ στο Μενού κουμπί με ένα εικονίδιο τριών σημείων και επιλέξτε Εγγραφή σύσκεψης στη λίστα περιβάλλοντος. Οταν ο Ζητήστε τη συγκατάθεσή σας εμφανίζεται το παράθυρο διαλόγου, κάντε κλικ Αποδέχομαι για να το επιβεβαιώσετε. Μόλις ξεκινήσει η εγγραφή, θα σταλεί μια ειδοποίηση σε όλους τους συμμετέχοντες.
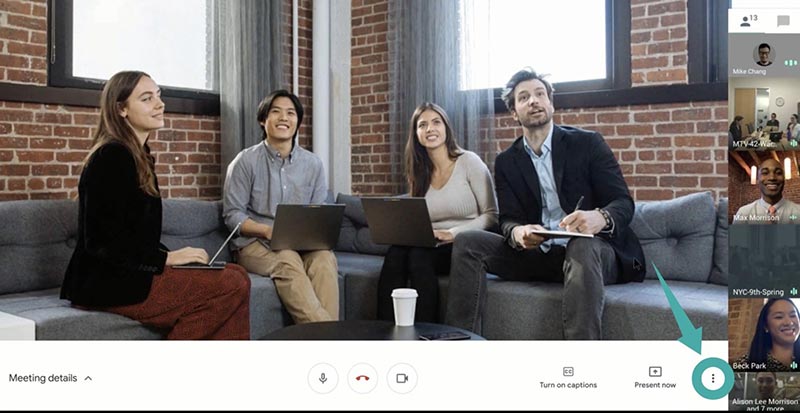
Βήμα 3: Για να σταματήσετε την εγγραφή κατά τη διάρκεια της σύσκεψης, κάντε κλικ στο κουμπί Μενού και επιλέξτε Διακοπή εγγραφής. Όταν σας ζητηθεί, πατήστε Διακοπή εγγραφής πάλι. Μια άλλη επιλογή είναι να περιμένετε να ολοκληρωθεί η σύσκεψη και η εγγραφή θα σταματήσει αυτόματα.
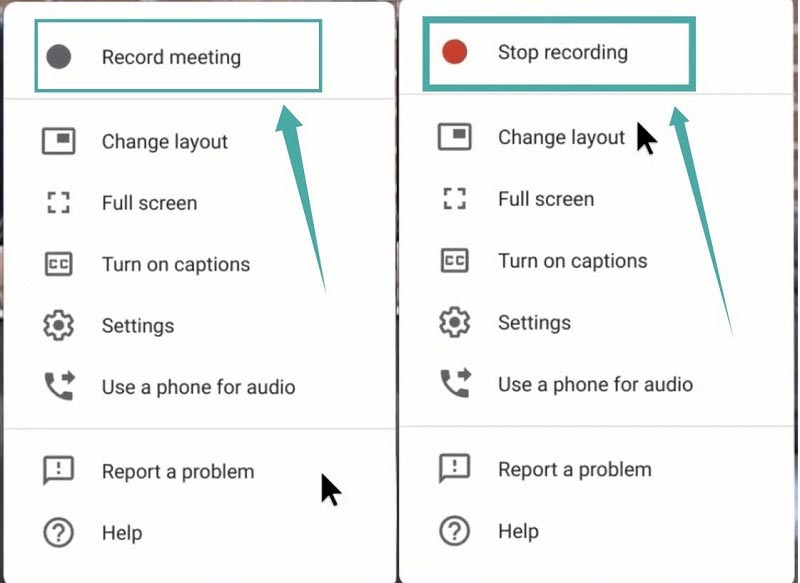
Σημείωση: Ο σύνδεσμος εγγραφής θα σταλεί στον οργανωτή και στον εαυτό σας ως email.
Μέρος 2: Τρόπος καταγραφής συσκέψεων Google χωρίς κουμπί εγγραφής
Αν και η ενσωματωμένη δυνατότητα εγγραφής είναι εύκολη στη χρήση, δεν μπορεί να αποθηκεύσει κρυφές συσκέψεις. Επομένως, ίσως θέλετε να εγγράψετε μια σύσκεψη στο Google Meet χωρίς να χρησιμοποιήσετε το κουμπί Εγγραφή.
Μέθοδος 1: Ο καλύτερος τρόπος για να καταγράψετε μια σύσκεψη Google κρυφά
Για μη διοργανωτές, Εγγραφή οθόνης Vidmore είναι η καλύτερη επιλογή για καταγραφή μιας σύσκεψης στο Google Meet. Επιπλέον, η Google δεν μπορεί να εντοπίσει την εγγραφή ούτε να ειδοποιήσει άλλα μέλη.
Βασικές δυνατότητες της καλύτερης συσκευής εγγραφής Google Meet
- Καταγράψτε συναντήσεις στο Google Meet χωρίς λογαριασμό διοργανωτή.
- Επικαλύψτε το πρόσωπο και τη φωνή σας για εγγραφή σε πραγματικό χρόνο.
- Λάβετε χρονοδιαγράμματα για αυτόματη καταγραφή συσκέψεων.
Πώς να εγγράψετε μια σύσκεψη Google κρυφά
Βήμα 1: Ρυθμίστε τη συσκευή εγγραφής συσκέψεων
Εκτελέστε την καλύτερη συσκευή εγγραφής Google Meet μετά την εγκατάσταση. Είναι συμβατό με τα Windows 10/8/7 και το Mac OS X. Pick Βίντεο να προχωρήσουμε. Οι προχωρημένοι χρήστες μπορούν να κάνουν κλικ στο Μηχανισμός εικονίδιο για να ανοίξετε το Προτιμήσεις διαλόγου και τροποποίηση προσαρμοσμένων επιλογών που σχετίζονται με τα πλήκτρα πρόσβασης, την έξοδο και άλλα.

Βήμα 2: Καταγράψτε μια σύσκεψη Google
Ανάβω Απεικόνιση και ορίστε την περιοχή εγγραφής βάσει του Google Meet και ενεργοποιήστε Ήχος συστήματος και ρυθμίστε την ένταση. Εάν θέλετε να επικαλύψετε το πρόσωπο και τη φωνή σας στην εγγραφή, ενεργοποιήστε την Κάμερα Web και Μικρόφωνο; Διαφορετικά, απενεργοποιήστε τα. Για να προγραμματίσετε την εγγραφή, κάντε κλικ στο Πάρτε το πρόγραμμα, ονομάστε το, ορίστε την ώρα έναρξης και άλλες επιλογές. Τότε θα λειτουργήσει αυτόματα. Για να εγγράψετε μια σύσκεψη με μη αυτόματο τρόπο, εγγραφείτε σε αυτήν και κάντε κλικ στο REC κουμπί στη συσκευή εγγραφής.

Βήμα 3: Αποθήκευση σύσκεψης στον υπολογιστή
Όταν θέλετε να σταματήσετε την εγγραφή, κάντε κλικ στο Να σταματήσει για να μπείτε στο παράθυρο προεπισκόπησης. Εδώ μπορείτε να παίξετε την εγγραφή με το ενσωματωμένο πρόγραμμα αναπαραγωγής πολυμέσων. ο Συνδετήρας Η δυνατότητα στο κάτω μέρος μπορεί να σας βοηθήσει να κόψετε ανεπιθύμητα καρέ επαναφέροντας τα σημεία έναρξης και λήξης. Εάν είστε ικανοποιημένοι με αυτό, κάντε κλικ στο Σώσει για να το εξαγάγετε στο σκληρό σας δίσκο.
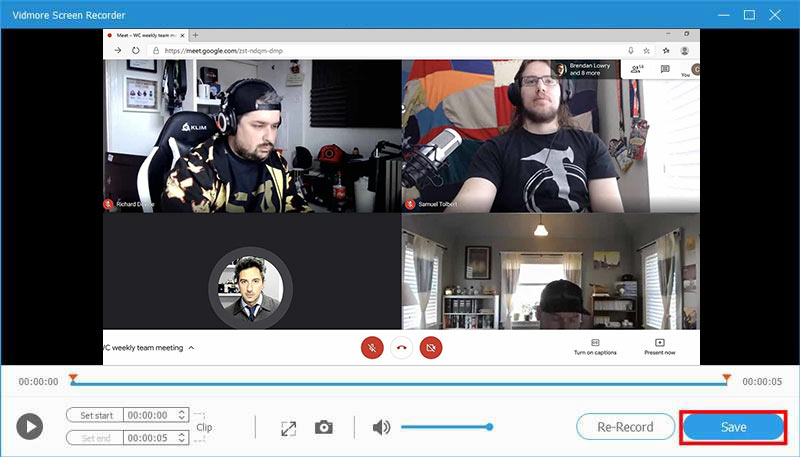
Εκτός από τις συναντήσεις της Google, μπορείτε να χρησιμοποιήσετε αυτό το καταπληκτικό εργαλείο καταγραφής συσκέψεων εγγραφή ζουμ, screencast Συνέδρια AnyMeeting ή άλλες διασκέψεις βίντεο όπως θέλετε.
Μέθοδος 2: Καταγράψτε μια συνάντηση Google κρυφά στο διαδίκτυο
Το Google είναι δημοφιλές εν μέρει επειδή είναι δωρεάν για χρήση στις περισσότερες περιπτώσεις. Με έναν συνηθισμένο λογαριασμό, για παράδειγμα, μπορείτε να συμμετάσχετε σε οποιαδήποτε σύσκεψη Google χωρίς καμία πληρωμή. Για τους μαθητές, Δωρεάν εγγραφή οθόνης Vidmore είναι μια εξαιρετική επιλογή για δωρεάν εγγραφή συναντήσεων της Google.
- Δωρεάν χωρίς κανένα όριο.
- Καταγράψτε τις συναντήσεις της Google στο διαδίκτυο χωρίς εγκατάσταση.
- Μοιραστείτε τις ηχογραφήσεις απευθείας στα μέσα κοινωνικής δικτύωσης.
Πώς να εγγράψετε μια σύσκεψη Google κρυφά στο Διαδίκτυο
Βήμα 1: Όταν σκοπεύετε να εγγράψετε μια σύσκεψη στο Google Meet, επισκεφθείτε τη διεύθυνση https://www.vidmore.com/free-online-screen-recorder/ στο πρόγραμμα περιήγησής σας και πατήστε Εκκίνηση δωρεάν εγγραφής για λήψη του προγράμματος εκκίνησης.

Βήμα 2: Ρυθμίστε την επιθυμητή περιοχή Περιοχή εγγραφής επιλογή και προσαρμόστε την ένταση του Ομιλητής. ο ΦΩΤΟΓΡΑΦΙΚΗ ΜΗΧΑΝΗ και Μικρόφωνο Οι επιλογές χρησιμοποιούνται για τη λήψη του προσώπου και της φωνής σας. Μπορείτε να αποφασίσετε να τα ενεργοποιήσετε ή να τα απενεργοποιήσετε.

Βήμα 3: Χτύπα το REC κουμπί μόλις ξεκινήσει η σύσκεψη. Τέλος, κάντε κλικ στο Να σταματήσει κουμπί και κατεβάστε την ηχογράφηση ή μοιραστείτε την απευθείας με τα μέσα κοινωνικής δικτύωσης.

Μέρος 3: Συνήθεις ερωτήσεις σχετικά με το αρχείο συσκέψεων της Google
Γιατί δεν μπορώ να καταγράψω τη συνάντησή μου στο Google;
Μόνο ο διοργανωτής ή οι λογαριασμοί στον ίδιο οργανισμό μπορούν να καταγράψουν τη σύσκεψη Google. Εάν είστε μόνο συμμετέχων, δεν μπορείτε να το καταγράψετε. Επιπλέον, η λειτουργία Εγγραφή είναι διαθέσιμη μόνο για λογαριασμούς G Suite. Εάν χρησιμοποιείτε συνηθισμένο λογαριασμό, δεν μπορείτε να καταγράψετε συσκέψεις στο Google Meet.
Πώς μπορώ να ξεκινήσω μια συνάντηση Google;
Εάν θέλετε να ξεκινήσετε μια νέα συνάντηση, κάντε κλικ στο Νέα συνάντηση. Στη συνέχεια, μπορείτε να προσκαλέσετε τους συμμετέχοντες με το σύνδεσμο σύσκεψης. Για να συμμετάσχετε σε μια σύσκεψη Google, εισαγάγετε τον κωδικό στο πεδίο του Εισαγάγετε τον κωδικό σύσκεψης και κάντε κλικ Συμμετοχή.
Πώς μπορώ να εγγράψω μια συνάντηση Google στο iPhone;
Ο ευκολότερος τρόπος εγγραφής μιας σύσκεψης Google στο iPhone είναι η ενσωματωμένη δυνατότητα εγγραφής οθόνης στο iOS. Από το iOS 11, μπορείτε να λάβετε την επιλογή εγγραφής οθόνης στο Κέντρο ελέγχου, εάν την έχετε ενεργοποιήσει στην εφαρμογή Ρυθμίσεις. Είναι σε θέση να εγγράψει βίντεο μαζί με ήχο.
συμπέρασμα
Αυτός ο οδηγός έχει κοινοποιήσει τρεις τρόπους καταγραφής μιας σύσκεψης Google σε Windows και Mac. Η ενσωματωμένη λειτουργία εγγραφής είναι η ευκολότερη επιλογή για την αποθήκευση σημαντικών συναντήσεων της Google εάν είστε ο διοργανωτής ή χρησιμοποιείτε λογαριασμό G Suit. Εναλλακτικά, το Vidmore Screen Recorder είναι ο καλύτερος τρόπος καταγραφής συναντήσεων τόσο των διοργανωτών όσο και των συνοδών. Το πιο σημαντικό, είναι πολύ εύκολο στη χρήση και οι αρχάριοι μπορούν να μάθουν σε λίγα δευτερόλεπτα. Περισσότερα προβλήματα, καλώς ήλθατε να αφήσετε ένα μήνυμα κάτω από αυτήν την ανάρτηση.


