Convierta MP4 a WMV gratis utilizando las cinco fantásticas soluciones
WMV viene con ventajas que quizás no encuentre en los archivos MP4. Ofrece un sistema DRM que le permite agregar seguridad para restringir el acceso a sus videos. Además, es más adecuado para usuarios que tienen un espacio en disco insuficiente, ya que ofrece una relación de compresión 2X que MP4. En última instancia, cuando su sistema operativo objetivo para reproducir sus archivos de video, no busque más allá de WMV.
Con esto en mente, es posible que desee convertir sus archivos MP4 a WMV. Con mucho gusto, el proceso de conversión MP4 a WMV es como si estuvieras caminando por el parque. Esto significa que puedes hacerlo sin ejercer demasiado esfuerzo. Sin embargo, esto solo es posible con la ayuda de un convertidor fiable. Dicho esto, compilamos una lista de herramientas notables para ayudarlo a lograr esta conversión rápidamente. Obtenga la información necesaria después del salto.
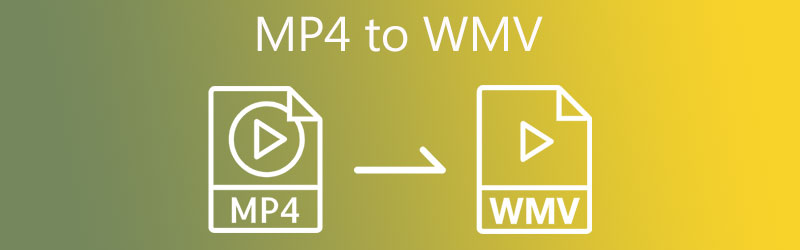
- Parte 1. MP4 frente a WMV
- Parte 2. Cómo convertir MP4 a WMV sin pérdida de calidad
- Parte 3. Cómo transferir MP4 a WMV con las mejores formas gratuitas
- Parte 4. Preguntas frecuentes sobre MP4 a WMV
Parte 1. MP4 frente a WMV
MP4 y WMV son dos de los formatos más comunes utilizados para transmitir videos en línea y en computadoras. Pero, muchos usuarios todavía están desconcertados sobre qué formato usarán. En esta sección, veremos algunos datos sobre estos formatos.
Anécdota MP4
MP4 es un formato contenedor que puede contener dos o más datos en un archivo. Puede contener video y audio digital, subtítulos, imágenes fijas, descripciones de escenas, etc. Este formato es excelente porque acepta una amplia gama de reproductores de hardware y software. Por lo tanto, los dispositivos, dispositivos y reproductores modernos pueden reproducir este formato sin problemas.
Anécdota de WMV
Abreviatura de formato de video de Windows Media, WMV es un formato de compresión de video. De manera similar, la mayoría de las aplicaciones y computadoras personales usan este formato para transmitir contenido de video o clips. Le gustaría obtener este formato, ya que ofrece capacidad de compresión para cargar a través de la red manteniendo la calidad. Por otro lado, las siguientes secciones le mostrarán el mejor programa para convertir MP4 a WMV.
Parte 2. Cómo convertir MP4 a WMV sin pérdida de calidad
Obtener un programa de software que lo ayude a convertir archivos sin pérdida de calidad es, sin duda, muy solicitado. Teniendo en cuenta este hecho, puede confiar totalmente en Convertidor de video Vidmore. Con esta herramienta, puede convertir MP4 a WMV sin sacrificar la calidad original. Además, esto le permite ajustar los parámetros para obtener la mejor calidad de salida para una excelente reproducción.
Aparte de eso, también puedes editar videos con esta herramienta. Digamos que desea eliminar las barras negras. La herramienta viene con una herramienta de recorte para eliminar las barras negras. Además de eso, puede modificar la apariencia agregando filtros, aplicando efectos, agregando capas y mucho más. Consulte las instrucciones a continuación si desea saber cómo convertir MP4 a WMV con este programa.
Paso 1. Tome el convertidor de video MP4 a WMV
Lo más importante que debe hacer es descargar Vidmore Video Converter. Puede obtener esta aplicación haciendo clic en el Descarga gratis botones de abajo. Solo asegúrese de seleccionar el enlace de descarga correcto para el sistema operativo de su computadora. Instale la aplicación y ejecútela.
Paso 2. Importar archivo de video MP4
Después de iniciar el programa, haga clic en el Más símbolo o Agregar archivos en la esquina superior izquierda para agregar los archivos de video MP4 que desee. Alternativamente, le permite arrastrar y soltar el archivo de video para cargar sus archivos MP4 de destino.
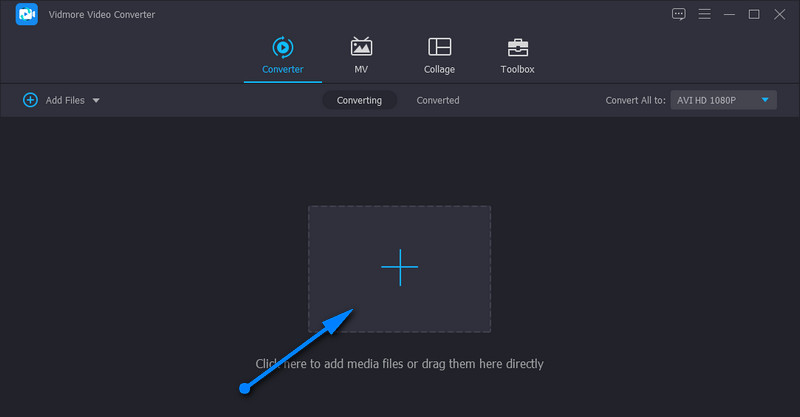
Paso 3. Establecer un formato de salida
En este punto, seleccione un formato de salida yendo a la Perfil bandeja. Después de eso, dirígete a la Vídeo formatos y busque el formato WMV. Se le darán opciones para elegir una calidad adecuada para el archivo de salida.
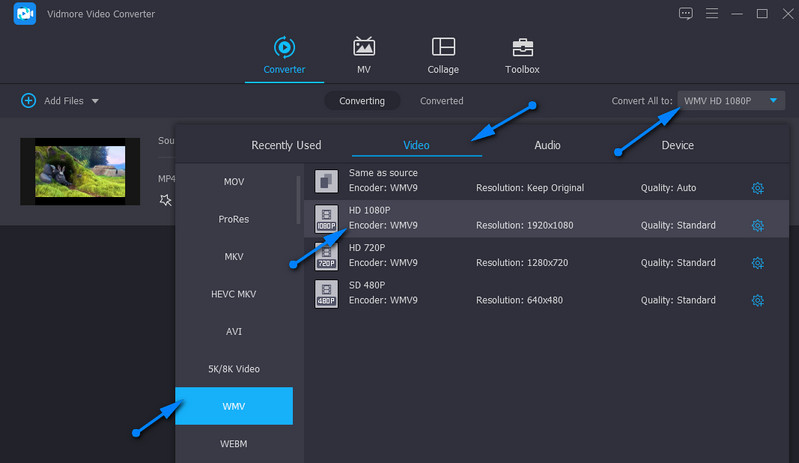
Paso 4. Iniciar la tarea de conversión
Una vez que todo esté configurado, seleccione un destino de archivo donde desee guardar el video de salida. Para hacerlo, haga clic en el botón Carpeta icono. Luego, golpea el Convertir todo botón en la esquina inferior derecha. Cuando finaliza el proceso de conversión, puede obtener la reproducción del video. Este procedimiento se aplica cuando necesita convertir un MP4 grande a WMV.
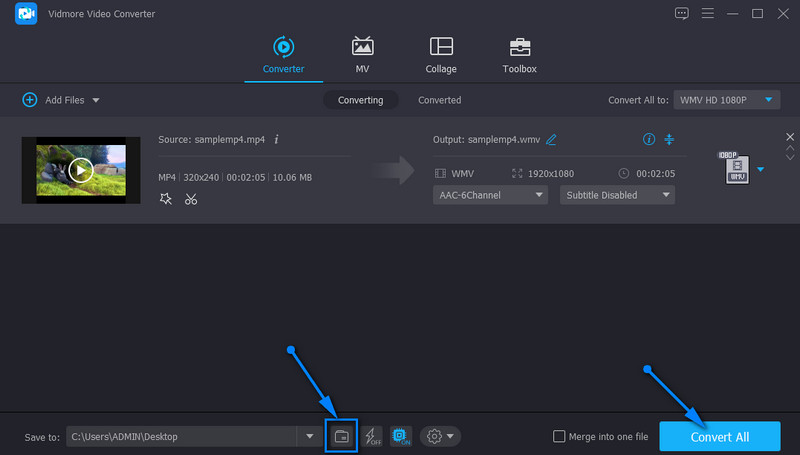
Parte 3. Cómo transferir MP4 a WMV con las mejores formas gratuitas
No es necesario que te conformes con una sola aplicación. Hay varios archivos disponibles para elegir y encontrar el que mejor se adapte a sus necesidades. Por lo tanto, si no está satisfecho con la solución anterior, puede ver algunas de las aplicaciones recomendadas a continuación.
1. Convierta en la nube MP4 a WMV gratis en línea con Vidmore Free Video Converter Online
Tal vez descargar un programa adicional no sea de su agrado. Dicho esto, una herramienta en línea como Vidmore Free Video Converter en línea es el adecuado para sus necesidades. Como su nombre indica, esta aplicación está basada en línea, donde puede realizar la conversión directamente desde la página web. A pesar de ello, no se queda atrás en cuanto a funciones y características. Puede cargar archivos multimedia a granel y convertirlos todos simultáneamente. Además, también puede modificar los parámetros para obtener la calidad deseada. El único problema es la estabilidad del programa. Su rendimiento depende únicamente de su conexión a Internet. Sin discutir demasiado, así es como puede convertir de MP4 a WMV en línea.
Paso 1. Instala el Lanzador
En primer lugar, visite la página oficial de la aplicación web y haga clic en el Agregar archivos para convertir e instale rápidamente el Lanzador de la herramienta en su sistema informático. Luego, automáticamente le pedirá que cargue su video de destino.
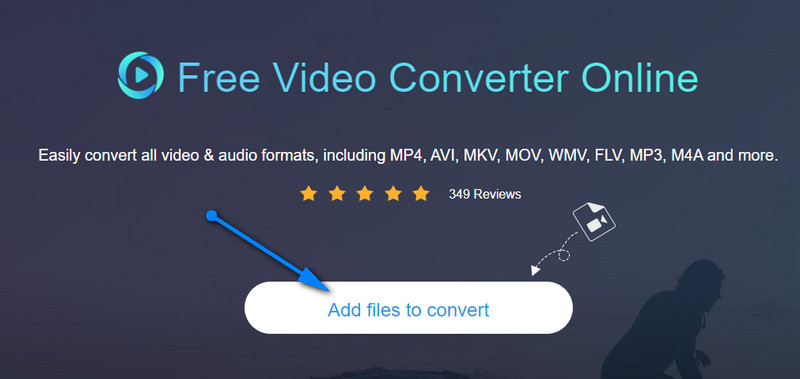
Paso 2. Sube un archivo MP4
Una vez que su Explorador de archivos inicia, busque y seleccione el video que desea convertir. Después de seleccionar, debería ver la miniatura del video en la interfaz del software.
Paso 3. Selecciona un formato y modifica la salida
En este punto, marque el botón de radio WMV debajo del Vídeo menú de formato. Si desea realizar algunos cambios en la salida de vídeo. Clickea en el Engranaje icono asociado con su video de destino y ajuste los parámetros en consecuencia.
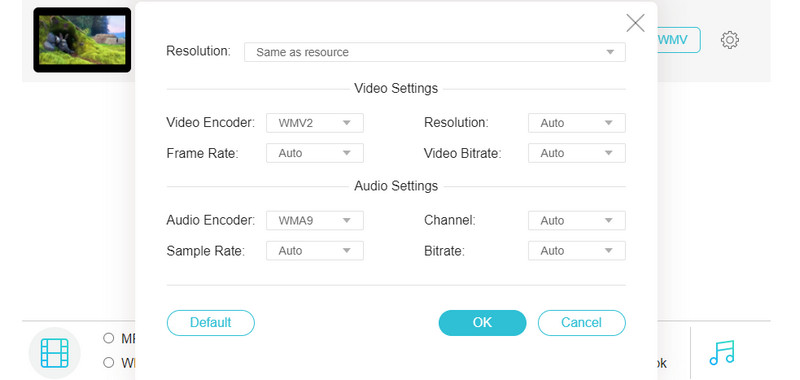
Paso 4. Convierte MP4 a WMV
Para entonces, puede comenzar a convertir MP4 a WMV en línea. Simplemente haga clic en el Convertir botón en la esquina inferior derecha. Luego aparecerá una carpeta donde la salida se guarda automáticamente.
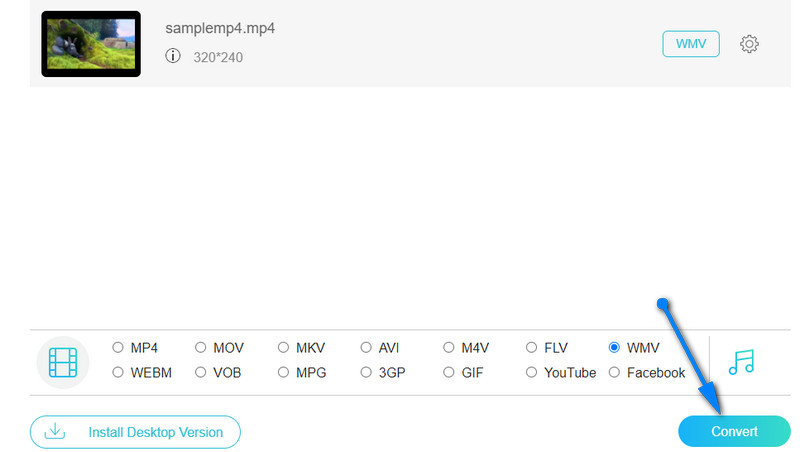
2. Convierta MP4 a WMV usando VLC Media Player
Hay otra herramienta que no solo está diseñada para la transmisión de medios, sino que también está repleta de funciones adicionales para manipular archivos multimedia. Esta herramienta se llama VLC media player. Lo leíste bien. Además de reproducir videos, esto le permite convertir archivos a los formatos deseados, compatibles con MP4, AVI, WMV, MOV, etc. Además, el programa es compatible con los principales sistemas operativos, incluidos Windows y Macintosh OS.
Siga la guía simplificada a continuación para convertir MP4 a WMV en VLC.
Paso 1. Asegúrese de que el reproductor multimedia VLC esté instalado en su dispositivo. Si no, tómalo de su sitio web oficial. Después de eso, ejecútalo.
Paso 2. Ahora, ve a la Medios de comunicación menú y seleccione Convertir / guardar. Haga clic en el Añadir y cargue la pista que desea modificar desde el cuadro de diálogo que aparecerá.
Paso 3. Navega al Encapsulamiento pestaña creando un nuevo perfil. Marque en el PREGUNTAR/WMV opción y golpea Crear, y luego puede convertir MP4 a WMV en el reproductor multimedia VLC.
Paso 4. A continuación, haga clic en el Perfil desplegable y elige el perfil que acabas de crear. Por último, haga clic en el comienzo para inicializar el proceso de conversión.
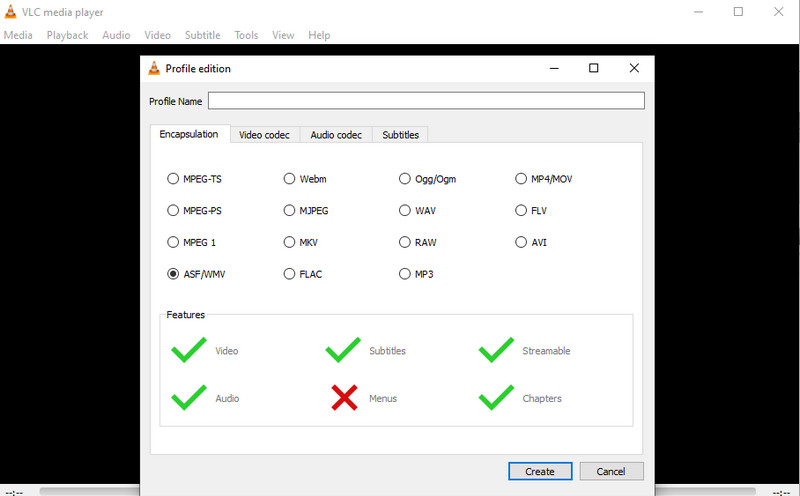
3. Convierta MP4 a WMV con Freemake Video Converter
El próximo conversor de medios gratuito para tareas de MP4 a WMV es Freemake Video Converter. De hecho, la herramienta es útil para convertir sus archivos MP4 a WMV y otros formatos de video. Bueno, aparte de esta conocida función, también ofrece muchos ajustes preestablecidos para cada formato. Puede elegir entre calidad HD, DVD, TV y móvil. Lo más importante es que es posible modificar los parámetros. Puede modificar el códec, la velocidad de fotogramas, la velocidad de bits y cambiar la configuración de audio en consecuencia. Ahora, aquí hay un proceso paso a paso sobre cómo convertir MP4 a WMV con Freemake Video Converter.
Paso 1. Instala el programa en tu computadora. Luego, agregue un archivo MP4 haciendo clic en el Vídeo en el menú superior de la interfaz de la herramienta. Luego debería ver la miniatura del video una vez que se carga.
Paso 2. Ahora seleccione un formato de salida. Clickea en el a WMV en la siguiente interfaz y aparecerá un cuadro de diálogo. Desde aquí, seleccione una calidad adecuada.
Paso 3. Seleccione un directorio de salida para el archivo de salida y haga clic en el Convertir botón para inicializar el proceso de conversión. Dado que la herramienta es totalmente compatible con PC con Windows, puede seguir el mismo procedimiento para convertir MP4 a WMV en Windows 10.
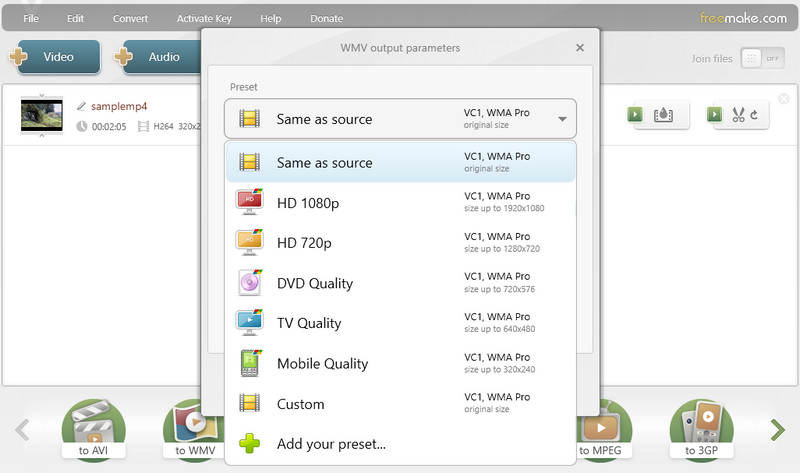
4. Transforma de MP4 a WMV con FFmpeg
El último método es utilizar FFmpeg para convertir MP4 a WMV gratis. FFmpeg es más como una herramienta de programación y ejecuta la línea de comandos para cambiar el formato, recortar, comprimir video y audio, etc. Puede convertir video a casi todos los formatos y cambiar códecs con los comandos correspondientes. La conversión con FFmpeg es muy rápida y la calidad también se puede controlar mediante comandos. Sin embargo, si no está familiarizado con la programación de computadoras, esta podría ser una forma desafiante.
Aquí hay algunos pasos simples para transferir MP4 a WMV con FFmpeg.
Paso 1. Descargue FFmpeg del sitio web, descomprímalo e instálelo en su computadora.
Paso 2. Seleccione el archivo MP4 que desea transferir en el Administrador de archivos.
Paso 3. Escriba CMD en el cuadro de ruta y abra el cuadro de comando.
Paso 4. Ingrese el comando ffmpeg -i Input.mp4 Output.wmv al final del nombre del archivo. Luego haga clic en Enter en el teclado para comenzar a convertir. FIY, Entrada y Salida son los nombres de archivo del archivo MP4 que elija y el archivo WMV que desea crear.
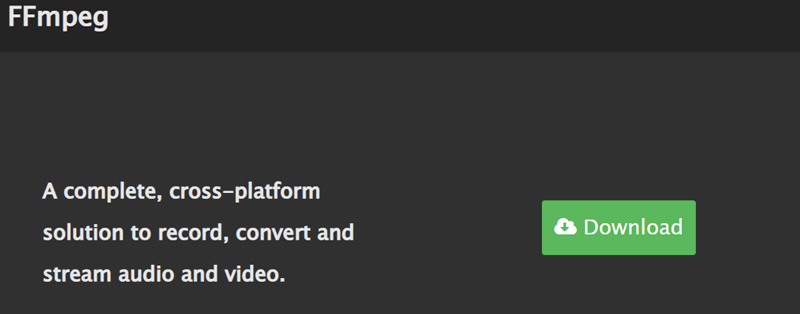
Otras lecturas:
Cómo convertir gratis MP4 a MOV en línea sin límite
Las mejores formas de comprimir archivos WMV en Windows, Mac, en línea
Parte 4. Preguntas frecuentes sobre MP4 a WMV
¿RealPlayer puede convertir MP4 a WMV?
Si. Dado que RealPlayer admite MP4 para el formato de entrada y WMV para el formato de salida, es posible realizar esta tarea de conversión.
¿Cómo puedo convertir MP4 a WMV sin perder calidad?
La conversión sin pérdidas se puede lograr con la ayuda de poderosas herramientas como Vidmore Video Converter. Aún mejor, puede convertir videos a granel mientras protege la calidad.
¿Puedo realizar una conversión Handbrake MP4 a WMV?
HandBrake solo admite WebM, MP4 y MKV para los formatos de salida. Entonces, para responder a su pregunta, HandBrake no puede convertir MP4 a WMV.
¿Cómo puedo convertir MP4 a WMV Adobe Premiere?
Adobe Premiere no sólo puede editar vídeo sino que también puede cambiar el formato. Abra el archivo MP4 en Premiere. Haga clic en Archivo>Exportar. Elija WMV como formato de destino y haga clic en Exportar para guardar el archivo WMV en su computadora.
¿Puede Adobe Media Encoder cambiar MP4 a WMV?
Sí, Adobe Media Encoder puede convertir videos de todos los formatos, como MP4, WMV, MOV, etc. Simplemente cargue su archivo MP4 en Adobe Media Encoder y Exporte. Al elegir el formato, seleccione Windows Media y guarde el archivo WMV.
¿Puedo convertir MP4 a WMV con Windows Media Player?
Lo siento, la respuesta es no. Windows Media Player es el reproductor multimedia predeterminado en Windows y no admite cambios de formatos. Puede utilizar Vidmore Video Converter para convertir por lotes su MP4 a WMV.
Conclusión
Como se mencionó anteriormente, convertir MP4 a WMV se puede lograr en un santiamén. Además, es imprescindible utilizar el programa adecuado, como los mencionados en este post. Todos son de uso gratuito y no dejan marcas de agua después de procesar los videos. Por lo tanto, si está buscando una herramienta para convertir MP4 a WMV sin marca de agua, no busque más allá de estos programas.
MP4 y WMV
-
Convertir MP4
-
Convertir WMV
-
Reproducción de MP4


