Cómo iluminar un video en iPhone X / 8/7 / XS / XR (resuelto)
¿Cómo puedo aclarar un video oscuro en iPhone 7 Plus? Parece que no tengo la capacidad de ajustar los niveles en los clips como puedo hacerlo en mi escritorio. También quiero poder voltear una toma horizontalmente pero no puedo encontrar el menú o el efecto de video. Cómo puedo iluminar un video en iPhone en la aplicación iMovie?
El iPhone le ofrece una forma sencilla de capturar un video en cualquier momento. Sin embargo, en un entorno oscuro, es más probable que obtenga un video oscuro. No hace falta decir que la iluminación es un punto clave de un video de alta calidad. El video capturado en la oscuridad puede afectar el contenido y la calidad del video. Tú sabes cómo iluminar un video directamente en iPhone?
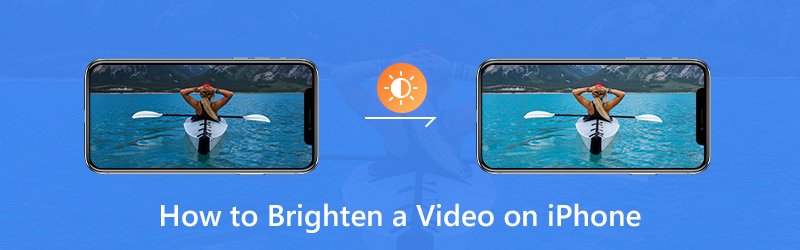
La verdad es que, a diferencia de las fotos, los videos en el iPhone no se pueden iluminar directamente de forma predeterminada. Tienes que confiar en algunos editores de brillo de video. Aquí en esta publicación, te mostraremos cómo editar y aclarar un video en iPhone con iMovie y una aplicación de terceros.
![]() Vidmore Video Converter - Editor de brillo de video
Vidmore Video Converter - Editor de brillo de video
- Ajusta los efectos de video y haz que el video sea más brillante.
- Resolución superior hasta 4K, H.265 / HEVC, etc.
- Mejore la calidad del video, elimine el ruido del video y reduzca la vibración del video.
- Admite MP4, MOV, MKV, 3GP, FLV, SWF, MTS / M2TS, VOB, DVD, etc.
- Edite efectos de video como rotar, reflejar, recortar, recortar, fusionar, marca de agua, etc.

CONTENIDO DE PÁGINA
Parte 1. Cómo iluminar un video en iPhone con iMovie
iMovie es la aplicación de edición de video predeterminada y propia de Apple. Tiene muchas funciones de edición básicas para editar archivos multimedia y ajustar sus efectos. Si está buscando una aplicación de edición de brillo de video para iluminar un video en su iPhone, puede probarlo. En realidad, iMovie ofrece muchos filtros de video que puede usar para ajustar el brillo de su video de iPhone.
Paso 1. Desbloquea tu iPhone y abre la aplicación iMovie. Luego, importe el video que desea aclarar.
Paso 2. Con su proyecto abierto, elija el videoclip en la línea de tiempo para revelar el inspector en la parte inferior de la pantalla.
Paso 3. Toque el botón "Filtro" y elija un filtro para iluminar el video de su iPhone. Puede obtener una vista previa de los cambios en el visor. Toque "Ninguno" si desea desactivar los filtros.
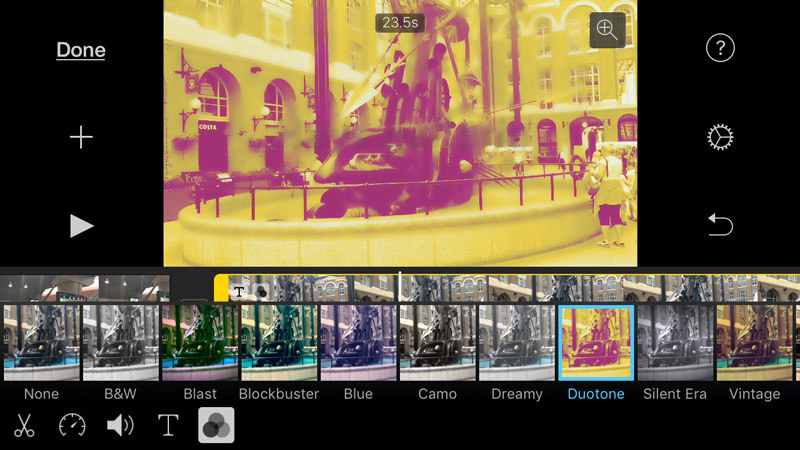
Paso 4. Después de aplicar un filtro que puede ayudarlo a iluminar su video, puede tocar fuera de los filtros para descartarlos.
Parte 2. Cómo iluminar un video en iPhone (mejor manera)
Puede confiar en iMovie para iluminar un video en iPhone. Pero puede notar que iMovie no puede ayudarlo a ajustar directamente el brillo. Solo agrega un filtro al video de tu iPhone y lo hace más brillante. Aquí te presentamos un editor de brillo de video fácil de usar, Convertidor de video Vidmore para ayudarlo a iluminar videos oscuros de iPhone.
Convertidor de video Vidmore es un editor y conversor de video con todas las funciones. Está diseñado con muchas funciones de edición de uso frecuente como recortar, recortar, fusionar, ajustar efectos y mejorar la calidad y más. Le permite iluminar un video de iPhone con facilidad.
Paso 1. Descarga gratuita del editor de brillo de video
Para utilizar este método para iluminar el video de su iPhone, primero debe transferir sus videos desde el iPhone a la computadora. Luego haga clic en el botón de descarga a continuación para instalar e iniciar este editor de brillo de video en su computadora. Descargue la versión correcta según su sistema.
Paso 2. Agrega el video que quieras iluminar
Cuando ingrese a la interfaz principal, haga clic en el botón "Agregar archivo" para importar el video que desea iluminar. Aquí puede agregar uno o más videos según su necesidad.

Paso 3. Aclare el video del iPhone
Elija el video que desea iluminar y luego haga clic en el botón "Editar" para ir a la ventana de edición. Haga clic en “Efecto” y luego ajuste la opción “Brillo” debajo de “Efectos de video” para que su video sea más brillante.

Para iluminar rápidamente un video de iPhone, puede usar la función "Mejorar". Cuando ingresa a la ventana Mejorar, puede marcar "Optimizar brillo y contraste" para mejorar el brillo y el contraste del video automáticamente.

Cuando esté satisfecho con el brillo del video, haga clic en "Aplicar" para confirmar la operación. Se le permite ajustar el brillo, el contraste, el tono y la saturación, etc. fácilmente.
Paso 4. Guarde el video iluminado
Este editor de brillo de video es altamente compatible con cualquier formato de audio y video popular. Puede hacer clic en "Perfil" y luego seleccionar un formato de video adecuado de la lista desplegable para el video editado. Haga clic en el botón "Convertir" para guardar el video más brillante en su computadora.

Puede brindarle una experiencia de edición de video realmente conveniente y rápida. Además, Vidmore Video Converter presta mucha atención a la calidad. Te garantiza que no habrá pérdida de calidad durante el proceso de edición.
Parte 3. Cómo ajustar y dar brillo a un video en iPhone durante la grabación
Con los dos métodos anteriores, puede iluminar fácilmente un video tanto en iPhone 6/7/8 / X / XR / XS como en PC / Mac. De hecho, hay muchas aplicaciones gratuitas para iluminar videos en línea como Kapwing y Video de ajuste de video puede ayudar a que los videos de iPhone sean más ligeros.
Con su iPhone, puede grabar video estándar a una velocidad fluida de 60 fps, y los modelos más nuevos pueden incluso capturar calidad 4K a hasta 30 fps. También puede usar la cámara lenta, FPS automático con poca luz, bloquear la cámara y otras funciones para grabar un video genial. Esta parte le mostrará cómo iluminar un video durante la captura.
Establecer la resolución de grabación y la velocidad de fotogramas
Paso 1. Abra la aplicación "Configuración" en su iPhone. Desplácese hacia abajo para localizar y toque la opción "Cámara".
Paso 2. Seleccione "Grabar video" y aquí puede elegir la velocidad de fotogramas y la resolución que prefiera.
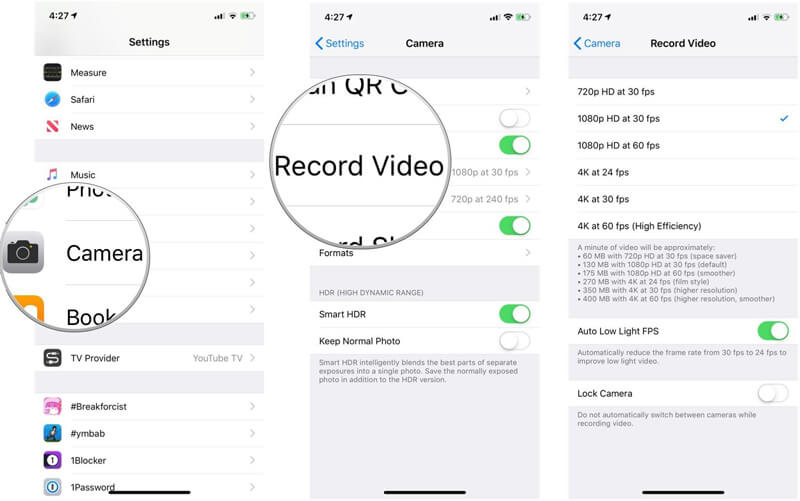
Use el bloqueo de exposición para aclarar un video en iPhone
El iPhone tiene la capacidad de enfocar y exponer automáticamente su toma. Esta función puede ayudarlo a tomar fotografías rápidas. Pero cuando graba un video con su iPhone, puede realizar algunas operaciones manualmente para iluminar el video.
Paso 1. Abra la aplicación "Cámara" y comience a capturar un video.
Paso 2. Mientras graba, toque una parte específica que desee enfocar y aclarar. Habrá una opción de “BLOQUEO AE / AF” aparecerá en la pantalla. Puede ver un icono de luz junto a él. Puede usar su dedo para empujar el ícono hacia arriba para iluminar el video.
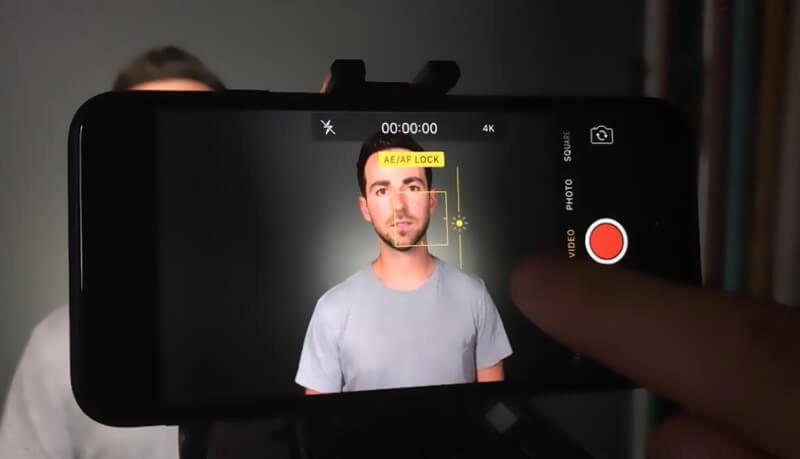
Conclusión
Hablamos principalmente de cómo iluminar un video en iPhone en esta página. Mostramos pasos detallados para ayudarlo a aclarar un video en iPhone con iMovie. También te contamos algunos consejos que te ayudarán a hacer más luz mientras grabas un video. Aún así, recomendamos sinceramente a los poderosos Convertidor de video Vidmore para que ilumines un video capturado con un iPhone. Puedes descargarlo gratis y probarlo.
Edición de video
-
Iluminar vídeo
-
Editar vídeo de iPhone
-
Reproducir vídeo en iPhone


