Comprimir archivos de video en Adobe Premiere para reducir el tamaño del archivo original
La gente en estos días está muy comprometida con la transmisión de video. Cada persona consume una gran cantidad de video por día. Además, los videos vienen en varios formatos y tamaños. En una situación en la que parece tener problemas para almacenar un video, el tamaño del archivo es sin duda un factor.
Mientras tanto, si eres un entusiasta de los videos, es posible que estés usando Adobe Premiere Pro. Además de cortar escenas, editar audio y fusionar clips, también puede usarlo para comprimir videos. En otras palabras, es un software de edición de video confiable y flexible. Aquí te traemos el proceso de cómo comprimir videos de Adobe Premiere.
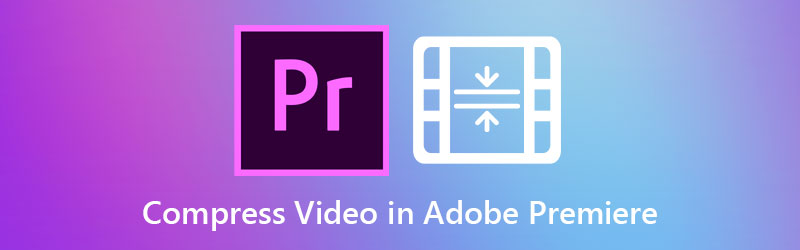

Parte 1. Guía sobre cómo comprimir videos en Adobe Premiere Pro
Adobe Premiere Pro es un programa de edición de video de élite disponible para Mac y PC con Windows. Además, viene con herramientas autorizadas de modificación de video. La mayoría de los profesionales lo usan para modificar videos y películas profesionales. Lo más importante es que puede manipular videos, incluida la tasa de bits, el formato y otros parámetros que afectan el tamaño del video. El siguiente es el procedimiento para comprimir videos en Adobe Premiere.
Paso 1. Agregue material de archivo para comprimir
En primer lugar, descargue e inicie Adobe Premiere Pro en su computadora. Cree un nuevo proyecto y una secuencia. A continuación, haga clic en el Nuevo proyecto de las opciones al iniciar la aplicación. En la interfaz de la sección inferior izquierda, haga doble clic en el Proyecto y agregue un video usando el Importar caja. A continuación, arrastre el material de archivo a la Cronología.
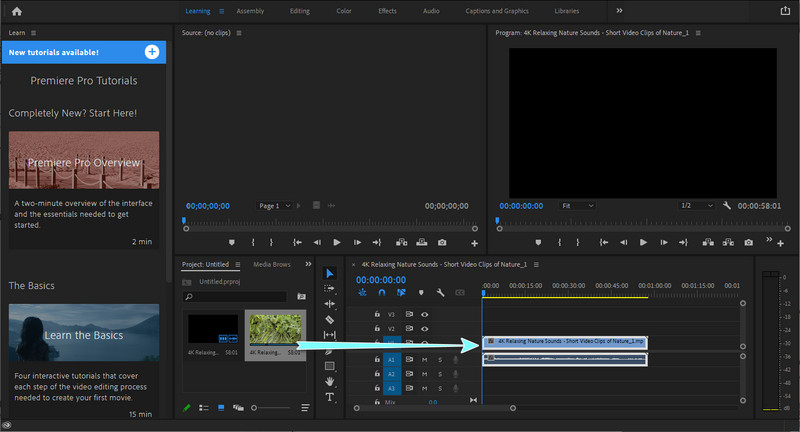
Paso 2. Modificar la configuración de exportación
Después de agregar el clip a la línea de tiempo, navegue hasta Archivo > Exportar y haga clic en Medios. Asegúrate de que el video esté seleccionado. Él Ajustes de exportación debería aparecer la ventana. Desde aquí, establezca el Formato y Preestablecido de acuerdo a sus necesidades. Asegurar la Exportar video y Exportar audio las casillas de verificación están marcadas con una marca de verificación.
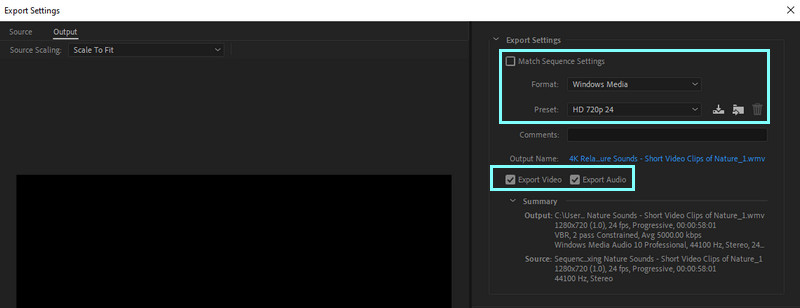
Paso 3. Reduzca la tasa de bits de video promedio
A continuación, vaya al Vídeo pestaña debajo de la ventana. Use el control deslizante para modificar la tasa de bits para disminuir o reducir el tamaño del video. La tasa de bits recomendada es de alrededor de 4000 Kbps. Verá el tamaño de archivo estimado del video.
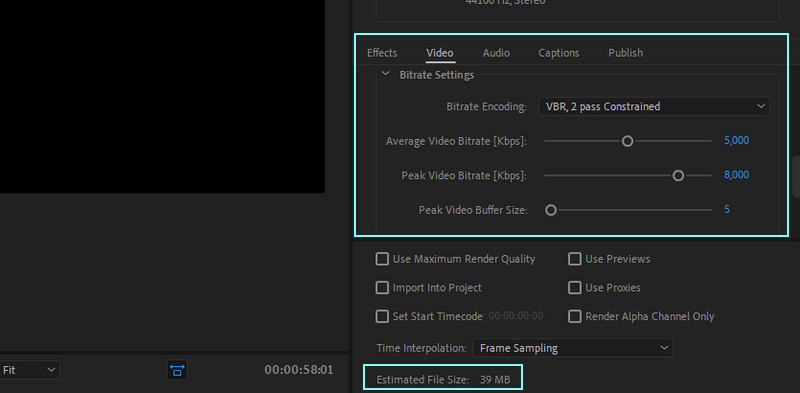
Paso 4. Guarda el video comprimido
Finalmente, configure la carpeta de salida y asigne un nombre a su archivo si está satisfecho con los resultados. Puedes hacerlo haciendo clic en el Exportar botón.
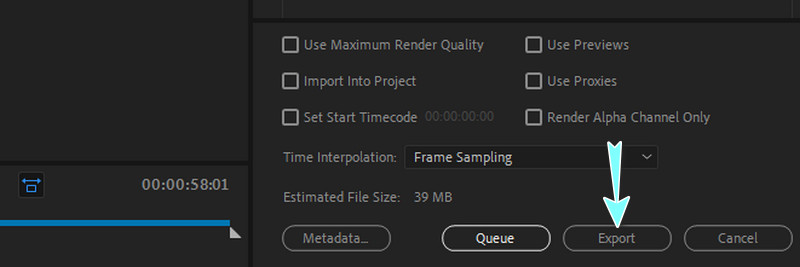
Parte 2. Formas mucho más simples de comprimir videos
Más allá de las funciones superiores de Premiere, a muchos usuarios todavía les resulta difícil navegar. Otro gran inconveniente es que es caro para una herramienta de edición. Aquí tenemos alternativas igualmente poderosas y más simples. Obtenga más información leyendo a continuación.
1. Vidmore Video Converter
Convertidor de video Vidmore ofrece una amplia variedad de opciones de edición para archivos de video y audio. Del mismo modo, es compatible con computadoras Windows y Mac, lo que le permite producir impresionantes salidas de video. Más que esto, es mejor para comprimir archivos de video, lo que le permite modificar parámetros como la tasa de bits, la resolución, el formato, etc. Lo mejor de todo es que puede obtener una vista previa del archivo de salida y ajustar la configuración antes de que comience la compresión del video. Por otro lado, comprima con la alternativa de video Adobe Premiere siguiendo los pasos a continuación.
Paso 1. Descargue e instale la aplicación
Para comenzar, obtenga la aplicación haciendo clic en el Descarga gratis apropiado para el sistema operativo de su computadora. Luego, instale la aplicación siguiendo el asistente de configuración. Inicie la aplicación después.
Paso 2. Accede al compresor de video
Al iniciar el archivo, verá las cuatro pestañas principales en la interfaz principal. Ve a la Caja de herramientas pestaña y observe la Compresor de video. Haga clic en él para iniciar esta opción.
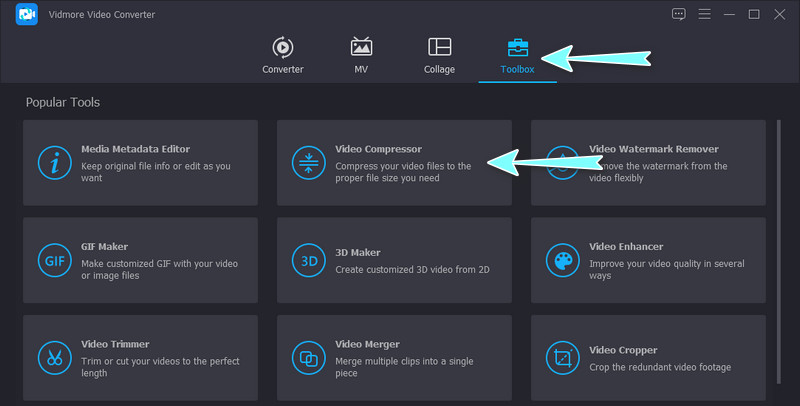
Paso 3. Agrega un video para comprimir
A continuación, haga clic en el Más botón de firmar para abrir la carpeta de su dispositivo. Desde la carpeta, busque el video que desea comprimir. Seleccione y cargue el video después.
Paso 4. Comience la compresión
A continuación, aparecerá un cuadro de diálogo. Desde aquí, ajuste la configuración para reducir el tamaño del archivo de video. Puede mover el control deslizante para la compresión de video y cambiar la resolución, el formato, etc. Finalmente, haga clic en el Comprimir para comenzar el proceso.
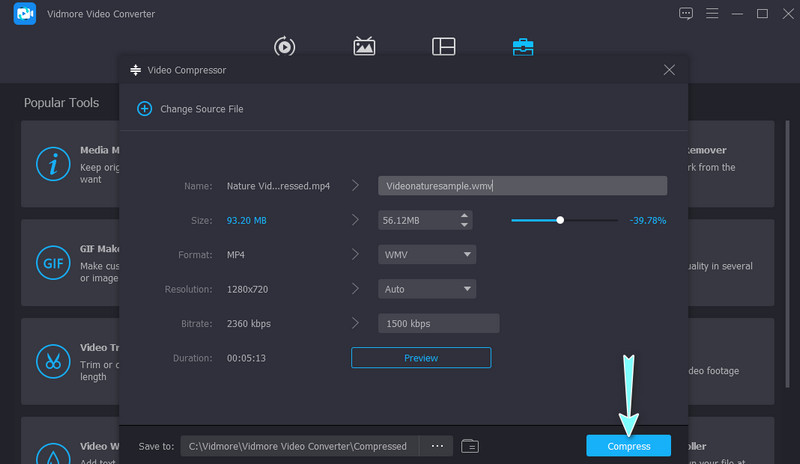
2. Compresor de video gratuito Vidmore en línea
Otro compresor de video que puedes usar es Compresor de video gratuito Vidmore En línea. La herramienta es rápida y fácil de manejar y admite casi todos los formatos de video. Como su nombre lo indica, está completamente en línea, por lo que no es necesario descargar e instalar nada en su computadora o dispositivo. Además, puede reducir el tamaño del video al permitirle cambiar la tasa de compresión, la resolución y el formato del video. Conozca cómo comprimir archivos de video en la alternativa de Adobe Premiere utilizando la guía aproximada a continuación.
Paso 1. Ejecute un navegador en su computadora y visite la aplicación web escribiendo su nombre en la barra de direcciones. Después de eso, aterrizarás en la página oficial del programa.
Paso 2. Ahora, haga clic en el Comprimir ahora e instale el lanzador de tamaño de bits. A continuación, busque el video que desea comprimir.
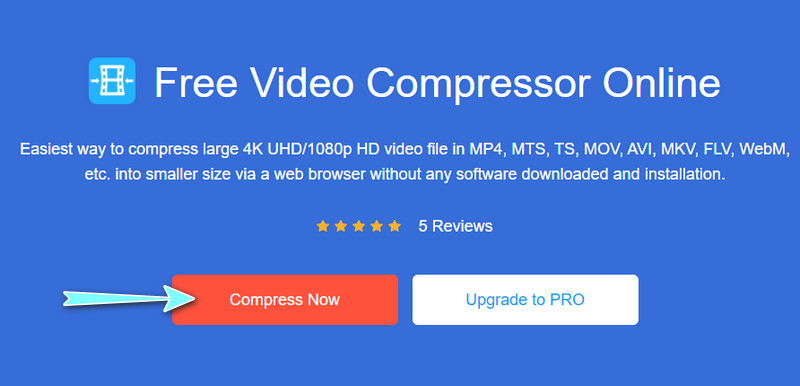
Paso 3. Luego, aparecerá la ventana flotante para la compresión. Desde aquí, puede cambiar el tamaño, el formato y la resolución según sus requisitos. Simplemente mueva la barra deslizante de compresión para reducir el tamaño del video para su comodidad.
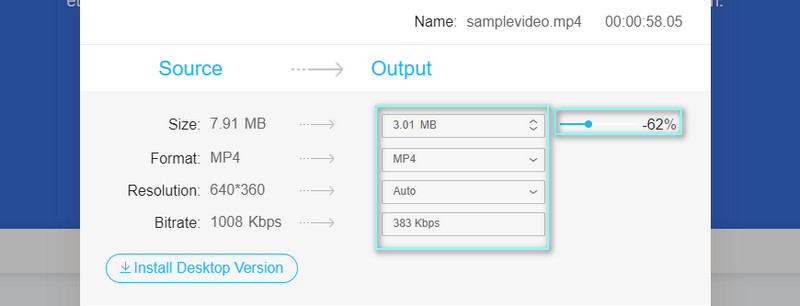
Paso 4. Por último, haga clic en el Comprimir en la esquina inferior derecha para iniciar el proceso de compresión.
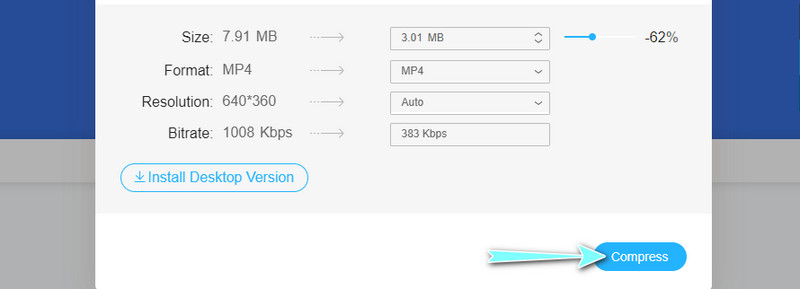
Parte 3. Preguntas frecuentes sobre la compresión de videos en Adobe Premiere
¿Puedo comprimir videos para un correo electrónico en Adobe Premiere Pro?
Sí. Puede reducir gradualmente la tasa de bits en la configuración de exportación de la aplicación hasta que alcance el tamaño de archivo recomendado para el correo electrónico. También puede intentar reducir la resolución en caso de que la calidad no sea aceptable.
¿Qué quiere decir con tipo de compresión no compatible en Adobe Premiere?
Es un error en Adobe Premiere que ocurre cuando intenta importar archivos multimedia como archivos MP3, AVCHD y MP4 en Adobe Premiere. Sin embargo, puede solucionar algunos problemas básicos navegando a Media Cache de la aplicación. Limpie la carpeta de la base de datos de caché de medios e intente importar sus archivos nuevamente. Debería resolver el problema después.
¿Cuáles son los requisitos para Adobe Premiere Pro?
Adobe Premiere Pro se ejecuta según los requisitos de especificación del procesador multinúcleo de 64 bits y Windows 10 de 64 bits. Además, debe tener 2 GB de RAM para trabajar con videos de alta definición y 1 GB para videos de definición estándar.
Conclusión
Esa es toda la pauta para comprimir videos en Adobe Premiere. Mientras tanto, puede consultar las últimas soluciones cuando tenga dificultades para navegar por Premiere Pro. Reducir el tamaño del archivo de video no requiere ajustes complicados. Además, te beneficiarás de la adquisición de la herramienta online ya que no tienes que instalar nada en tu ordenador.


