Cómo rotar video en Premiere: soluciones convenientes que debe conocer
Al capturar momentos de su vida, ya sea una ocasión especial o un día normal, por supuesto, desea que esté en el ángulo correcto. A veces, debido a nuestro deseo de registrar un rango más amplio de ese momento, tendemos a olvidar que se estaba tomando en forma de paisaje o viceversa. Entonces, como resultado, se está quitando la comodidad de ver estos momentos grabados.
Con la ayuda de Premiere, ahora puede disfrutar viendo sus momentos favoritos grabados en la comodidad de la orientación correcta. Puede que te preguntes y preguntes ¿Cómo giro un video en Premiere?? No hay nada de qué preocuparse sobre cómo navegar por la herramienta porque reservamos soluciones confiables sobre cómo rotar un video.
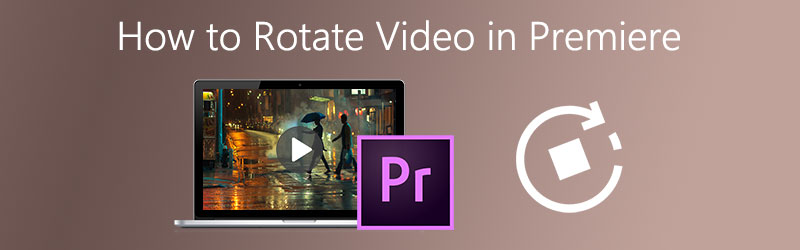

- Parte 1: Cómo rotar un video en Adobe Premiere Pro
- Parte 2: Cómo voltear un video en Adobe Premiere Pro
- Parte 3: una forma más fácil de rotar y voltear un video sin Adobe Premiere
- Parte 4: Consejos adicionales al rotar videos en Adobe Premiere
- Parte 4: Consejos adicionales al rotar videos en Adobe Premiere
Parte 1: Cómo rotar un video en Adobe Premiere Pro
Hay ocasiones en las que es necesario rotar un video debido a un estilo de disparo inconsistente. Por supuesto, ya no querrás tener dificultades para ver videos en el ángulo incorrecto. Es por eso que necesitará un editor de video que pueda ayudar a rotar sus videoclips. Adobe Premiere Pro es una herramienta muy útil para rotar sus videos fácilmente. Hay solo algunas formas sobre cómo rotar un video en Adobe Premiere, aquí está la guía simple a continuación.
Paso 1: Abra Adobe Premiere Pro y en el menú, haga clic en Expediente y seleccione Nuevo. En la parte inferior del menú Archivo, haga clic en Importar.
Paso 2: Una vez que haya terminado de importar su video, aparecerá automáticamente en la sección Proyecto. Simplemente arrastre hacia abajo el video importado en el Cronología panel.
Paso 3: En el panel Línea de tiempo, seleccione el video que desea rotar y luego haga clic en el Controles de efectos.
Paso 4: En la pestaña Controles de efectos, simplemente marque la casilla Movimiento menú desplegable y en la opción a continuación, haga clic en Rotación y seleccione los grados que desee. Las opciones serán 90, 180 y 270 grados.
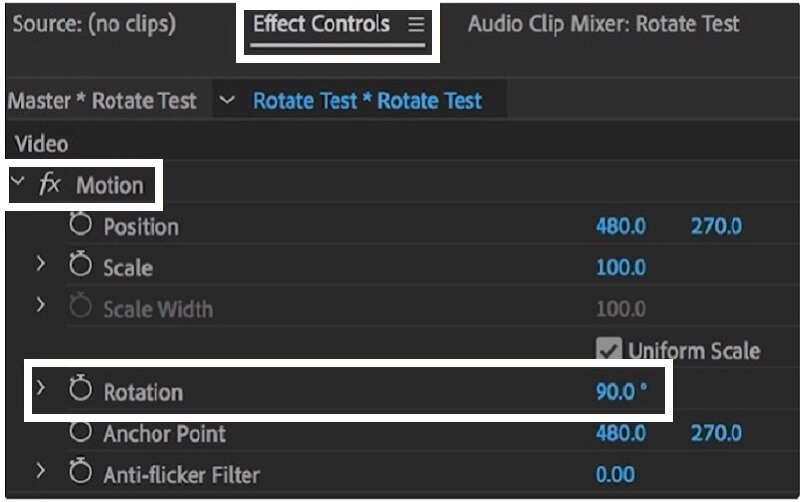
Parte 2: Cómo voltear un video en Adobe Premiere Pro
También hay una forma adicional de hacer de su video una obra maestra, cambiando la dirección para obtener la toma que desea. Con el uso de Adobe Premiere Pro, puede voltea tu video al revés. Esto es posible a través de la ayuda de la pestaña Transformar. Es muy compatible en algunos formatos de video altos y bajos, incluidos archivos FLV, MOV, WMV y MP4. Para comprender mejor cómo voltear un video en adobe premiere, se proporcionan los pasos a continuación.
Paso 1: Sobre el Proyecto sección, simplemente vaya a la Efectos lengüeta.
Paso 2: Después de marcar el Efectos pestaña, haga clic en el Distorsionar barra de menú y luego haga doble clic Transformar.
Paso 3: Bajo la Transformar pestaña, ahora puede cambiar la Altura de escala y Ancho de escala a -100 para voltear su video horizontal o verticalmente.
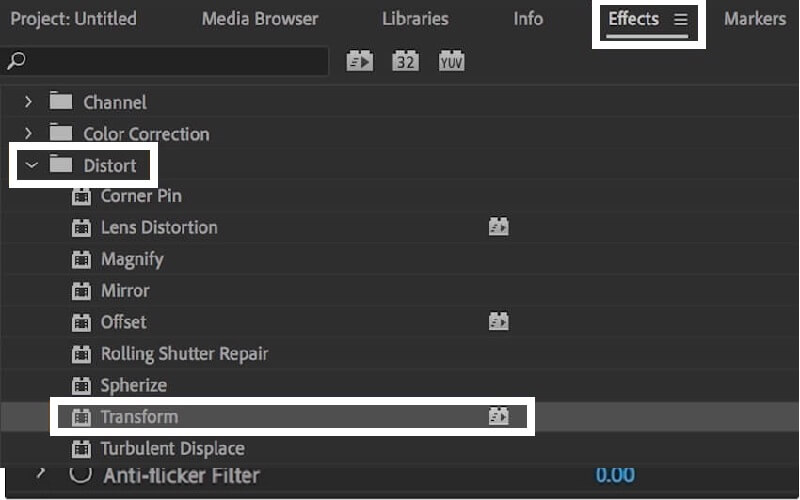
Parte 3: Manera fácil de rotar un video sin Adobe Premiere
Si está buscando un software multifuncional que pueda ayudarlo a rotar o voltear sus videoclips, podemos decir que el Convertidor de video Vidmore es el más eficiente. Este programa descargable gratuito le permite rotar su video 90 grados, ya sea en el lado izquierdo o derecho. Aparte de eso, también puede expandir su rotación de 180 a 270 grados dependiendo del ángulo deseado por el usuario.
Hay una instancia en la que desea enfocarse en una cierta parte de su clip y eliminar el exceso que no desea que se vea, no debe preocuparse porque Vidmore puede ayudarlo a ajustar el tamaño por medio de sus herramientas de recorte. Todo lo que tiene que hacer es elegir la opción en la relación de aspecto y automáticamente recortará el video de acuerdo con el tamaño deseado. Para una mejor comprensión, aquí hay una guía rápida a continuación.
Paso 1: instale la herramienta
Para empezar, vaya a su navegador y busque Convertidor de video Vidmore. O simplemente puede elegir entre los botones de descarga que se proporcionan a continuación y automáticamente lo llevará al sitio web oficial. Allí se le ofrecerá una opción, ya sea que desee descargarlo gratis o comprar uno por usted.
Paso 2: agregue un archivo de video
Después de instalar el software y comenzar a ejecutarse, ahora puede comenzar a navegar por la herramienta simplemente haciendo clic en el Agregar archivos o más (+) icono para una forma más rápida. O simplemente puede arrastrar hacia abajo el archivo elegido.
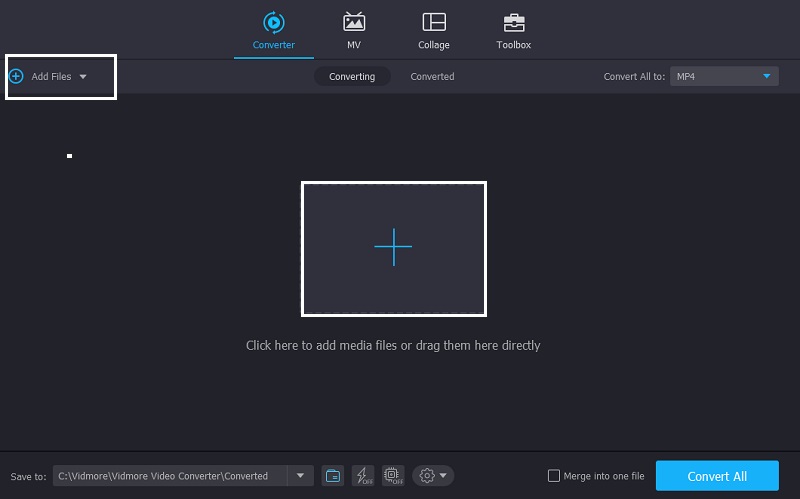
Paso 3: Edite el (los) clip (s) de video
Una vez que haya terminado de agregar clips de video a la aplicación, comience a editar los videos yendo a la sección de edición ubicada en la parte inferior de la miniatura del video. La sección de edición simboliza la Estrella icono. Este icono de edición contiene las funciones de Vidmore que le ayudarán a hacer que sus clips sean más maravillosos.
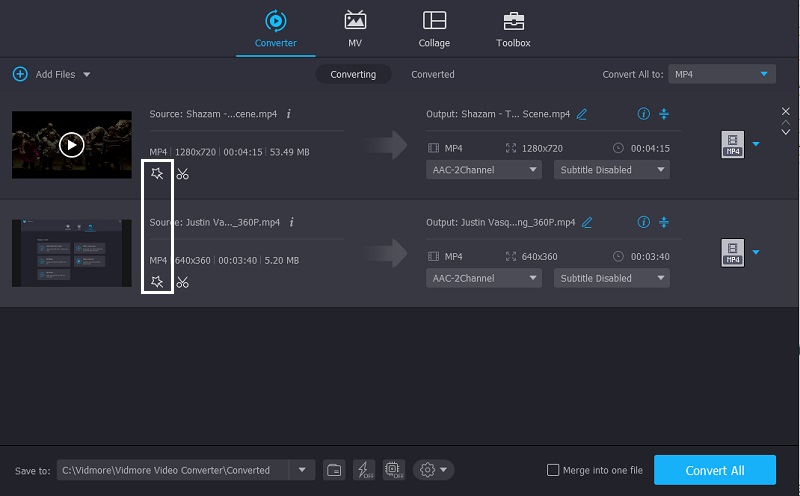
Paso 4: Gire el (los) clip (s) de video
Después de hacer clic en el Estrella icono, lo llevará automáticamente a la primera sección de las funciones de Vidmore, que es Rotar y recortar. En esta sección, mostrará las opciones de rotación y volteo que desee. Luego puede rotar el video 90, 180, 270 grados. Haga clic en el Okay para aplicar los cambios.
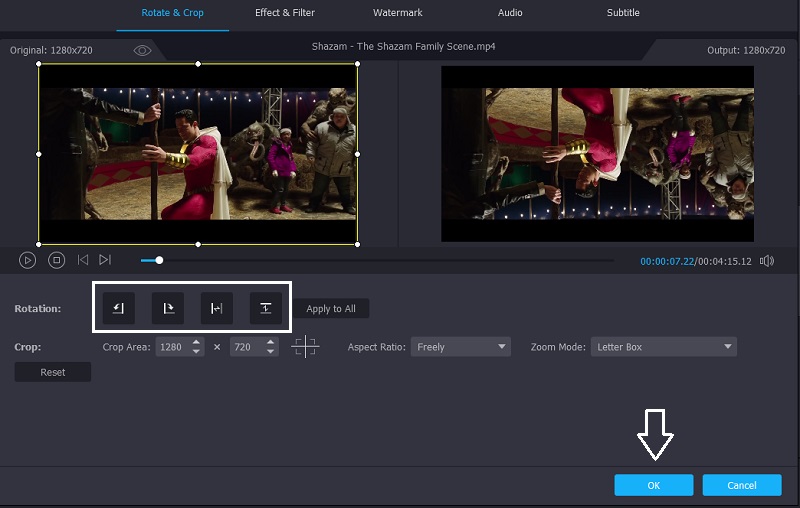
Paso 5: guarde la salida de video
Después de aplicar todos los pasos mencionados anteriormente, puede elegir el formato de video que desee en la sección de línea de tiempo. Una vez que haya terminado, presione el Convertir todo botón para convertir con éxito su video. ¡No hay necesidad de perder toda una vida esperando que se convierta porque solo tomará unos momentos!
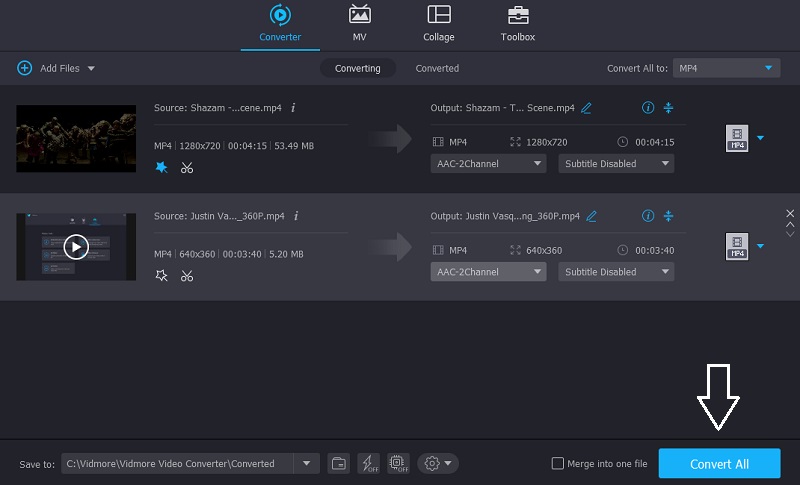
Parte 4: Consejos rápidos al rotar videos en Adobe Premiere
Si usted es una persona que quiere que todo se haga lo más rápido posible, hemos preparado consejos rápidos para que pueda rotar sus videoclips fácilmente con el uso de Adobe Premiere.
Después de importar el archivo de video en la línea de tiempo, haga clic en el signo más (+) ubicado en el lado derecho y mostrará el otro botón, luego haga clic en el signo de número (#) por igual y arrástrelo hacia abajo al monitor y presione OK y haga clic en ese botón para habilitarlo. Después de eso, simplemente vaya a Controles de efectos, presione Rotación y mueva el mouse hacia la izquierda o hacia la derecha, depende del tipo de rotación que desee. ¡Y eso es! Puede rotar su videoclip a través de este consejo rápido.
Parte 5: Preguntas frecuentes sobre la rotación de videos en Premiere
¿Qué es una aplicación que puede rotar imágenes y videos?
Si está buscando una aplicación conveniente que pueda ayudarlo a convertir sus imágenes y videos, también puede descargar Vidmore Video Converter. No solo gira o voltea, sino que también le brinda la opción de elegir el formato de salida deseado para obtener una mejor calidad.
¿Cómo rotar un video sin descargar ninguna aplicación?
Si no desea instalar otra aplicación porque la memoria de su teléfono o computadora está llena, puede rotar el video en línea. Y para que te hagas una idea, estas soluciones online tienen limitaciones a la hora de guardar más tipos de clips.
¿Cómo rotar un video sin perder su buena calidad?
A diferencia de otras aplicaciones que pierden buena calidad de video después de la conversión, Vidmore Video Converter es otra aplicación. No tiene que preocuparse de que quede borroso debido a los cambios realizados porque puede elegir el formato de salida que necesita.
Conclusión
Hay videos que necesita voltear o rotar para encontrar el ángulo correcto. Sin embargo, si no desea gastar un solo centavo para obtener una aplicación, aún puede editar sus videoclips usando la opción que se proporcionó anteriormente para ayudarlo en cómo rotar un video en Premiere.
Edición de video
-
Rotar video
-
Estreno
-
Fusionar vídeo


