Consejos rápidos: Cómo dividir la pantalla con Premiere Pro
Hacer una pantalla dividida es una de las ediciones más utilizadas en la actualidad. Normalmente lo hacemos por alguna razón. Otros están haciendo un video en pantalla dividida simplemente porque querían publicarlo en sus historias de redes sociales, algunos solo querían recopilar sus momentos grabados en una pantalla. Puede haber diferentes razones por las que estamos haciendo un video en pantalla dividida, pero hay una cosa segura: queríamos que nuestros videos fueran atractivos.
Y si está buscando un creador de videos de pantalla dividida, Adobe Premiere es una buena opción. Por eso en este post te daremos una guía sobre cómo hacer un video de pantalla dividida en Premiere Pro.
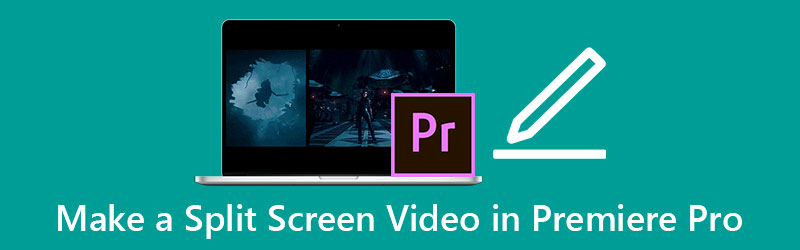
- Parte 1. Cómo dividir la pantalla en Premiere Pro
- Parte 2. La mejor alternativa a Premiere Pro para hacer un video en pantalla dividida
- Parte 3. 3 consejos que debe conocer para hacer un video en pantalla dividida
- Parte 4. Preguntas frecuentes sobre cómo dividir la pantalla en Premiere Pro
Parte 1. Cómo dividir la pantalla en Premiere Pro
Adobe Premiere Pro es una buena opción para editar sus videos. Tiene muchas funciones de edición enriquecidas, como rotar, voltear e incluso hacer un video en pantalla dividida. Esta herramienta es de gran ayuda, especialmente si desea ser un editor, cineasta y vlogger profesional. Pero por ahora, nos centraremos en hacer un video en pantalla dividida. Eche un vistazo a la lista de enfoques sobre cómo hacer una pantalla dividida en Premiere Pro.
Paso 1: Abra su aplicación Premiere Pro y cargue los archivos de video, luego suéltelo en el Cronología. Asegúrese de que estos archivos estén en la misma alineación. Después de eso, presione el Control de efectos y busca el Posición menú. Cambie el número de 960 a 1920 si desea dividir la región en dos.
Paso 2: Pero para asegurarse de que la pantalla esté igualmente dividida en dos. Ve a la Efectos luego expanda la Transformar y haga clic en el Cosecha. Arrastrar el Cosecha efecto en el clip en el Cronología y cambie su valor hasta que se divida correctamente.
Paso 3: Después de aplicar los cambios, puede ver el video en pantalla dividida que hizo en Adobe Premiere Pro presionando el Espacio pestaña en su teclado. Y una vez que esté satisfecho con el resultado, ahora puede exportarlo a su disco duro.
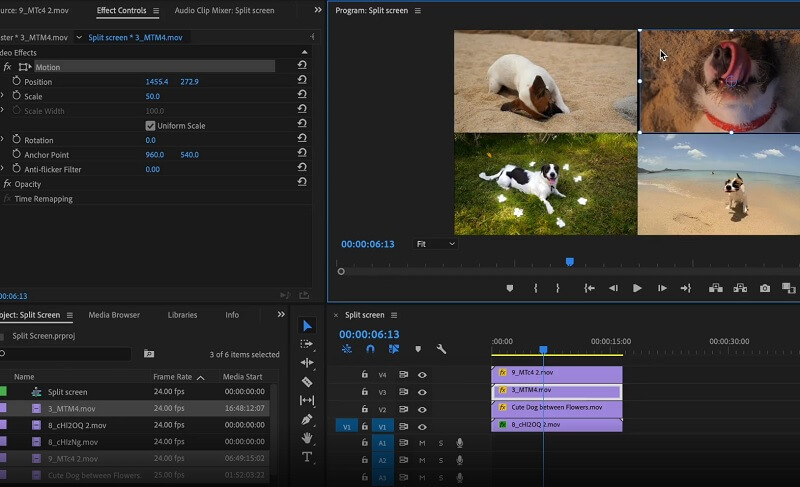
Adobe Premiere Pro es una aplicación poderosa para editar sus videos, el único inconveniente de esta herramienta es que, si no está acostumbrado a las herramientas de edición, le resultará un poco difícil navegar por sus herramientas de edición porque de alguna manera la está utilizando. la mayoría de los editores de video profesionales. Y cuando se trata de hacer una pantalla dividida, no tiene diseños incorporados donde puede seleccionar instantáneamente un diseño para sus videos.
Parte 2. La mejor alternativa a Premiere Pro para hacer un video en pantalla dividida
Si está buscando una aplicación alternativa pero poderosa para hacer un video en pantalla dividida, Convertidor de video Vidmore es el. Esta herramienta puede ayudarlo a voltear, rotar e incluso hacer un collage de video. Aparte de eso, también puede usar las herramientas de recorte de la aplicación para hacer un ajuste en sus videos. Nada que ver con ser un principiante en la creación de un collage de videos, ya que fue construido con una interfaz fácil de usar. Puede hacer fácilmente un video de pantalla dividida simplemente eligiendo la plantilla en la que desea dividir la pantalla.
Esta herramienta suena interesante, ¿verdad? La información indicada a continuación es el enfoque paso a paso para hacer un video en pantalla dividida usando esta aplicación alternativa.
Paso 1: Instale Vidmore Video Converter
Para obtener la aplicación alternativa para crear un editor de video de pantalla dividida, puede hacer clic en uno de los botones Descargar a continuación e instalarlo. Una vez que haya terminado de instalar la aplicación, ejecútela en su dispositivo.
Paso 2: Adjunte sus videoclips
Una vez que la herramienta esté activa, cargue sus videoclips presionando el Collage panel en la parte superior de la herramienta. A continuación, seleccione el Plantilla que desea para sus videos, luego haga clic en los dos Más firmar en el centro de cada diseño para adjuntar correctamente sus videos.
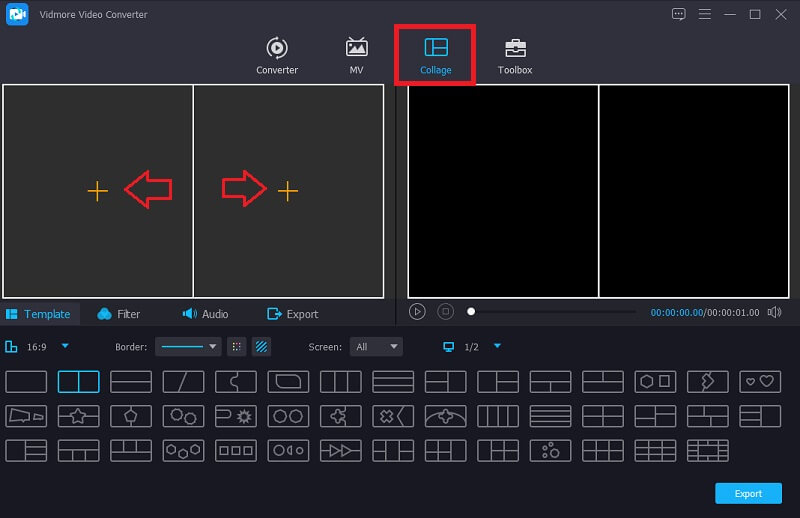
Paso 3: Edite sus videoclips
Después de agregar sus videoclips en el Plantillas que ha elegido, puede rotarlo, recortarlo y cortarlo localizando su Ratón en el video que desea editar, luego haga clic en la herramienta de edición que prefiera. Y también puede elegir efectos para agregar diversidad en sus clips haciendo clic en el Filtros pestaña cerca de la Plantillas sección.
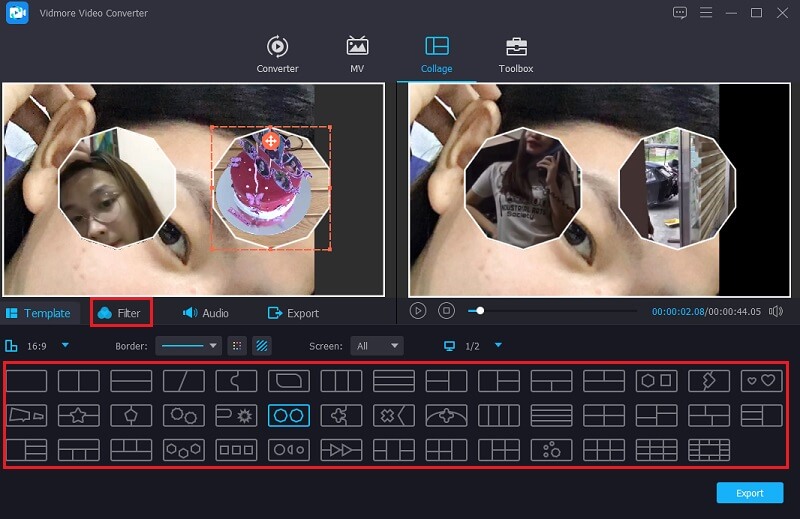
Y si desea insertar música de fondo, simplemente haga clic en el Audio pestaña. Luego, toca el Más firmar y agregar la pista de audio de su Biblioteca. Y si lo desea, también puede tomar el control de Fade In y Fade Out de la pista de audio que insertó.
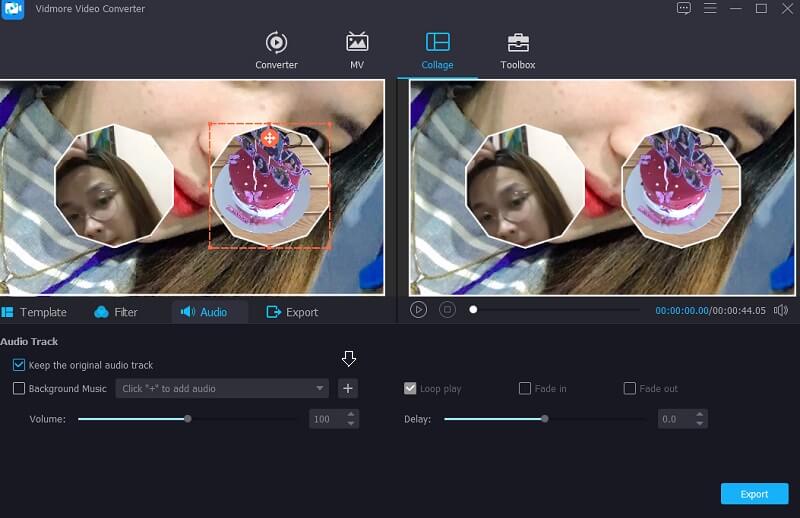
Paso 4: Exportar el video de pantalla dividida
Una vez que se haya decidido con el diseño y los efectos, ahora puede obtener el video de pantalla dividida haciendo clic en el Exportar en la parte inferior derecha de la pantalla y luego haga clic en el Iniciar Exportación para proceder.
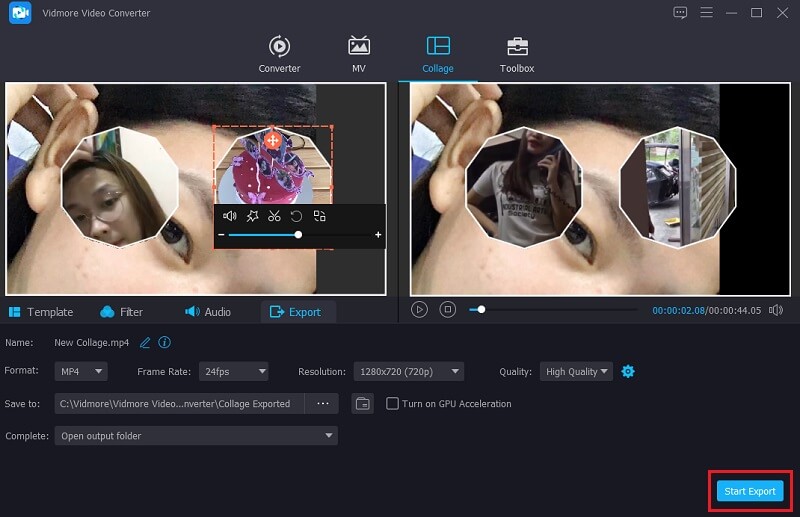
Parte 3. 3 consejos que debe conocer para hacer un video en pantalla dividida
Todos queremos hacer videos en pantalla dividida que resulten atractivos para quien los vea. Y en esta parte, le daremos tres consejos adicionales que debe conocer para hacer un video en pantalla dividida.
Consejo 1: Asegúrese de que sus videoclips tengan la misma alineación para que comiencen al mismo tiempo.
Consejo 2: Elige siempre la plantilla que sea compatible con los videoclips que combinarás para que salga atractiva.
Consejo 3: Intente aplicar diferentes efectos en cada videoclip para agregar diversidad y hacerlo único de otros videos de pantalla dividida.
Parte 4. Preguntas frecuentes sobre cómo dividir la pantalla en Premiere Pro
1. ¿Qué editor de video de pantalla dividida es compatible con un dispositivo Mac?
Hay muchos editores de video de pantalla dividida que son compatibles con un dispositivo Mac. Aquí viene el Convertidor de video Vidmore que es aplicable en dispositivos Mac y Windows, y la aplicación iMovie.
2. ¿Qué editor de video de pantalla dividida se puede descargar en un dispositivo móvil de forma gratuita?
Si está buscando un editor de pantalla dividida que se pueda descargar en un dispositivo móvil, puede considerar usar InShot, VivaVideo y KineMaster.
3. ¿Puedo hacer una pantalla dividida usando un video y una foto?
¡Sí tu puedes! Con eso, Vidmore Video Converter es una buena opción para esto, ya que permite que la combinación de un video y una foto esté en una pantalla dividida.
Conclusión
Toda la información proporcionada en la publicación anterior son las guías sobre cómo pantalla dividida en Premiere Pro. Con las instrucciones dadas, ahora puede hacer un video de pantalla dividida fácilmente. Pero si está buscando una herramienta para editar fácilmente sus videoclips, puede usar el editor de video de pantalla dividida alternativo que se enumera arriba.
Edición de video
-
Estreno
-
Vídeo en pantalla dividida
-
Fusionar vídeo


