Cómo corregir el color en Final Cut Pro: procedimiento paso a paso
No importa cuánto lo intentemos, llegará un momento en que nos sentiremos decepcionados con nuestro video grabado debido a algunos factores técnicos. De hecho, tener un balance y una calidad de video deficientes es inevitable, pero se puede arreglar. Habiendo dicho esto, muchos buscan una excelente herramienta que pueda corregir este tipo de videos, y una de las herramientas más populares es Final Cut Pro. Por lo tanto, hicimos este artículo para ilustrar a los usuarios que quieren saber cómo pueden utilizar el Corrección de color de Final Cut Pro característica y cómo puede ayudar a arreglar sus videos en pasos detallados. Afortunadamente, haremos que esto suceda, junto con el siguiente contenido a continuación.

CONTENIDO DE PÁGINA
Parte 1. ¿Qué es un atributo de corrección de color?
Antes de comenzar con el tutorial, veamos primero una descripción general de la corrección de color. La corrección o corrección de color es el acto de editar los elementos de color del video, como el tono, la saturación, la exposición y otros. Este acto de modificación arreglará y realzará la escena y neutralizará su equilibrio. De esta manera, hará que su video sea consistente y realista en la imagen. Por otro lado, debe conocer la diferencia entre corrección de color y gradación de color porque estos dos pueden tener el mismo significado pero funciones diferentes.
| Corrección de color | Escala de colores |
| El propósito es hacer que el video se vea natural en color. | Para hacer que el video se vea completamente diferente de su aspecto original. |
| No involucra tanto a un director o director de fotografía. | Se sincroniza con DP. |
| Es el toque inicial del proceso. | Es el toque final. |
Parte 2. Pasos completos sobre cómo corregir el color en Final Cut Pro
Una de las herramientas más utilizadas que cuentan con una poderosa corrección de color es Final Cut Pro. Este software utiliza dos herramientas principales para agregar corrección de color: Video Scopes y Color Board. Dichas herramientas tienen opciones de ajuste para el tono, el brillo y la saturación del video. Junto con esos ajustes están los controles para la sombra, el tono medio y las luces que puede personalizar en consecuencia. Por lo tanto, aquí están los pasos completos para realizar la corrección de color en Final Cut Pro.
Paso 1. Abra el Tablero de colores
Lo primero que debe hacer después de iniciar y cargar su video en Final Cut es abrir el Tablero de colores. ¿Cómo? Haga clic en la pestaña Ventana, seleccione el diálogo Ir a, luego seleccione la opción Tablero de colores. Alternativamente, puede buscar en la sección Efectos la categoría Color.
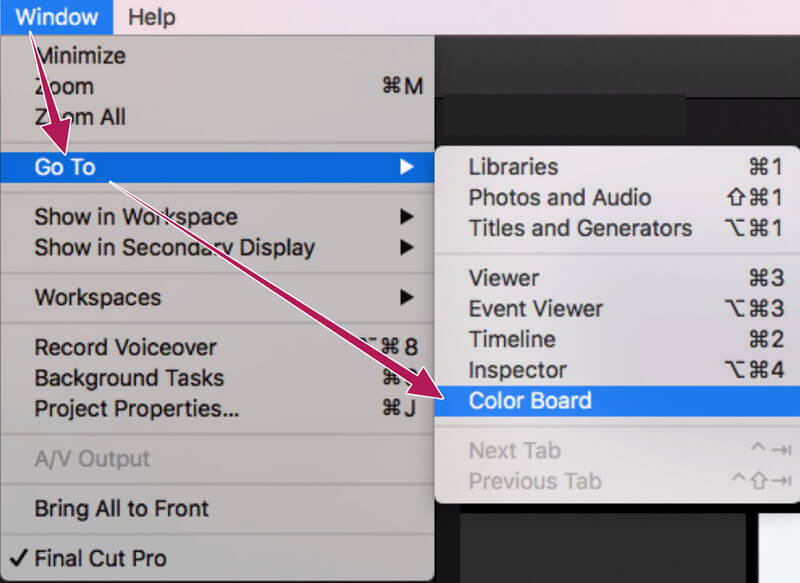
Paso 2. Abra los ámbitos de video
Después de acceder al Tablero de colores, también es hora de abrir los Video Scopes. Haga clic en el símbolo del interruptor de luz y seleccione la opción Mostrar ámbitos de video en la ventana emergente. Después de eso, pase el cursor sobre la opción Configuración y haga clic en la selección Forma de onda.
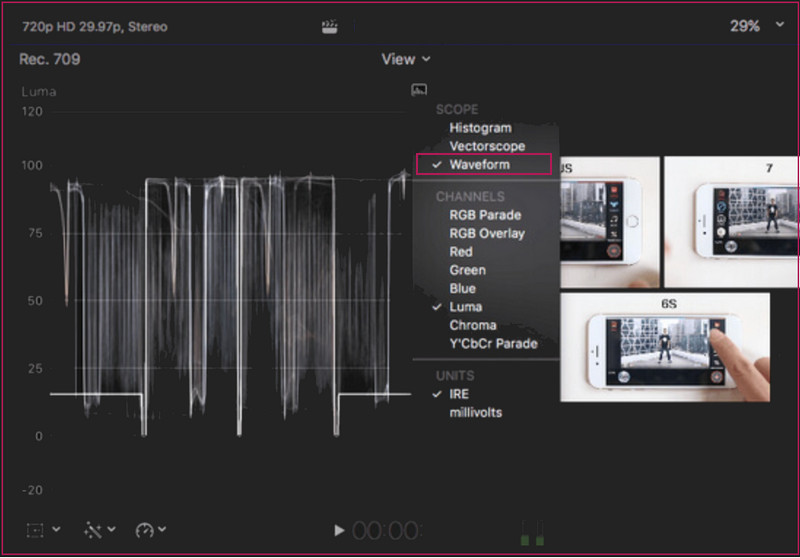
Paso 3. Haz la Corrección de Color
Después de eso, navegue libremente por las ruedas de color y los ajustes que ve en la interfaz. Debe priorizar tres tipos de controles: saturación, tono y exposición. Después de eso, verifique su video después de los cambios y proceda a guardarlo cuando haya terminado.
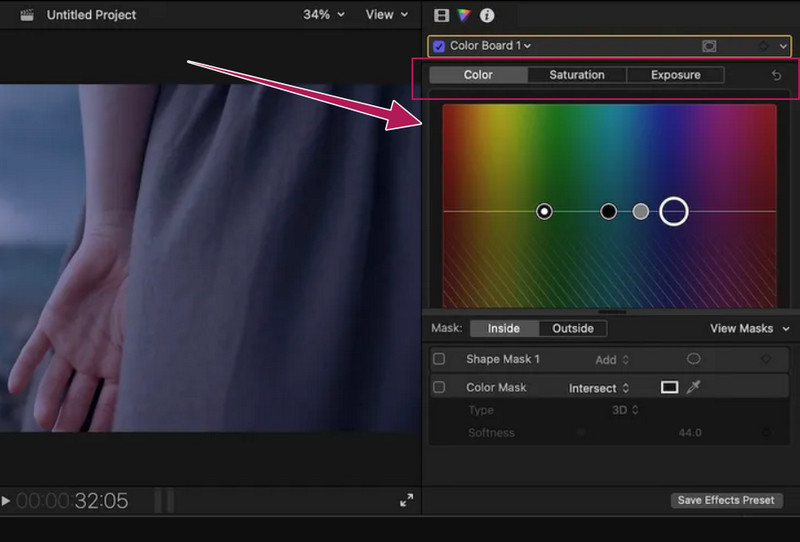
Parte 3. Una forma más fácil que Final Cut Pro para corregir el color del video
Después de ver los pasos sobre cómo corregir el color en Final Cut Pro y después de probarlos nosotros mismos, es realmente un desafío. Por esta razón, para que los principiantes puedan hacer frente fácilmente a su tarea de corrección de color de video; entonces recomendamos enfáticamente que usen Convertidor de video Vidmore. Este software fácil de usar viene con muchas funciones y herramientas magníficas que puede usar para mejorar los videos. Además, tiene esta herramienta de corrección de color como parte de su amplia caja de herramientas que trabaja generosamente para hacer que sus videos sean vibrantes. Sin requisitos previos, puede acceder fácilmente a su corrector de color, lo que le permite modificar el tono, el contraste, el brillo y la saturación sin problemas.
Además, también le brinda opciones adicionales de configuración de salida, que le permiten modificar el formato, la calidad, la resolución y mucho más. Hablando de formatos, Vidmore Video Converter admite una amplia gama de tipos de entrada y salida de video, como MOV, MP4, AVI, MKV, WMV, GIF y muchos más.
- Es un software multiplataforma que se adapta mejor a Mac y Windows.
- Automatización de aceleración avanzada, incluso para el hardware y el proceso.
- Amplia gama de formatos de vídeo y audio.
- Una caja de herramientas que técnicamente tiene todo para la edición de video.

Cómo corregir el color en la mejor alternativa de Final Cut Pro
Paso 1. Adquiere el mejor software para tu Mac o cualquier PC descargándolo. Luego, inicie el software y vaya directamente a su Caja de herramientas menú, que puede encontrar en la parte superior central de la interfaz. Luego, busque el Corrección de color opción y avance al proceso de importación de archivos.
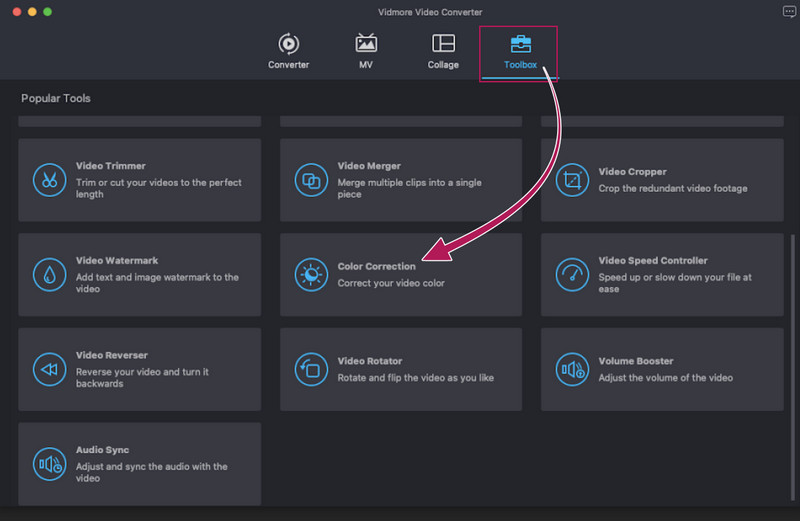
Paso 2. Junto a la importación está el proceso de edición. En la nueva ventana, siéntase libre de ajustar la configuración que lo ayudará a corregir el color del video. Lo que es bueno es que puede ajustar deslizando o haciendo clic en el procedimiento. Asimismo, podrá acceder a la Parte de salida, donde además puede modificar la calidad del video y otros tecnicismos.
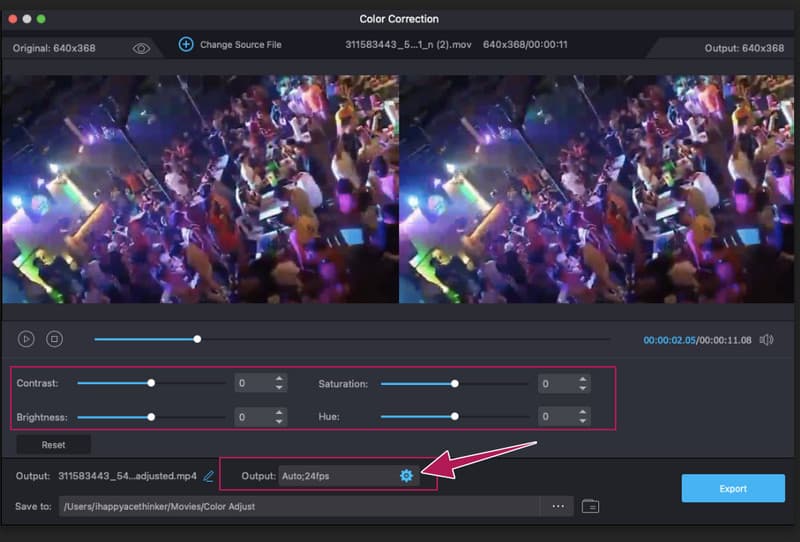
Paso 3. Después de un tiempo, haga clic en el botón Tocar botón para comprobar la vista previa. Entonces, ya puedes darle al Exportar botón para guardar su archivo de video. Para ver la salida, consulte el almacenamiento de destino emergente. De lo contrario, verifique en el Salvar a sección que aparecerá después del proceso de exportación.
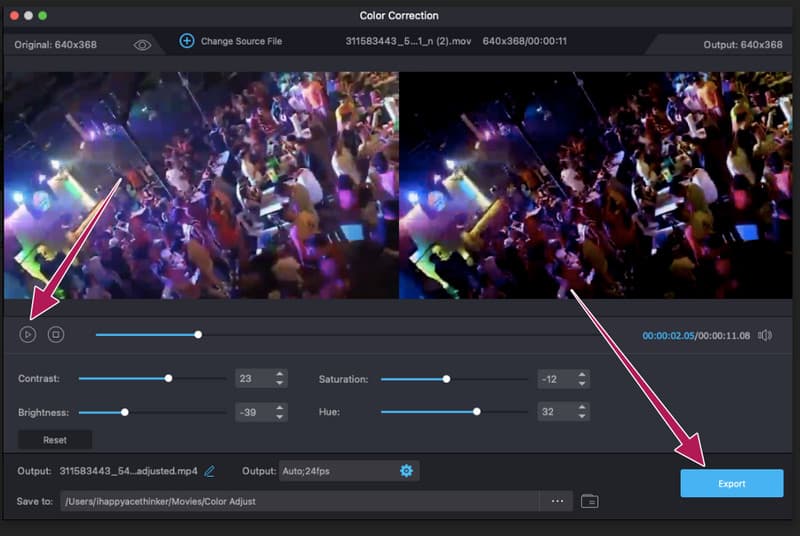
Parte 4. Preguntas frecuentes sobre la corrección de color de video en Final Cut Pro
¿Existe una corrección de color automática en Final Cut Pro?
Sí. Sin embargo, el corrector de color automático no es tan eficaz como cuando se corrige manualmente. Dicho esto, muchos usuarios prefieren la forma manual a la automática en Final Cut Pro.
¿Se puede corregir el color de varios videos en Final Cut Pro?
Final Cut Pro viene con una edición de ondas que te permite trabajar en varios videos a la vez. Sin embargo, trabajar en numerosos archivos es mucho más desafiante que trabajar en uno solo.
¿Corregir el color significa aumentar el tamaño del archivo?
Depende del ajuste realizado. Algunos de los archivos vienen con un tamaño más pequeño después de la corrección de color y otros con un tamaño más grande.
Conclusión
Final Cut Pro tiene corrección de color característica que funciona de manera efectiva. Sin embargo, trabajar con este software es otra cosa. No podemos garantizar que todos puedan seguir y hacer el tutorial de manera efectiva, ya que hacerlo en realidad es una historia diferente. Sin embargo, hemos hecho este tutorial lo más fácil de entender posible. Entonces, el resultado depende de ti ahora. Por lo tanto, si desea un software sencillo pero potente como Final Cut Pro, utilice Convertidor de video Vidmore en lugar.



