Agregar filtro a GIF: formas detalladas de mejorar su GIF
El formato de intercambio gráfico (GIF) es un formato de archivo de imagen que consta de imágenes animadas o gráficos en un solo archivo. Contiene imágenes en movimiento que representan emociones y sentimientos específicos que describen su situación. Los GIF están dispersos por todo Internet, especialmente en las plataformas de redes sociales y aplicaciones de mensajería. Por ejemplo, desea mejorar su proyecto para que se vea asombroso. Con eso, necesitará una aplicación que ofrezca una amplia gama filtro de GIF para aplicar a su salida. En ese caso, no necesita preocuparse por eso, ya que esta publicación le proporcionará herramientas en las que puede confiar. Para saber cuáles son estas aplicaciones, proceda con la siguiente información.
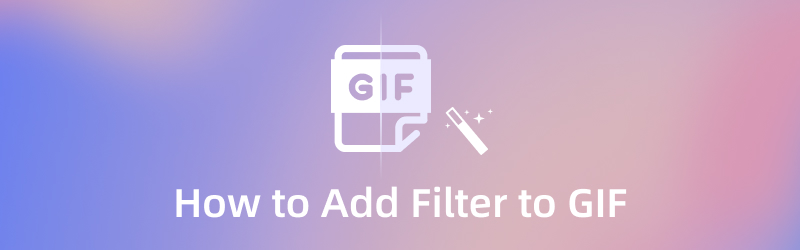
CONTENIDO DE PÁGINA
Parte 1. ¿Por qué necesita agregar un filtro a GIF?
Si tiene un proyecto simple y simple, agregar y aplicar un filtro haría que su proyecto se vea mejor. Hay miles de GIF dispersos por Internet, y sería mejor si tu proyecto sobresale del resto. No todo el mundo aprecia lo simple y lo aburrido, por lo que aplicar un filtro mejorará su proyecto.
Parte 2. Cómo Agregar Filtro a GIF en Windows y Mac
Al buscar una aplicación, debe tener una interfaz amigable para principiantes. Con eso, no consumirá mucho de su tiempo y no lo confundirá al usar la aplicación. Al usar Convertidor de video Vidmore, puede realizar una tarea de una manera simple y efectiva. Este programa tiene funciones integradas que pueden convertir cualquier formato de archivo, temas listos para usar, un creador de collage y mucho más. Una de las características principales de este programa es su GIF Maker incorporado. Te permite crear un GIF usando imágenes o videos. Además, tiene una sección de efectos y filtros que puedes usar para aplicar a tu GIF. Puede ver los cambios automáticamente a través de la pantalla de vista previa en vivo mientras edita. Para agregar un filtro a GIF, consulte los siguientes pasos dados.
Paso 1. Descargue e instale Vidmore Video Converter
Para tener acceso completo al programa, descargue, instale y ejecute el programa. Después de eso, abra el programa para iniciar el proceso.
Paso 2. Abra el Creador de GIF
Desde la interfaz principal del programa, navegue hasta el Caja de herramientas pestaña, y muchas herramientas aparecerán en su pantalla. En la lista de herramientas, busque Creador de GIFy haga clic en él.
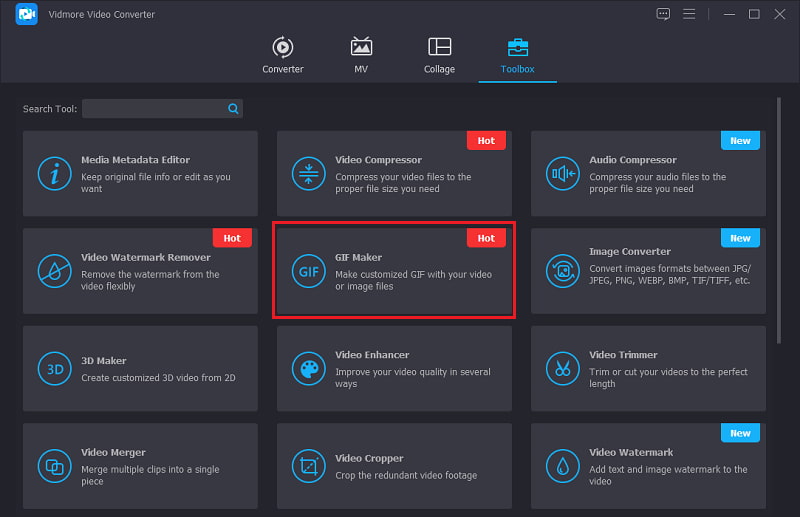
Paso 3. Subir video/foto
Una vez que haga clic en el panel GIF Maker, Video to GIF y Photo GIF aparecerán en su pantalla. Seleccione si desea cargar un video o una foto. Una vez que seleccione su formato de archivo preferido, su carpeta de archivos aparecerá automáticamente en su pantalla. Elija un archivo de su carpeta para cargarlo en el programa.
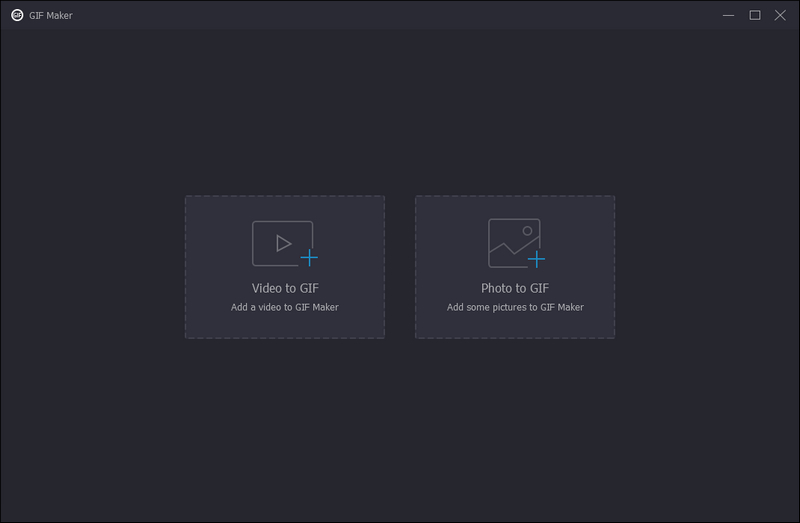
Paso 4. Aplicar filtro a GIF
En la parte inferior izquierda de la pantalla de vista previa, haga clic en el Editar botón. Después de eso, aparecerá otra ventana en tu pantalla donde verás la sección de filtros y efectos básicos. En la sección de efectos básicos, verá el contraste, la saturación, el brillo y el tono. Si desea realizar cambios en los efectos básicos, mueva el cursor en la barra de líneas de izquierda a derecha. Además, elige el filtro GIF que mejor se adapte a tu proyecto en la sección de filtros. Simplemente haga clic en el filtro y verá automáticamente los cambios en la pantalla de vista previa. Una vez hecho esto, haga clic en el Okay botón, que lo llevará de regreso a la sección Creador de GIF.
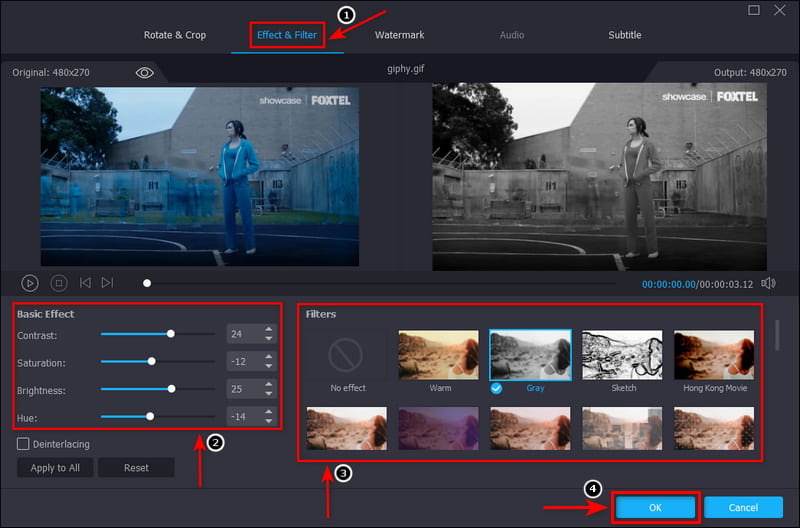
Paso 5. Guarda tu GIF
Una vez que esté satisfecho con el filtro que eligió y aplicó, haga clic en el botón Generar GIF en la esquina inferior derecha de la pantalla para guardar su proyecto.
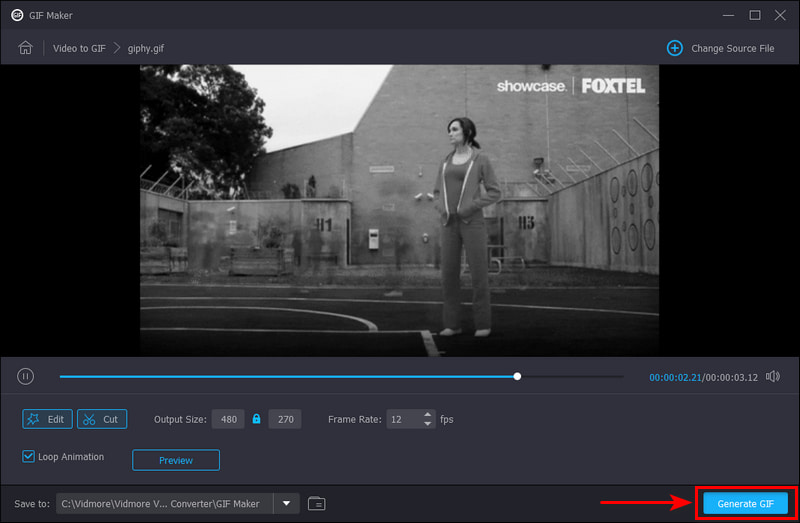
Parte 3. Cómo agregar filtro a GIF en línea
Si está buscando una aplicación con un filtro de color GIF, puede confiar en EZGIF. Esta plataforma de edición basada en navegador se usa comúnmente y principalmente para fines de edición de GIF. Tiene una interfaz sencilla que es fácil de controlar y dominar. Esta herramienta en línea le permite editar todo junto directamente en línea. Además, te permite aplicar filtros tipo Instagram a tu GIF sin perder la calidad. Y le ofrece ajustes preestablecidos de color como escala de grises, sepia, monocromo, negativo y tinte. Además, puede modificar los efectos básicos, como el tono, la saturación, la luminosidad, el brillo y el contraste. Si desea editar en línea, siga las instrucciones proporcionadas.
Paso 1. Visite el sitio web oficial de EZGIF. En la barra de menú, busque el Efectos sección e iniciar el proceso.
Paso 2. Haga clic en el Elija el archivo de su pantalla, que abrirá automáticamente su carpeta. Desde su carpeta, elija el GIF al que desea agregarle un filtro.
Paso 3. Una vez que se cargue su GIF, puede ajustar el colorear opciones aplicadas, como matiz, saturación y luminosidad, de 0 a 200. Además, puede ajustar la brillo y contraste de -100 a 100 según su preferencia. A continuación, elija uno de los disponibles ajustes preestablecidos de color, filtros, y marcos.
Paso 4. Una vez que esté satisfecho con sus opciones, haga clic en el Aplicar efectos! para guardar con éxito los cambios que ha realizado.
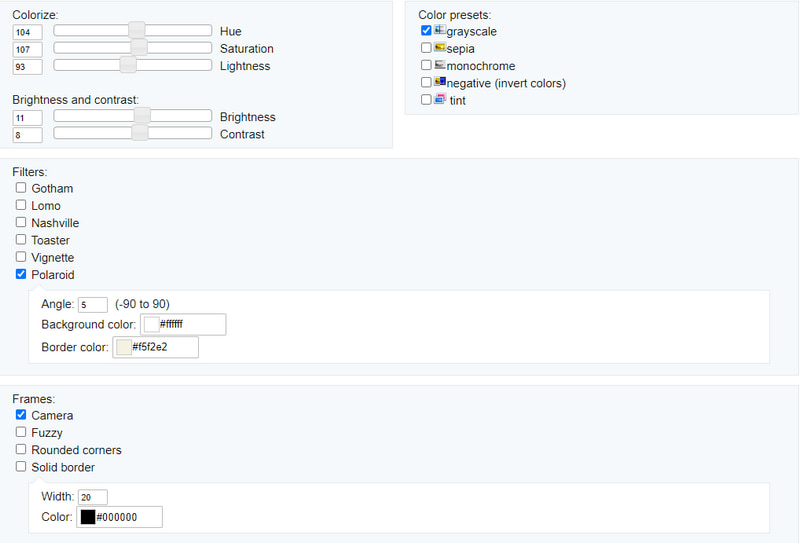
Parte 4. Cómo agregar un filtro a un GIF en un teléfono inteligente
Si prefiere aplicar un filtro GIF usando su teléfono inteligente, la aplicación que puede usar para lograrlo es InShot. InShot es un editor y creador de video al que solo se puede acceder en teléfonos inteligentes. Es un editor todo en uno con funciones integradas potentes y profesionales. Le permite agregar música, texto, transiciones, efectos de cámara lenta y mucho más. Además, tiene una sección de filtros donde puedes elegir qué aplicar a tu GIF. Para saber cómo agregar un filtro a GIF usando esta aplicación, proceda con los siguientes pasos a continuación.
Paso 1. En primer lugar, descargue e instale la aplicación utilizando su teléfono inteligente. Después de eso, abra la aplicación para comenzar el proceso.
Paso 2. Haga clic en el Vídeo desde la interfaz principal de la aplicación, que abrirá la galería de tu teléfono. Desde la galería de su teléfono, cargue el GIF que desea agregar un filtro. Una vez que se cargue su GIF, haga clic en el Filtrar en la parte inferior de la pantalla de vista previa. Elija un filtro que desee aplicar a su proyecto de la lista de filtros disponibles. Una vez hecho esto, presione el botón (✔) icono para guardar los cambios.
Paso 3. Para guardar con éxito su GIF editado, presione el botón Salvar botón en la parte superior derecha de su pantalla. Su salida se guardará automáticamente en la carpeta de archivos de su teléfono.
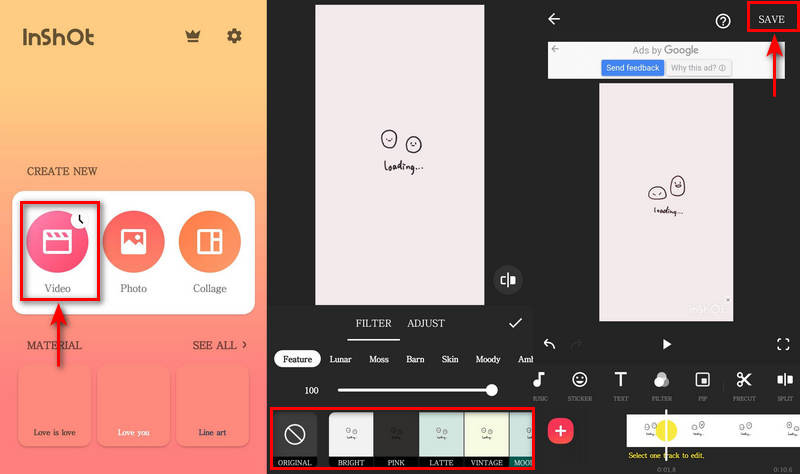
Parte 5. Preguntas frecuentes sobre el filtro GIF
¿Cuáles son los 3 tipos de GIF?
Hay tres tipos diferentes de GIF, y estos están basados en animaciones, videos y pegatinas. De los tres, los GIF basados en video son los más conocidos y utilizados, ya que solo muestran clips cortos de contenido de video.
¿Cuál es la diferencia entre GIF y emoji?
Los GIF consisten en imágenes animadas comúnmente utilizadas para expresar sentimientos y emociones sobre algo. Por otro lado, los emojis son pequeñas imágenes digitales de emoticonos que representan emociones, símbolos y objetos humanos.
¿Es importante usar GIF en la comunicación?
La investigación muestra que nuestros cerebros pueden recordar fácilmente cuando se incorporan texto y elementos visuales. Con eso, los GIF son la solución ideal para enviar un mensaje a su audiencia. Sería mejor usar GIF para captar la atención de alguien rápidamente en un período corto.
Conclusión
Al elegir un GIF en línea, usamos una muestra divertida. No nos ceñimos a un GIF simple y aburrido, ya que no atraerá a nadie. Si tiene un GIF, considere agregar un filtrar GIF porque potenciará tu proyecto. Hará que su GIF sea más vivo que seguramente le gustará a cualquiera. Las herramientas mencionadas anteriormente tienen una sección de filtro en la que puede confiar. Además, te ayudará a tener un mejor resultado GIF.



