Creadores y editores de videos: crea videos atractivos
En estos días, cuando te desplazas por las redes sociales, seguramente verás varios videos subidos por diferentes creadores. Puede ver diferentes tipos de videos que pueden entretenerlo, y uno de los más populares son los vlogs. ¿Está considerando crear uno que compartirá en línea? Con eso, estás en la página correcta. Esta publicación compartirá temas e ideas útiles que pueden ayudarlo. Además, proporcionará creadores de videos y editores, que puede usar para grabar y editar su video. Sin más preámbulos, pase a la siguiente información.
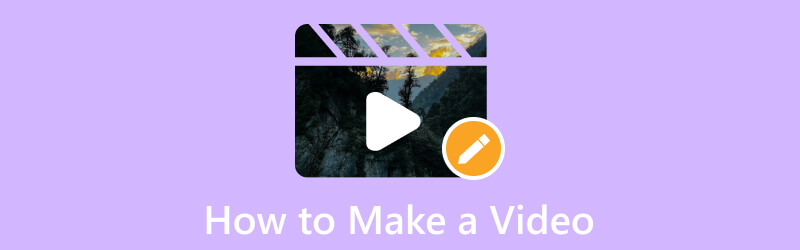
CONTENIDO DE PÁGINA
Parte 1. Cómo Grabar y Editar Video
1. Encuentra el tema y las ideas
¿Está buscando temas de video e ideas en las que pueda confiar para su primer video? Si es así, puede contar con esta parte. Proporcionará varios temas de video e ideas que puede probar en casa, afuera, solo, con su familia y amigos, y más. ¡Por favor, ve a verlos!
- Presentarte
- Presentar a familiares o amigos
- Vídeo de la gira
- Un día en la vida
- Hágalo usted mismo (bricolaje)
- Cómo o Tutorial
- Tutorial de cocina o receta
- Vídeo de entrenamiento
- Tutoría de baile
- Seminario web o presentación
- Vídeo infográfico
- Poción de preguntas y respuestas
2. Graba el video
Esta parte presentará varios consejos e ideas para grabar un video usando su cámara. Sin más preámbulos, proceda a los siguientes detalles.
1. Graba un video usando una cámara
- A la hora de grabar un vídeo, debes considerar elegir un buen fondo y un espacio tranquilo. Garantiza que el fondo no distraiga y que no se escuche ningún ruido innecesario en su video.
- Debe grabar horizontalmente, especialmente si planea cargarlos en plataformas de redes sociales.
- Debe mantener el nivel de su cámara usando y agregando líneas de cuadrícula en su cámara antes de comenzar a filmar.
- Debe configurar el enfoque manualmente para mantener la exposición del video, ya sea que el fondo se vuelva más brillante o más oscuro.
- Después de grabar un video, verifique dos veces su video si está satisfecho con la salida antes de editarlo.
2. Grabe un video en una pantalla de escritorio
Hay muchos tipos de videos que puedes grabar. Puede grabar un video usando la cámara de su teléfono y la pantalla de su computadora. Es posible grabar cualquier cosa en su pantalla y usarla como salida de video. Puede grabar un fragmento de una película, contenido de video en línea, clases en línea, para negocios y conferencias, y más. Con una grabadora de pantalla, puede producir un proyecto de video que usará más tarde o para propósitos futuros.
Teniendo en cuenta los detalles mencionados, Grabador de pantalla Vidmore puede ayudarlo a lograr su objetivo de grabar un video con su pantalla. Puede capturar cualquier detalle en su pantalla, ya sea usando una pantalla completa, una región fija o seleccionando una ventana específica. Con esta grabadora, puede superponer su rostro abriendo su cámara web. Con eso, su cara está en la pantalla mientras continúa la grabación. Además de eso, puede incorporar su voz habilitando el sonido y el micrófono del sistema informático. Además, puede establecer una duración de registro y un programa de tareas si es necesario. De hecho, Vidmore Screen Recorder puede ayudarlo a producir el video grabado de alta calidad que desea tener.
- Ofrece funciones de video, audio y captura de pantalla.
- Permita que los usuarios graben la pantalla completa o parte de la pantalla.
- Superposición de rostros y adición de sonido mediante el sistema de sonido o el micrófono.
- Permita que los usuarios establezcan un programa de tareas utilizando una grabadora integrada.

Para aprender cómo hacer un video grabando la pantalla de su escritorio usando Vidmore Screen Recorder, siga los pasos a continuación:
Paso 1. Descargue e instale Vidmore Screen Recorder
Para tener acceso completo, descargue el software del sitio web oficial en su escritorio. Después de la descarga, continúe con la instalación del programa siguiendo las configuraciones de instalación.
Paso 2. Seleccione Grabadora de video
Lanzar el programa; una vez abierto, verá varias grabadoras integradas presentadas en la interfaz principal. Seleccionar Grabadora de vídeo de la lista de grabadoras integradas, que lo dirigirá a la otra ventana.
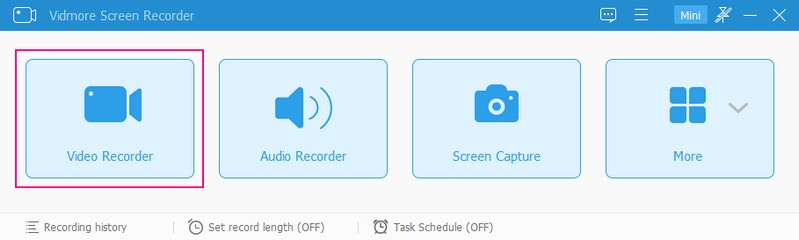
Paso 3. Habilite la configuración de la grabadora de video
Aquí, puede ver diferentes configuraciones de la grabadora de video, lo que le permite usarlas para grabar más. Primero, encienda el Selección de pantallay seleccione si usar pantalla completa, región fija o elegir una ventana o región específica. Asegúrese de que la pantalla que elija registre todos los acontecimientos en su pantalla. Si desea superponer su rostro mientras graba su pantalla, puede hacerlo activando el Cámara web. Debes encender el Sonido del sistema para grabar el sonido procedente de su escritorio. Además, puede modificar el volumen del sonido según sus preferencias. Si quieres decir algo, enciende el Micrófono, y haz lo tuyo.
Una vez que esté configurado y listo para grabar, presione el REC botón, y después de unos segundos, la grabación comenzará.
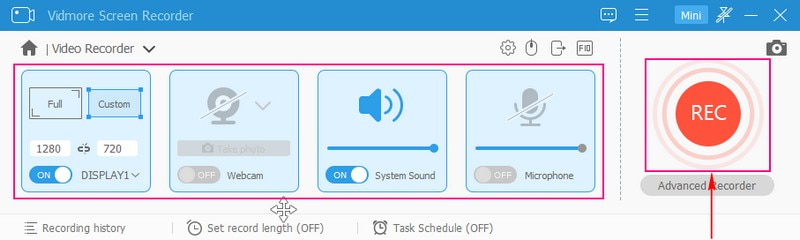
Paso 4. Detener la grabación de pantalla de video
Si necesita detener la grabación de la pantalla de video, haga clic en el Pausa botón. Y una vez que desee continuar con la grabación nuevamente, haga clic en el botón Tocar botón. Además, puede tomar una captura de pantalla, dibujar cualquier cosa usando las formas y agregar texto desde las opciones laterales.
Una vez que termine de grabar, presione el botón Detener botón de color rojo, que le dirigirá a otra ventana.
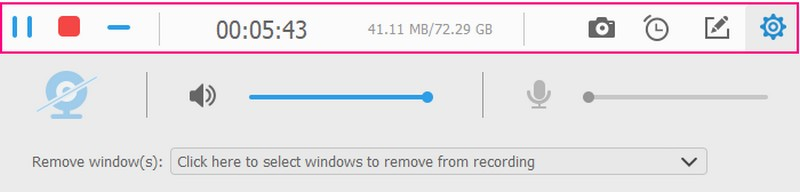
Paso 5. Exportar video grabado
Reproduzca su video grabado en pantalla para ver cómo va. Si hay partes innecesarias que no necesita, puede cortarlas arrastrando los controles deslizantes en partes específicas. Una vez satisfecho, presione el botón Guardar para exportar su video grabado en pantalla a su carpeta de escritorio.
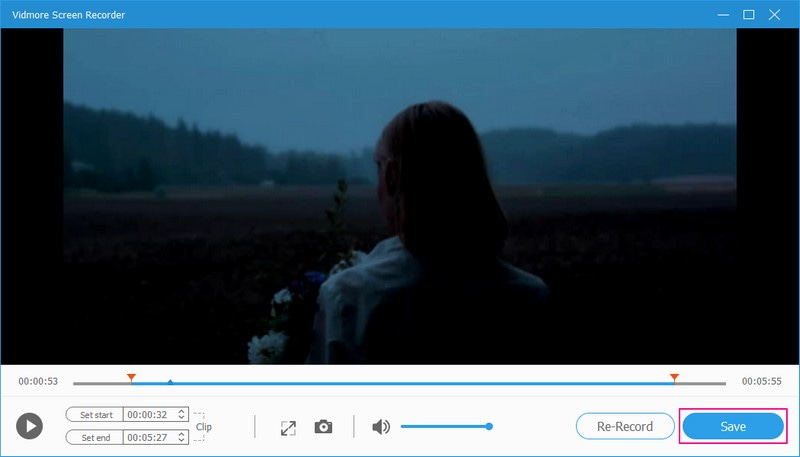
3. Edita el vídeo
Profundicemos en la edición de su salida de video para hacerlo más atractivo en comparación con el anterior. Por lo tanto, debes utilizar un programa de edición que te ayude a lograr tu objetivo. ¿Sabes qué usar? Si es así, te recomendamos encarecidamente Convertidor de video Vidmore, ya que está repleto de varias opciones de edición beneficiosas para la edición de video.
Vidmore Video Converter tiene muchas funciones integradas, incluido MV, que le permite editar su video. Puede elegir uno de los temas ya preparados y realizar más ediciones, como rotar, recortar, agregar efectos y filtros, y una marca de agua. Si desea acortar la duración de su video, puede omitir algunas partes que no necesita usando la opción de recorte. Además, puede agregar texto y música de fondo si lo desea. Este programa ofrece mucho y puede ayudarlo a producir videos impresionantes con resultados de alta calidad.
- Admite numerosos formatos de video populares.
- Agregar archivos de video no tiene limitaciones.
- Permite a los usuarios rotar, recortar, agregar efectos y filtros e incrustar una marca de agua.
- Agregar texto al video en las partes inicial y final.
- Incorpora música de fondo.

Para dominar cómo editar video en la pantalla de su escritorio usando Vidmore Video Recorder, cuente con los siguientes pasos:
Paso 1. Descargue e instale Vidmore Video Converter
Vaya al sitio web oficial de Vidmore Video Converter y descargue el programa en su escritorio. Una vez descargado, continúe con la instalación del programa para comenzar el proceso de edición de inmediato.
Paso 2. Seleccione la pestaña MV
Selecciona el MV pestaña de la lista de funciones integradas en la interfaz principal, que pueden ayudarlo a editar su video. En la parte inferior izquierda de la pantalla, presione el botón (+) firme para agregar el video que tomó anteriormente.
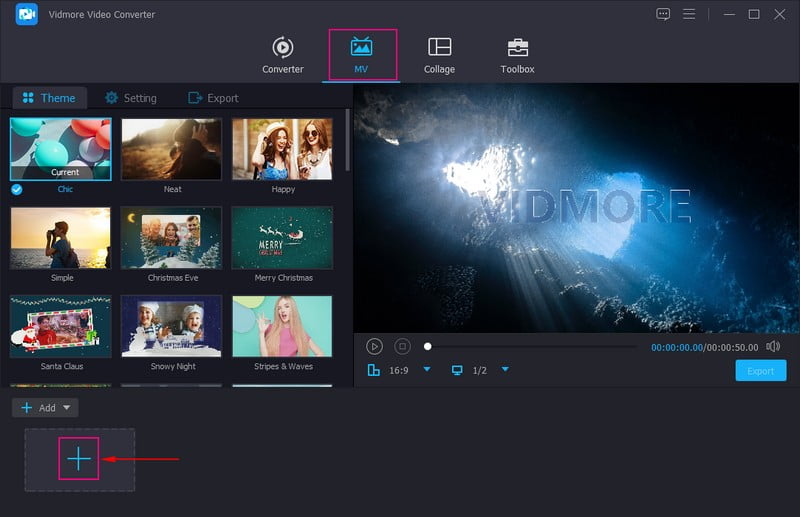
Paso 3. Editar video agregado
Encima de la sección de archivos multimedia agregados, presione el botón Varita mágica signo que representa la Editar opción. Aquí, puede personalizar mucho su proyecto de video.
Comencemos con la primera opción, que es Girar y recortar. Puede rotar su video de izquierda, derecha, vertical y horizontalmente si es necesario. También puede recortar el cuadro de video manualmente desde la pantalla de vista previa o usar la configuración de recorte. Además de eso, puede elegir su deseado Relación de aspecto y Modo zoom de sus listas separadas.
Pasemos a la segunda opción, que es Efecto y filtro. Puede ajustar los efectos básicos como Brillo, Matiz, Saturacióny Contraste en base a su gusto. Puede elegir el filtro que desee para aplicarlo a su video desde la parte derecha de su pantalla.
Pasemos a la tercera opción, que es Filigrana. Puede incrustar una marca de agua de imagen o texto si lo desea. Por último, desde el Audio, puede ajustar el volumen y la demora del video según sus preferencias.
Nota: Recuerda presionar el Okay botón por cada cambio que realice para guardarlos.
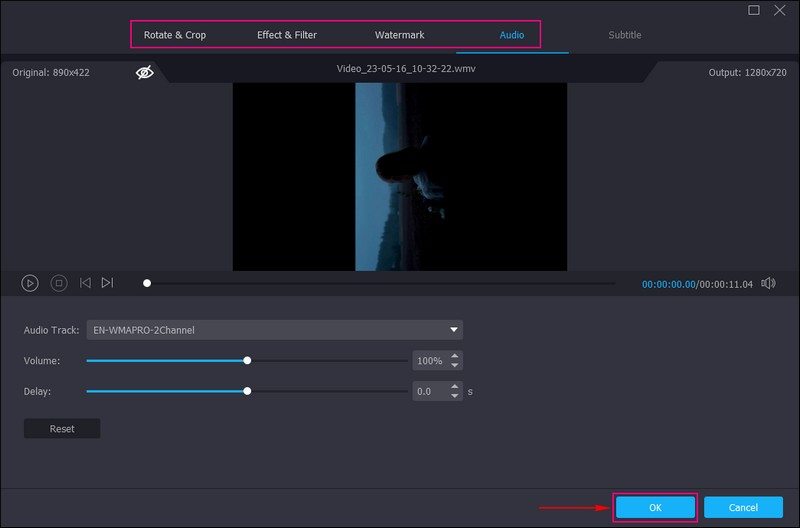
Paso 4. Agrega Tema, Texto y Música
Ha vuelto a la interfaz principal de la función. Ahora, elija su deseado Tema de la lista proporcionada. Una vez seleccionado, notará que se aplica automáticamente desde la pantalla de vista previa. Después, ve a Configuraciones, y añadir comienzo y Título final a tu vídeo. Además, puede mantener la pista de audio original o agregar música de fondo. Si desea agregar música de fondo, coloque una marca de verificación al lado, haga clic en (+) y seleccione el archivo de música.
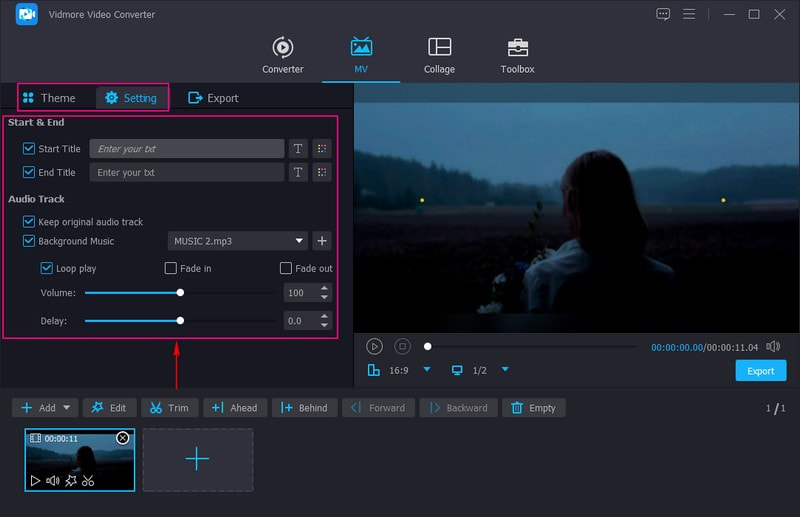
Paso 5. Exportar video editado
Dirígete al Exportar ajustes para ingresar el nombre del archivo del video y seleccionar el formato, la resolución, la velocidad de fotogramas y la calidad del video de salida. Una vez hecho esto, haga clic en el Iniciar Exportación y su video está listo para ser compartido.
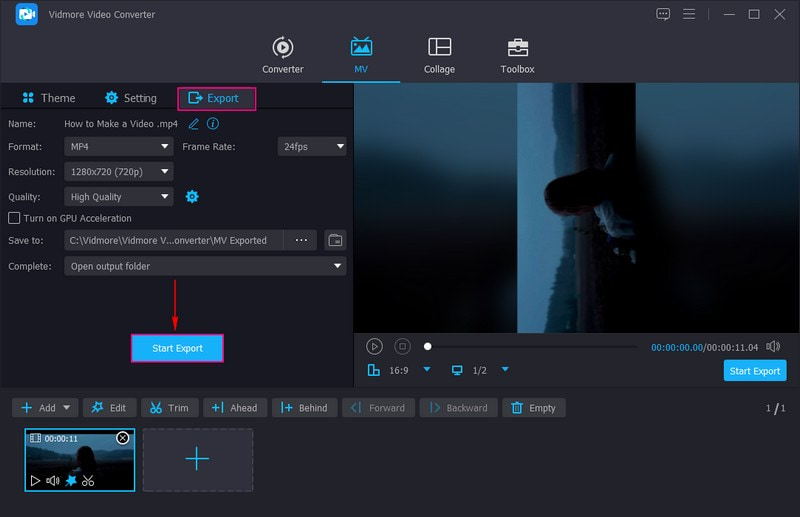
4. Sube y comparte el video
Para obtener más Me gusta, comentarios y vistas, puede cargar y compartir su salida de video desde las siguientes plataformas de redes sociales:
- Gorjeo
- Tik Tok
- YouTube
- DailyMotion
- Periscopio
- Utreon
Parte 2. Cómo hacer un video en un teléfono
Puede editar un video en su teléfono usando una aplicación de terceros. Con eso, considere usar Video divertido, es un creador y editor de video móvil que le permite editar su video sin problemas. Puede recortar, dividir y fusionar videos si lo necesita. Además, puede recortar, rotar y voltear su video si desea corregir la presentación del video. Si desea agregar y aplicar efectos y filtros, también puede hacerlo.
Tiene numerosos efectos y filtros incorporados que puede usar y aplicar a su video. También tiene muchas pegatinas y emojis para poner en tu video para que sea más atractivo. Además, le permite modificar el volumen del sonido del video y retrasar y agregar texto para que su video sea más atractivo. De hecho, Vid.Fun puede ayudarlo a crear un video de manera rápida y sin complicaciones.
Características principales:
- Produce videos 4K/HD de alta calidad.
- Ingrese los textos y cree subtítulos con fuentes, estilos, efectos y más.
- Tiene opciones de edición beneficiosas para la edición de video.
- Admite formatos de video populares, incluidos MP4 y MOV.
Aquí está la guía para crear un video usando Vid.Fun:
Paso 1. Descargue e instale Vid.Fun en su dispositivo. Luego, abra la aplicación para comenzar.
Paso 2. prensa Comenzar a editar desde la interfaz principal y seleccione el video con música en la galería de su teléfono.
Paso 3. Puede usar varias opciones de edición para editar más su video. Si su música es demasiado larga, puede utilizar el Podar opción de acortarlo. Si hay un área innecesaria de su cuadro de video que no necesita, use el Cosecha para dejarlos fuera. Si desea cambiar el volumen de su video, haga clic en el Audioy ajústelo aquí. A continuación, presione el botón Texto para agregar subtítulos a su video. Selecciona el Filtros y elija el que desea aplicar a su video.
Paso 4. Una vez que esté satisfecho con el resultado de su video, presione el botón Exportar botón para guardarlo en la galería de su teléfono.
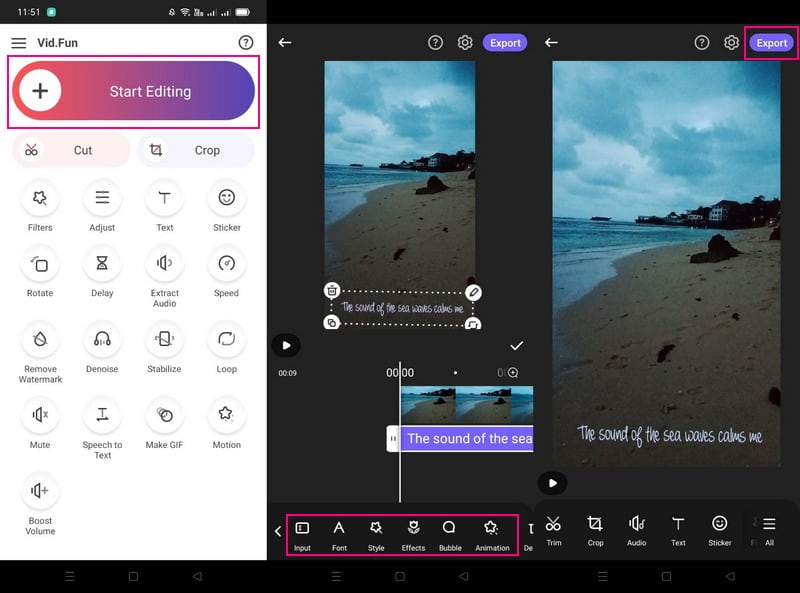
Parte 3. Tutorial común para hacer un video
Esta parte mostrará una forma concisa de hacer un video. Con eso, aprenderá qué hacer, recordar y considerar al hacer un video.
- Primero, prepare el equipo necesario, como una cámara, parlantes, micrófonos, trípode, programa de edición de video y más.
- Prepare su guión gráfico con el guión, las alineaciones y el flujo de su video.
- Grabe en un lugar tranquilo con buen fondo e iluminación para producir una mejor salida de video.
- Asegúrese de disparar y enfocar a su sujeto. Evite poner mucho suceso en su video para evitar confusiones y distracciones.
- Seleccione la música que sea adecuada para su video. Asegúrese de que la música que agregue esté conectada con lo que sucede en su video para entretener a los espectadores.
- Proceda a editar su video aún más usando un programa de edición de video. Luego, puede compartirlo con su familia, amigos y plataformas de redes sociales.
Parte 4. Preguntas frecuentes sobre la creación de un video
¿Cuánto debe durar un video corto?
Un video corto de 2 minutos obtiene la mayor participación, pero los videos más largos aún funcionan si el contenido es atractivo.
¿Cuál es el concepto de un video musical?
Los videos musicales conceptuales son comúnmente videos que no tienen una historia y no tienen relevancia para las letras. Por lo general, se basa en la visión del artista, que expande su creatividad con la canción.
¿Cuáles son los dos tipos de videos musicales?
Los dos tipos de videos musicales son el concepto y la interpretación. El concepto de video musical es un video que no tiene una historia. Por el contrario, los videos musicales de interpretación presentan a un artista solista actuando frente a la cámara.
Conclusión
¡Ahí tienes! Obtuviste una amplia comprensión de como hacer un video, así como editarlos. Puede usar Vidmore Screen Recorder para grabar sus actividades de pantalla y Vidmore Video Converter para editar su video. De hecho, pueden ayudarlo a producir la salida de video de alta calidad que desea tener.



