Guía definitiva sobre cómo rotar un video en iMovie para Mac, iPhone o iPad
¿Alguna vez ha estado en una situación en la que se supone que debe grabar un video en modo horizontal pero accidentalmente lo grabó en modo vertical? ¿O una parte de un video no estaba en la orientación correcta? No importa las circunstancias, no necesita preocuparse mucho porque la solución es muy simple y no necesita ninguna habilidad técnica para hacer este trabajo.
Aquí, en esta publicación, lo guiaremos a través de los pasos sobre cómo rotar un video en iMovie cubriendo las principales plataformas de Apple. Esto incluye iPhone o iPad y Mac. Además, también aprenderá acerca de una alternativa increíble para ayudarlo a rotar un video en iMovie.
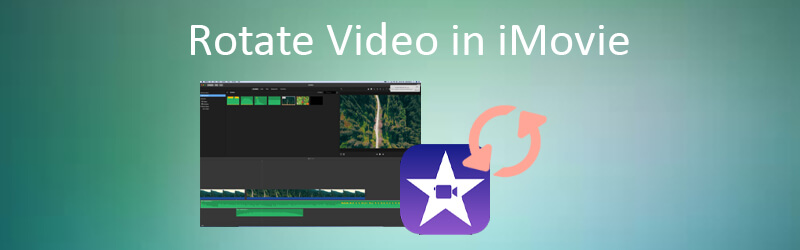
CONTENIDO DE PÁGINA
Parte 1. Cómo rotar un video en iMovie en iPhone
iMovie es una aplicación creada con el propósito de editar videos. Está disponible en iPhone o iPad. Lo escuchaste bien, puedes acceder a esta increíble herramienta y todas sus funciones en tu dispositivo móvil. Por lo tanto, puede disfrutar recostado en la comodidad de su sofá y editar sus videos en iMovie usando su iPhone o iPad cómodamente. Si desea aprender a rotar un video en iMovie para iPhone, consulte los pasos a continuación.
Paso 1. Antes que nada, instale iMovie en su iPhone o iPad. Ve a la Tienda de aplicaciones y buscar iMovie escribiendo su nombre en la barra de búsqueda. De los resultados, toque el iMovie aplicación y luego toque la Obtener para descargar el programa.
Paso 2. Ejecute la aplicación de utilidad en su dispositivo y toque el Crear proyecto botón de la interfaz principal.
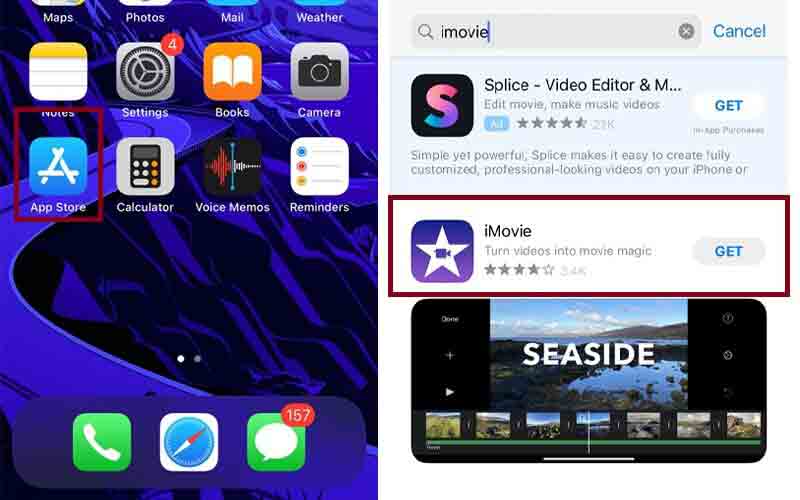
Paso 3. Seleccione si desea crear una película o un tráiler. Seleccionando el Película le permite unir videos, un grupo de fotos y agregar música de fondo. Por otro lado, cuando selecciona Remolque, se le otorgará acceso para crear una película de avance utilizando una plantilla.
Paso 4. Toque el botón Crear proyecto, seleccione su video de destino y toque Crear película en la parte inferior de la pantalla.
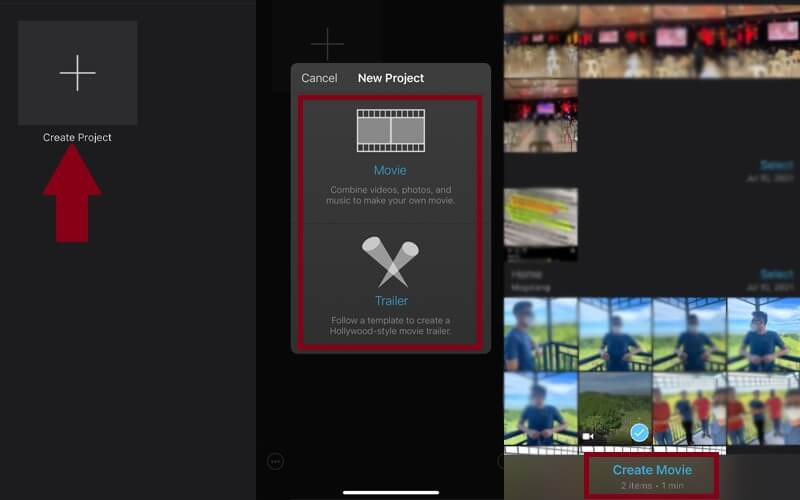
Paso 5. Después de agregar con éxito el video, puede dividir el video en varios clips y eliminar las partes no deseadas.
Paso 6. Para demostrar el proceso de cómo rotar video en iMovie en iPad o iPhone, gire el pulgar y los dedos en sentido horario o antihorario en la pantalla. Siga girando hasta que logre la orientación de video deseada.
Paso 7. Finalmente, toque el Hecho en la parte superior derecha de la pantalla y obtendrá una vista previa del video girado.
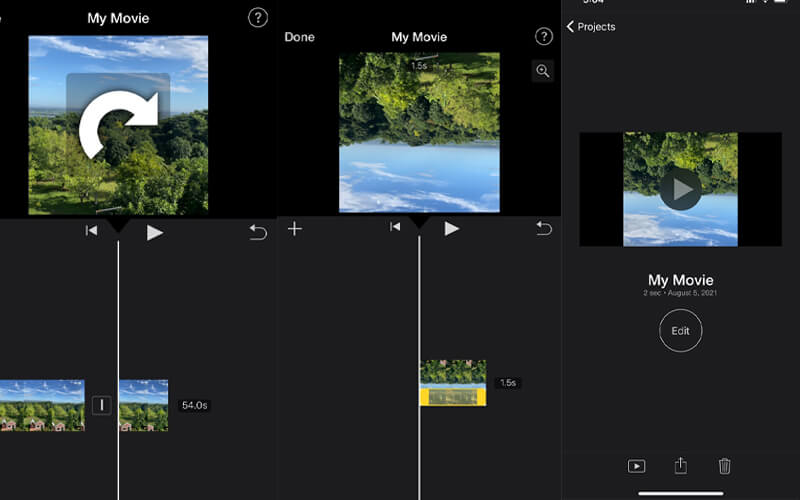
Parte 2. Cómo rotar un video en iMovie en Mac
A decir verdad, puede realizar la mayoría de sus tareas diarias, incluida la edición de videos en teléfonos inteligentes. Sin embargo, esto solo es aplicable si está editando un video por diversión o si el video necesita una edición básica y menor. A diferencia de Mac, tendrá un espacio de trabajo más amplio que le permitirá apreciar completamente la aplicación iMovie y realizar las modificaciones necesarias. Entonces, si se pregunta cómo rotar un video en iMovie en Mac, puede consultar los pasos que se proporcionan a continuación.
Paso 1. En su computadora Mac, abra iMovie e importar un archivo de video.
Paso 2. En la sección izquierda de la interfaz, seleccione Fotos y navegar por el contenido. Elija el video que desea rotar. Luego, arrastre el video a la línea de tiempo del proyecto de iMovie.
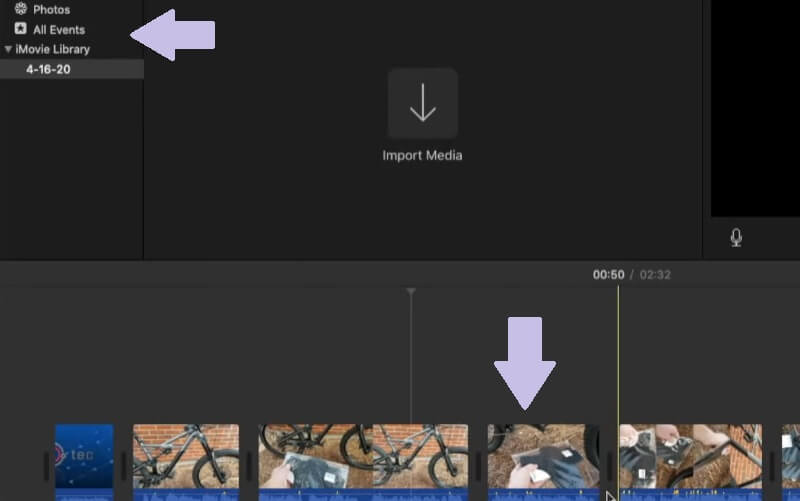
Paso 3. Una vez hecho esto, proceda en la barra de herramientas en el Espectador sección. Puedes hacer click en el En sentido anti-horario o Agujas del reloj botones en el lado derecho de la interfaz de la herramienta para voltear el video hacia la izquierda o hacia la derecha.
Paso 4. Si está satisfecho con el resultado, haga clic en el Hecho y automáticamente guardará el video. Después de seguir los pasos anteriores, debería poder aprender a rotar un video en la aplicación iMovie con facilidad.
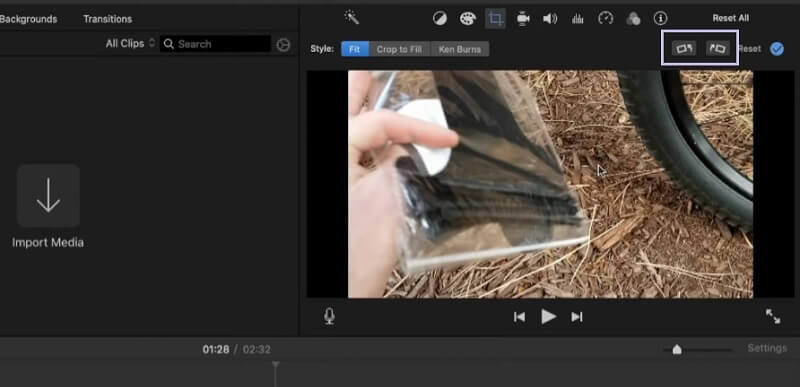
Parte 3. Forma alternativa de rotar un video en iMovie
Convertidor de video Vidmore es una aplicación de escritorio con todas las funciones que le permite acceder a potentes funciones de edición de video. Con este programa, podrá rotar videos de izquierda a derecha. Sin mencionar que la herramienta brinda la capacidad de voltear el video al revés o al revés. Además, hay temas prefabricados que mejoran la apariencia visual del video. Para saber cómo rotar un videoclip en iMovie con esta herramienta alternativa, asegúrese de seguir los pasos a continuación.
Paso 1. Abra Vidmore Video Converter
En primer lugar, descargue e instale la aplicación Vidmore Video Converter en su computadora. Una vez realizada la instalación, ejecute el programa y verá la interfaz principal de la herramienta.
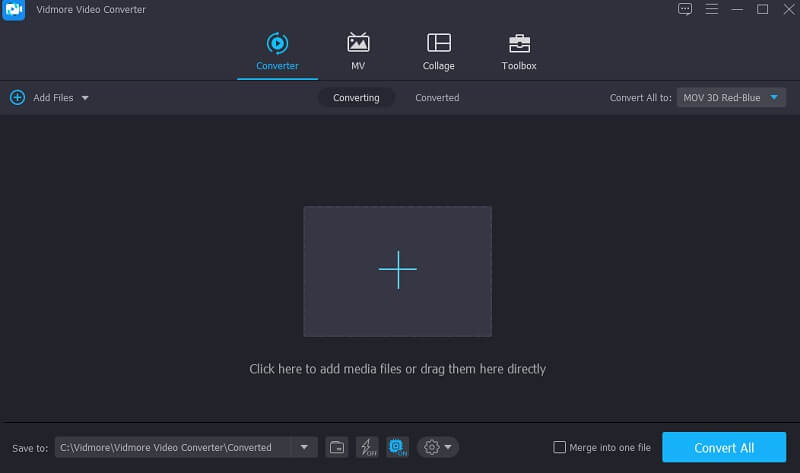
Paso 2. Sube un videoclip
Haga clic inmediatamente en el Más firmar o arrastrar y soltar un video en la interfaz principal. Luego, el video debe cargarse en el programa.
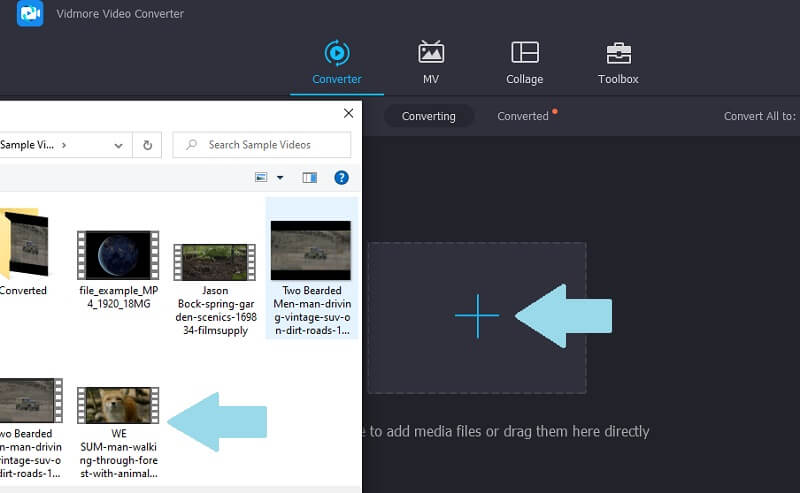
Paso 3. Gira el video
Después de una carga exitosa, haga clic en el Editar adjunto al archivo y será dirigido al panel de edición de video. Bajo la Girar y Cosecha pestaña, puede girar el video hacia la izquierda y hacia la derecha o voltear vertical y horizontalmente. Haga clic en el Okay para guardar los cambios.
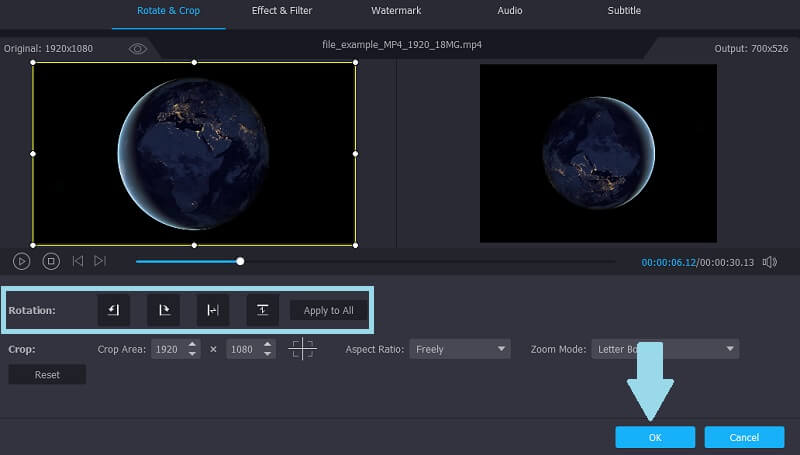
Paso 4. Convierta y guarde la salida
Ahora haga clic en el menú desplegable para el formato y seleccione un formato de salida para el video girado. Luego establezca la ruta del archivo y haga clic en el Convertir todo botón. Luego, la herramienta abrirá automáticamente la carpeta donde puede acceder a la reproducción del video.
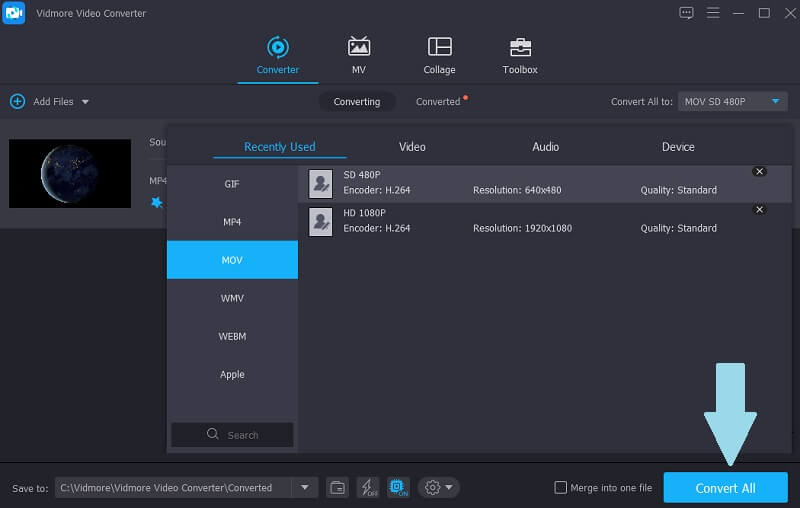
Parte 4. Preguntas frecuentes sobre la rotación de videos en iMovie
¿Puedo rotar un video en iPhone incluso sin iMovie?
Para iPhones que ejecutan 13 y posteriores, puede rotar un video usando la aplicación Fotos. De lo contrario, tendrá que usar iMovie.
¿Puedo editar videos MP4 en iMovie?
Desafortunadamente, solo hay ciertos MP4 compatibles con iMovie. Es mejor convertir a códecs H.264 para evitar complicaciones.
¿Es iMovie de uso gratuito?
sí. Para todos los usuarios nuevos de Mac, pueden usar iMovie libremente, que es un excelente lugar para comenzar si son nuevos en la edición de videos.
Conclusión
Ahí tienes. Esos son los caminos cómo rotar videos en iMovie en Mac o usando su dispositivo iOS. De hecho, puede corregir y mejorar visualmente un video con iMovie. Mientras tanto, si desea rotar un video y acceder a otras funciones premium de edición y conversión, elija Vidmore Video Converter para una experiencia máxima.
Edición de video
-
Rotar video
-
Voltear vídeo
-
iMovie


