Cómo recortar un video en Sony Vegas sin perder calidad
Sony Vegas está en línea con la herramienta de edición de video. Este editor de video se hizo inicialmente como un editor de audio. Aún así, a medida que se desarrolló a lo largo de los años, se ha convertido en un editor de audio y video. Sony Vegas contiene muchas características de edición excelentes que lo ayudarán a hacer que su metraje grabado sea más atractivo. Con eso, puede encontrar esta herramienta un poco desafiante.
Aprende pegándote a esta publicación hasta el final si quieres saber cómo recortar un video en Sony Vegas.
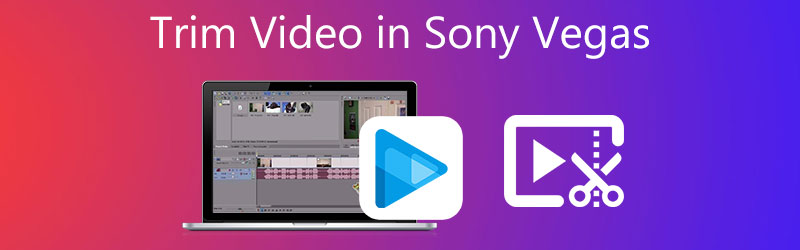
- Parte 1. Cómo recortar video en Sony Vegas
- Parte 2. Las mejores formas de recortar videos
- Parte 3. Cuadro comparativo
- Parte 4. Preguntas frecuentes sobre cómo recortar un video en Sony Vegas
Parte 1. Cómo recortar video en Sony Vegas
Puede usar este tema como guía para recortar con éxito un video en Sony Vegas.
Paso 1: Primero, descargue e instale Sony Vegas y permita que funcione en su computadora. Después de eso, cargue el videoclip en el programa y arrástrelo al Cronología.
Paso 2: Luego, para recortar el video grabado, ingrese la hora en que desea comenzar su video. Todo lo que tienes que ejecutar es navegar por el indicador de tiempo. Luego, haga clic en el Dividir/Cortar y elimine la parte que no desea.
Paso 3: Por último, toque el Salvar para aplicar los cambios de forma permanente si está satisfecho con el resultado.
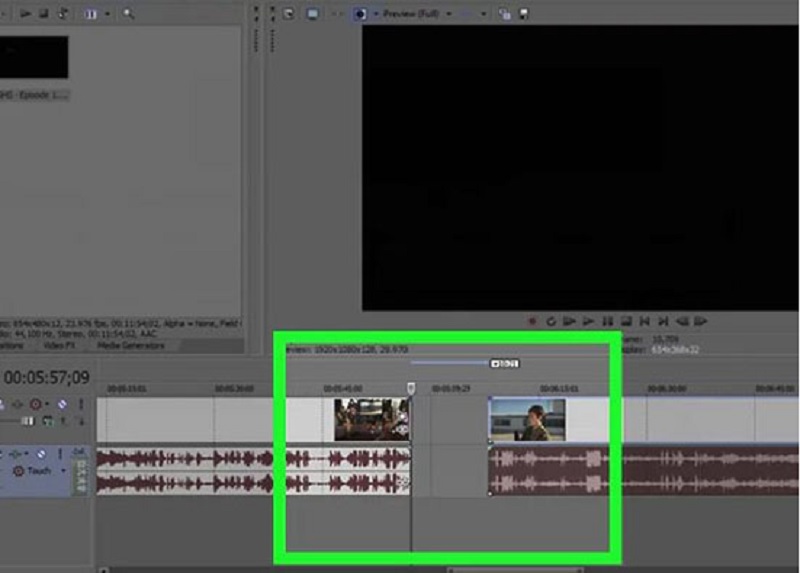
Parte 2. Las mejores formas de recortar videos
Dado que Sony Vegas no es como otros editores de video que poseen una interfaz principal, es posible que le resulte un poco complicado navegar. Por lo tanto, reservamos algunas de las mejores formas de recortar sus videoclips.
1. Vidmore Video Converter
El primer y más avalado editor de vídeo es el Convertidor de video Vidmore. Es un editor de audio y video con una interfaz simple y fácil de entender. Es por eso que miles de usuarios están cautivados por esta herramienta porque no tienen ninguna dificultad a la hora de editar sus archivos. Vidmore se puede descargar en dispositivos Mac y Windows. A diferencia de otros editores de video en el mercado, que necesitan mucha práctica antes de poder dominar las herramientas de edición, Vidmore es mucho más diferente. Con Vidmore, puede recortar rápidamente su video. Ahorrará tiempo porque fue creado para convertir sus archivos rápidamente. Con eso, si desea recortar un video en esta herramienta alternativa, aquí hay un tutorial simple a continuación.
Paso 1: descarga el editor de video alternativo
Puede descargar e instalar el programa seleccionando el Descargar opción del menú de abajo. Es necesario instalar un lanzador en su computadora antes de que el programa funcione correctamente en su PC.
Paso 2: sube el videoclip
Agregar video para editar comienza cuando hace clic en el botón Agregar archivos botón en la esquina superior izquierda de la pantalla. Alternativamente, puede tocar el botón Más icono en el centro de la pantalla.
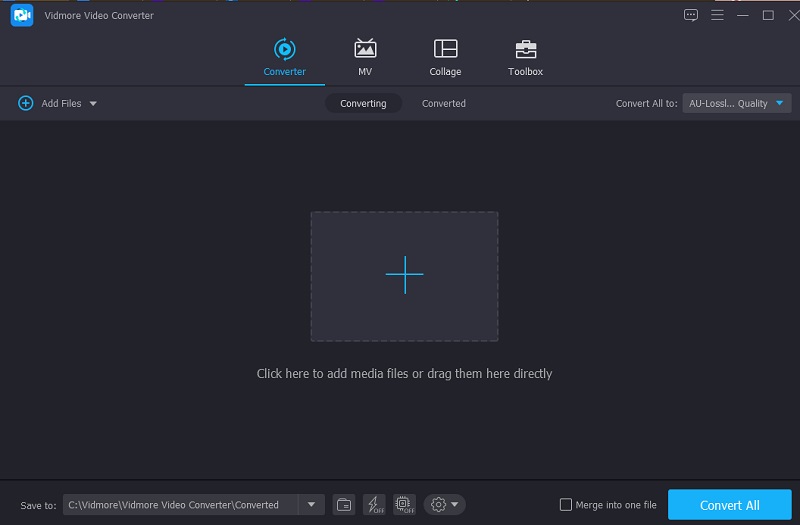
Paso 3: Comience a cortar el video
Toque el Tijeras símbolo debajo del video para ingresar al área de corte del video. Las herramientas de corte son visibles en la ventana emergente que se abre al hacer clic en el símbolo. Después de eso, deberá establecer las duraciones de inicio y finalización de su videoclip. Haga clic en el Salvar para guardar su acción y cerrar la ventana.
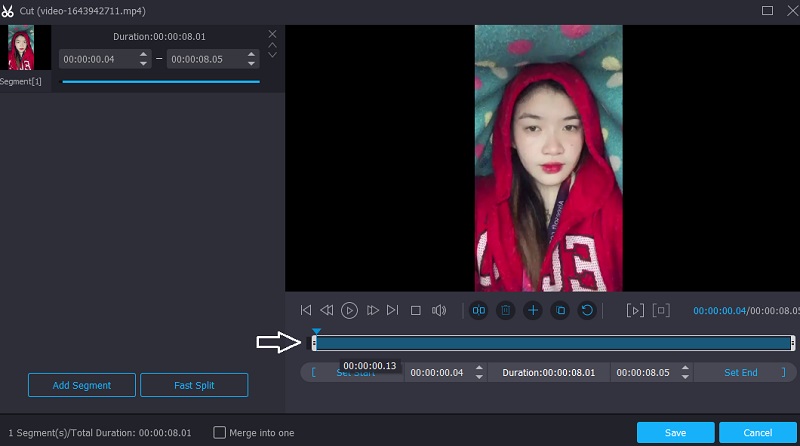
Paso 4: Convierte el video
Una vez que esté de acuerdo con el efecto, puede guardar el video recortado haciendo clic en el Convertir todo símbolo en la parte inferior de la línea de tiempo.
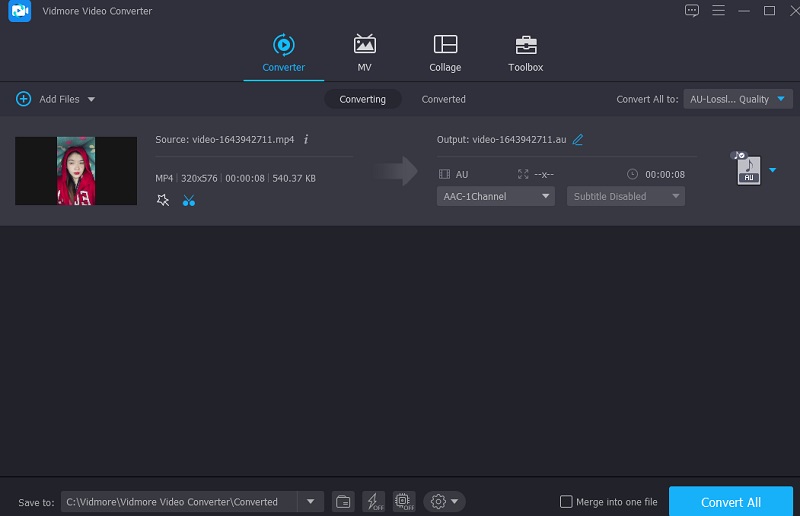
2. iMovie
Aparte de Sony Vegas, iMovie es el nombre más conocido en software de edición de video para Mac. Es el programa que debes usar para cortar videos. Este software de edición de vídeo permite realizar una gran variedad de acciones adicionales con gran sencillez. Si tiene un dispositivo de alta calidad y desea grabar una película en su dispositivo Mac, puede usar una de las formas proporcionadas en las siguientes oraciones.
Paso 1: Cuando inicie iMovie en su Mac, mostrará el Proyecto pestaña en la pantalla. A continuación, elija Nuevo y entonces Película de las opciones del menú desplegable. Para importar la película a iMovie para recortarla, vaya a Expediente, luego Cargar medios y haga clic en el Importar Video.
Paso 2: Una vez completado, arrastre el video a la Cronología y use la flecha para mover el cursor de reproducción al punto apropiado de la película. Luego haga clic en el símbolo para completar la tarea.
Paso 3: Finalmente, elige Clip separado desde el Modificar menú desplegable para dividir los clips. Además, puede utilizar el Comando + B combinación de teclado para pasar rápidamente a la siguiente escena. Para restaurar las secciones cortadas del video, elija Eliminar de la lista.
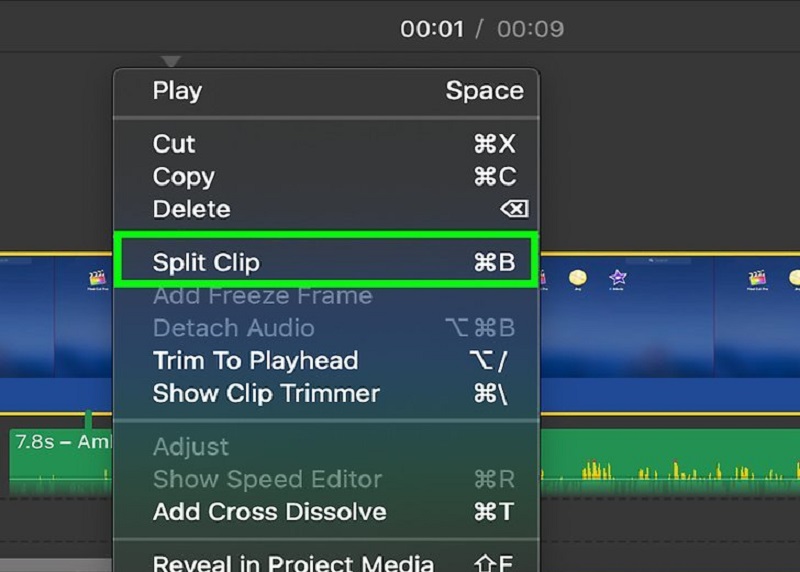
3. Cortador de video Clideo
Si desea recortar su video en línea, puede considerar el Clideo. Al visitar el sitio web, es probable que acceda a él de forma gratuita. Con la ayuda de sus capacidades de edición, puede recortar partes específicas de sus videoclips favoritos. Como consecuencia de este procedimiento, el archivo será mucho más pequeño y fácil de manejar. Este programa facilita la conversión entre una amplia variedad de formatos populares de video y audio sin sacrificar la calidad del sonido de los archivos convertidos. Por otro lado, si le preocupa la cantidad de tiempo que lleva exportar sus videoclips. Pero tenga la seguridad de que lo ayudará a recortar sus videoclips sin descargar ninguna aplicación.
Paso 1: Busque el Clideo en la barra de búsqueda de su navegador y haga clic en el Elija el archivo botón. Después de eso, arrastre y suelte el clip de video en el Cronología para mostrarlo.
Paso 2: Al mover los controles deslizantes de izquierda a derecha en la pantalla, puede editar las secciones de la película que no desea que se muestren en la pantalla.
Paso 3: Finalmente, si está satisfecho con el resultado, haga clic en el Exportar opción ubicada en la parte inferior de la ventana de la línea de tiempo.
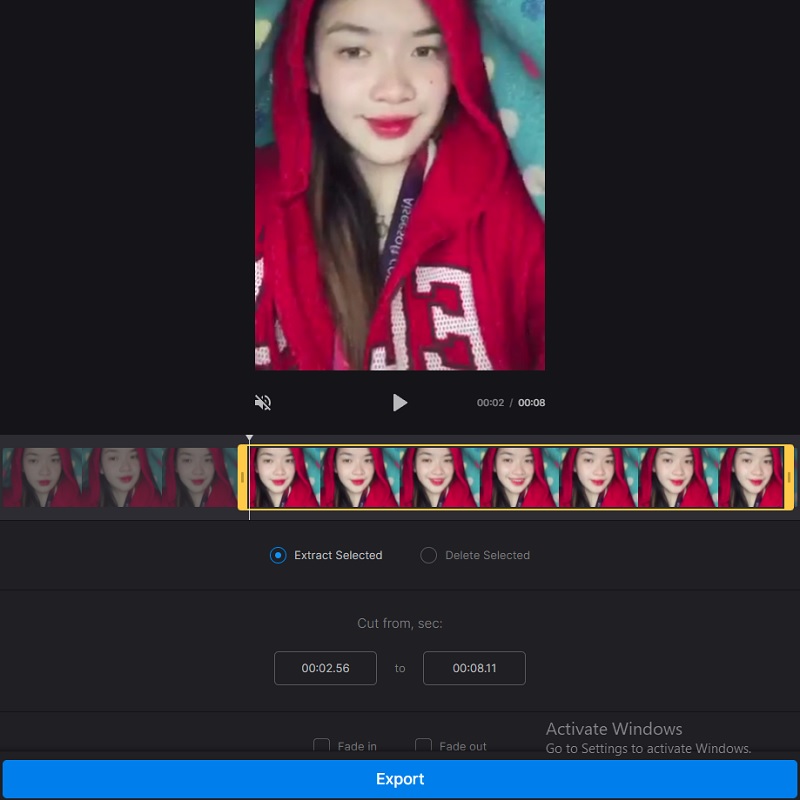
Otras lecturas:
Las mejores herramientas para cortar archivos de audio en computadoras y dispositivos móviles
Parte 3. Cuadro comparativo
El cuadro a continuación le mostrará las similitudes y diferencias de los editores de video anteriores.
- Caracteristicas
- Aplicable en Mac y Windows
- Rico en herramientas de edición
- Soporta diferentes formatos de video
| Sony Vegas | Convertidor de video Vidmore | iMovie | Cortador de video clideo |
Parte 4. Preguntas frecuentes sobre cómo recortar un video en Sony Vegas
¿Cuál es la principal ventaja de Sony Vegas?
Sony Vegas Pro 12 es principalmente un programa de edición de video, pero también tiene capacidades de mezcla de audio y creación de CD o discos Blu-ray.
¿Cuál es el principal inconveniente de Sony Vegas?
Uno de los inconvenientes más importantes del programa es que sólo es compatible con Windows.
¿Cuáles son los formatos de video no compatibles con Sony Vegas?
Algunos de los formatos de video no compatibles de Sony Vegas son MKV y AVI. Por lo tanto, se sugiere utilizar editores de video alternativos como Vidmore Video Converter e iMovie.
Conclusión
Ahora que tienes antecedentes sobre recortar un video en Sony Vegas, tendrás una mejor guía sobre cómo hacerlo. Pero si tiene dificultades para navegar por el programa, puede usar las herramientas alternativas anteriores.


