Solucione el problema de falta de sonido de video en iPad de manera fácil y efectiva
El iPad se ha convertido en uno de los dispositivos más utilizados por muchas personas para diversos casos. Algunos lo usan para el trabajo y clases en línea. Otros lo utilizan para entretenerse, como ver vídeos o programas, escuchar música y jugar. Dicho esto, tener un sonido que funcione bien es imprescindible en los iPads. Ahora bien, si no funciona, especialmente si estás en medio de un asunto importante, puede resultar realmente frustrante. Entonces podrías preguntar: "¿Cómo puedo obtener sonido en los videos de mi iPad?". Pero no te preocupes más. Aquí te contamos qué causa esto. no hay sonido en los vídeos del iPad problema y le enseñaremos cómo solucionarlo.
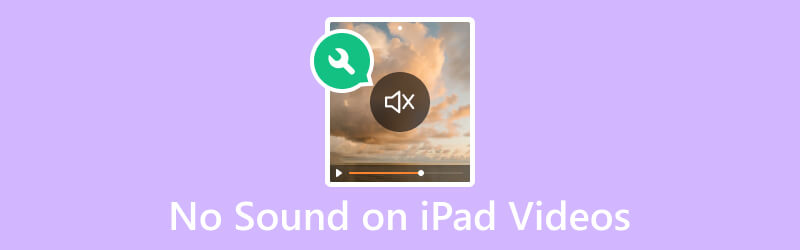
CONTENIDO DE PÁGINA
Parte 1. ¿Por qué no hay sonido en los vídeos del iPad?
"¿Por qué no hay sonido en los vídeos de mi iPad?" es una de las preguntas más frecuentes entre muchos usuarios de iPad. Hay varias razones por las que encuentras este problema con tu dispositivo. Con eso, enumeramos algunas de las posibles razones. para que no haya sonido en los vídeos de tu iPad:
- el iPad Silencio/timbre La opción del Panel de control estaba configurada en silencio. O bien, es posible que el volumen de su dispositivo esté configurado al mínimo, silenciando el sonido de su video.
- Algunas aplicaciones pueden tener sus propios controles de volumen. También puede encontrar fallas que provoquen que no se escuche ningún sonido durante la reproducción del video.
- Los auriculares o altavoces externos no son compatibles o no están conectados correctamente. Además, si la fuente de salida de audio está configurada incorrectamente en el iPad, es posible que el sonido se reproduzca a través del dispositivo incorrecto.
- Es posible que el reproductor predeterminado del iPad no admita algunos archivos de vídeo con códecs de audio específicos. Por lo tanto, es posible que no se produzca sonido.
- El polvo, la suciedad o las obstrucciones alrededor de los parlantes del iPad podrían obstruir la salida del sonido.
- La pista de audio dentro del archivo de video puede estar corrupta o dañada.
- Problemas existentes con el hardware en iPad. Puede incluir altavoces o componentes de audio del iPad que funcionan mal o están dañados. Así, podría provocar la ausencia de sonido.
Cualesquiera que sean las razones, una cosa es segura: hay una solución para este problema. Para conocer las soluciones que puedes intentar para solucionar la falta de sonido de vídeo en iPad, continúa con la siguiente parte de la publicación.
Parte 2. Cómo arreglar videos sin sonido en iPad
No entre en pánico cuando experimente falta de sonido en los videos de su iPad. Hay muchas formas de solucionar este problema, por lo que puedes seguir viendo estos vídeos.
Solución 1. Solución de video de Vidmore
Si cree que la pista de audio dentro del video está dañada o corrupta, entonces necesita una herramienta confiable para repararlo. Con eso, recomendamos encarecidamente Corrección de vídeo de Vidmore. Es uno de los mejores programas disponibles en Internet. Con él, puedes corregir vídeos que no se pueden reproducir, que están borrosos, entrecortados e incluso sin sonido. De hecho, si su video y audio no están sincronizados, esta herramienta también puede resolver ese problema. Además, puede reparar videos desde cualquier dispositivo que estés usando. Incluye videocámaras, dispositivos de memoria, iPhones e incluso iPads. Y así, con él podrás reparar cualquier vídeo, por muy dañados que estén. Ahora, aquí se explica cómo solucionar la falta de sonido en videos en iPad con Vidmore Video Fix.
Paso 1. Primero, descargar Corrección de vídeo de Vidmore en su computadora Windows o Mac. Luego, instale el programa y espere hasta que se inicie.
Paso 2. En el panel izquierdo de la interfaz principal, presione el más para agregar el archivo de video sin sonido. Luego, en la parte derecha, agregue un archivo de muestra para que la herramienta tenga una referencia para reparar su archivo. Ahora, presiona el Reparar botón.
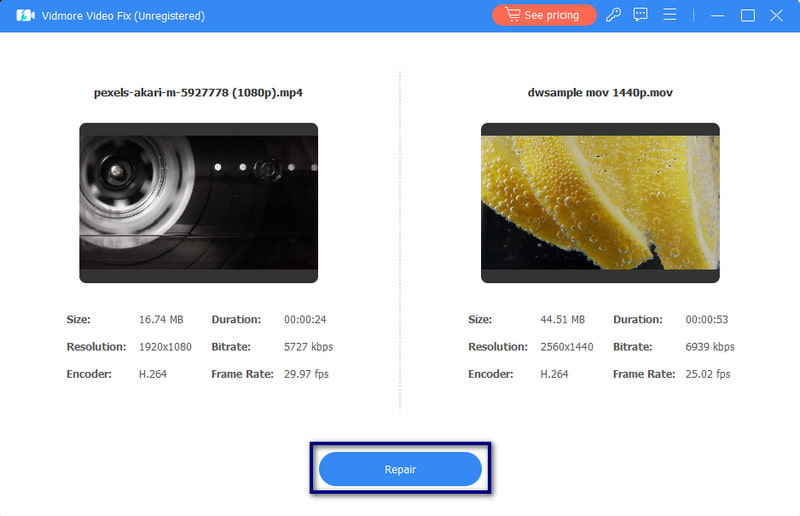
Paso 3. Después del proceso de reparación, tendrás la opción de Avance o inmediatamente Salvar el video. Finalmente, también puedes reparar más vídeos con él haciendo clic en el Reparar otros vídeos.
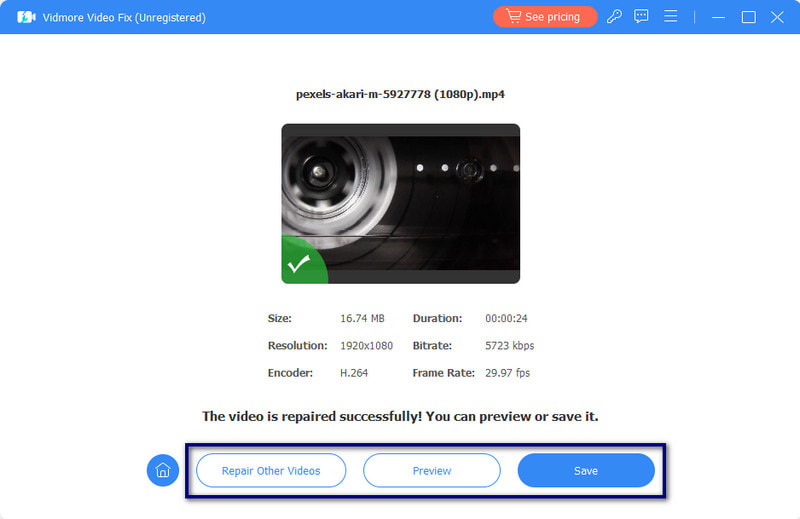
Solución 2. Activar el silencio del iPad
Si el iPad está en silencio, vaya al Centro de control de su dispositivo. Para modelos nuevos, deslícese hacia abajo desde la esquina izquierda de la pantalla de su iPad. En los modelos más antiguos, deslízate hacia arriba desde la parte izquierda de la pantalla. Finalmente, golpea el Silencio botón. Si estás usando un iPad antiguo, es posible que veas el Silencio/timbre interruptor, que también puede utilizar para reactivar el sonido del iPad.
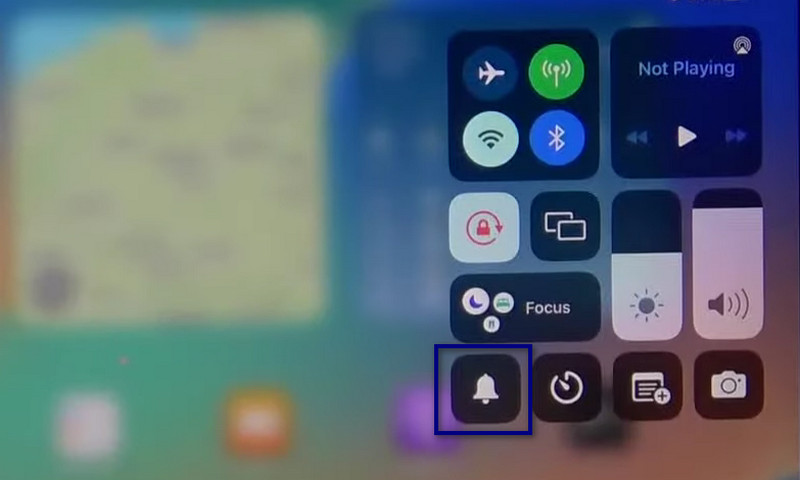
Solución 3. Desconectar los accesorios Bluetooth
Es posible que aún haya accesorios Bluetooth o inalámbricos conectados a su iPad. Después de usarlos, asegúrese de desconectarlos o apagar su bluetooth. Hazlo yendo a Configuraciones y tocando el Bluetooth opción. Finalmente, desactívelo. También puedes abrir el Centro de control y toca el Bluetooth icono.
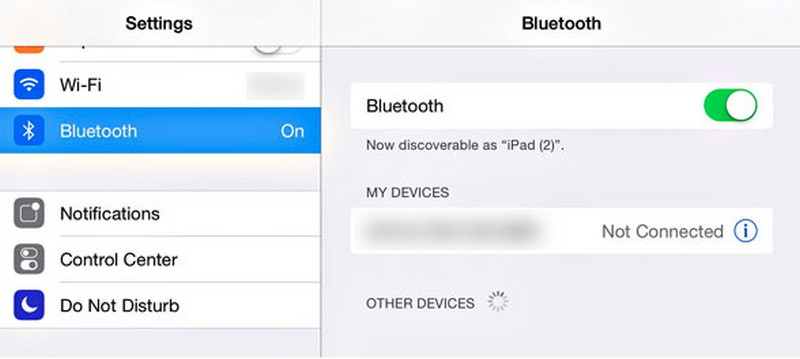
Solución 4. Sube el volumen del iPad
A veces, el problema del iPad no reproduce sonido en videos es más fácil de solucionar de lo que piensas. En lugar de realizar procesos complejos, es posible que simplemente necesites subir el volumen de tu iPad. Hay dos maneras de hacer esto. Primero, puedes usar los botones en el costado de tu iPad y presionar el botón Sube el volumen botón. El segundo es el lanzamiento del Centro de control y ajustando el Volumen control deslizante. Luego, sube el volumen de tu iPad.
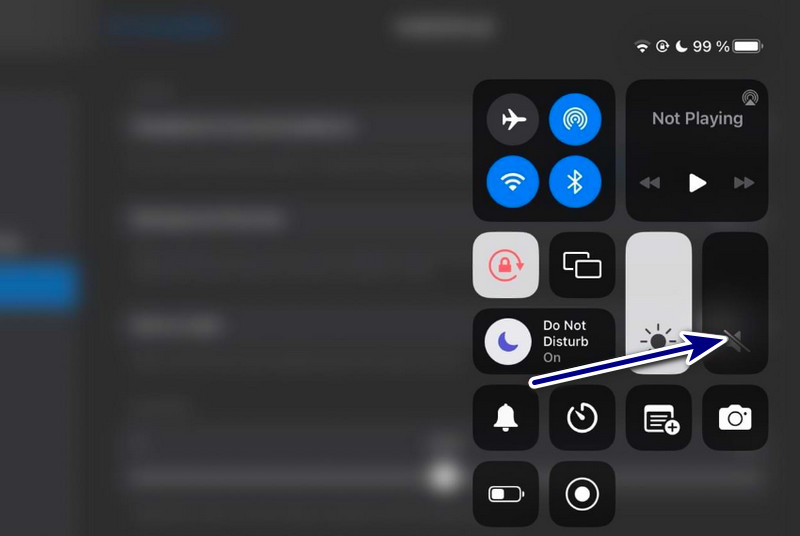
Solución 5. Reinicie el iPad
Reiniciar su dispositivo cuando algo no funciona es la opción de solución de problemas más común. Si no hay sonido en tus videos mientras los reproduces en tu iPad, intenta reiniciarlos. Pero tenga en cuenta que realizar este método depende del modelo de su iPad.
iPad con botón de inicio: Mantenga presionado el Poder botón simultáneamente. Una vez que vea el control deslizante, arrástrelo hacia la derecha para apagar su iPad. Después de eso, espera unos segundos y enciende tu dispositivo.
iPad sin botón de inicio: Mantenga presionado el Poder al mismo tiempo hasta que aparezca el control deslizante en la pantalla. Por último, arrastre el control deslizante para apagar su dispositivo iPad. Después de eso, espera unos segundos y enciende tu dispositivo.
Parte 3. Preguntas frecuentes sobre la falta de sonido en los vídeos del iPad
¿Dónde están las configuraciones de audio en iPad?
Para acceder a la configuración de audio en el iPad, dirígete a la Configuraciones aplicación. Mira y toca el Sonidos (o Sonido y hápticos, dependiendo de tu versión de iPadOS). Aquí puedes ajusta el volumen, cambiar el tono de llamada y administrar otras configuraciones relacionadas con el sonido.
¿Cómo activo los videos en mi iPad?
Para activar vídeos en su iPad, asegúrese primero de que Silencio La opción desde tu iPad no está activada. Luego, ve a tu Fotos aplicación y elige el vídeo que deseas ver. Si ves el vocero ícono con una línea que lo atraviesa, tóquelo para activar el sonido.
¿Cómo obtengo volumen en mi iPad?
Hay diferentes formas de obtener y ajustar el volumen en el iPad. Primero, puedes usar el Volumen botones en el costado de su dispositivo. También puedes ir al Centro de control deslizando el dedo hacia abajo desde la esquina superior derecha para los iPads más nuevos. O deslice el dedo hacia arriba desde abajo para ver los más antiguos. Finalmente, ajuste el control deslizante de volumen.
Conclusión
En resumen, debes conocer las diferentes razones y soluciones para no hay sonido de video en iPad. Ahora ya no se sentirá frustrado por este tipo de problemas en su dispositivo. Si el problema es que su video está dañado, le recomendamos encarecidamente que busque Corrección de vídeo de Vidmore. De esa manera, podrás reparar tus videos de manera más fácil y efectiva. Además, le garantiza una alta tasa de éxito al reparar videos dañados o rotos. Entonces, ¡pruébalo ahora!


