VLC Media Player no reproduce vídeos: razones y mejores soluciones para solucionarlo
A pesar de los numerosos reproductores multimedia disponibles en el mercado, VLC Media Player es uno de ellos que ha ganado una inmensa popularidad entre millones de usuarios. Este reproductor multimedia gratuito y de código abierto está dirigido a diferentes plataformas y ha ganado popularidad por su potente soporte de formato. Además, puede ser un reproductor fiable de DVD y Blu-ray, lo que lo convierte en una elección aún mayor. Sin embargo, puede encontrar errores que impidan la reproducción del vídeo. Este error de VLC no reproduce video surge de factores que puede aprender al leer el contenido a continuación.
Además, hemos reunido la solución perfecta para cada factor que causa decepciones en la reproducción cada vez que desea ver el video de su cliente potencial. Por lo tanto, aprenda de esta guía de expertos para recuperar su entusiasmo.
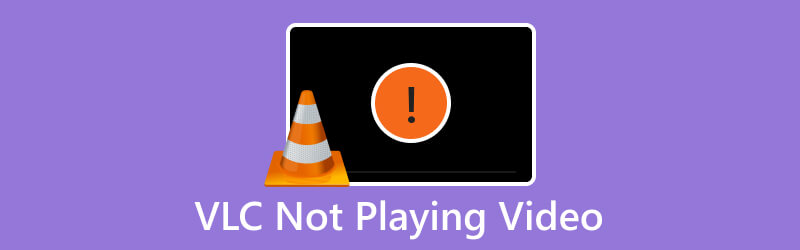
CONTENIDO DE PÁGINA
- Parte 1. Error de reproducción de video debido a un reproductor multimedia VLC obsoleto
- Parte 2. Códecs incompatibles que hacen que VLC no reproduzca vídeo
- Parte 3. Aceleración de hardware que posiblemente provoque un error de reproducción de video en VLC
- Parte 4. El video dañado no se reproduce en VLC
Parte 1. Error de reproducción de video debido a un reproductor multimedia VLC obsoleto
La razón por la que los desarrolladores de software publican actualizaciones periódicamente es para mejorar el rendimiento, solucionar errores y adaptarse a los cambios en los estándares multimedia. VLC, al ser un reproductor multimedia ampliamente utilizado, también se beneficia de los continuos esfuerzos de desarrollo que mejoran su funcionalidad y resuelven problemas. Dicho esto, el uso de una versión desactualizada de VLC Media Player puede generar varios problemas de rendimiento, como vulnerabilidades de seguridad, problemas de compatibilidad y falta de soporte para los últimos formatos multimedia. Esto explica por qué el vídeo 4k no se reproduce en VLC. Por lo tanto, para resolver esto rápidamente, es esencial mantener actualizado su reproductor VLC para experimentar también una reproducción multimedia fluida y segura. Para brindarle asistencia extendida, aquí le mostramos cómo mantenerla actualizada.
1. Busque actualizaciones de VLC habitualmente haciendo clic en Ayuda menú de pestañas y seleccionando el Buscar actualizaciones opción.
2. También puedes visitar su sitio web oficial y buscar las últimas actualizaciones.
3. También puedes buscar una actualización automática que ofrece VLC para que tu reproductor mantenga la actualización actual.
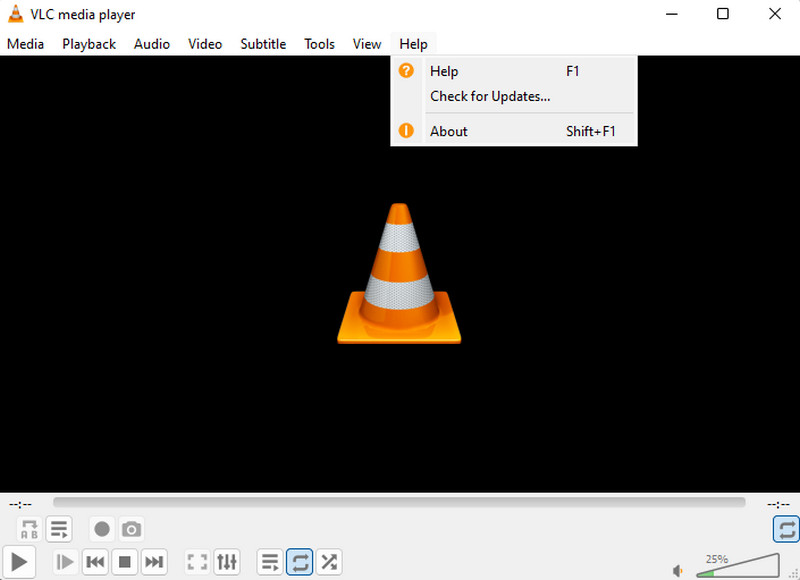
Parte 2. Códecs incompatibles que hacen que VLC no reproduzca vídeo
Otra razón por la que Reproductor de multimedia VLC no reproduce vídeo son los códecs incompatibles. Los códecs son los componentes del software que se encargan de codificar y decodificar datos de audio y vídeo. A pesar de la versatilidad del VLC Media Player, como reproductor multimedia que admite una amplia gama de códecs, todavía hay casos en los que ciertos archivos de video pueden usar códecs propietarios o poco comunes que VLC no incluye. Por lo tanto, para resolver este problema, puedes convertir el archivo de vídeo a un formato compatible o adquirir un paquete de códecs. Después de eso, podrás superar las limitaciones relacionadas con el códec de VLC y disfrutar de una reproducción perfecta de tu contenido multimedia.
Para convertir un archivo de vídeo:
Para convertir el archivo de video, puedes usar VLC si quieres un proceso complicado. De lo contrario, utilice un enfoque más fácil y rápido utilizando Vidmore Video Converter Ultimate. De esta manera, incluso el vídeo de alta calidad que no se reproduce en VLC podrá reproducirse.
Paso 1. Sube el vídeo al convertidor cuando hagas clic en Más botón.
Paso 2. Seleccione un formato de video diferente cuando haga clic en la opción de formato o en el Convertir todo a sección.
Paso 3. Luego, haga clic en el Convertir todo botón para iniciar el proceso.
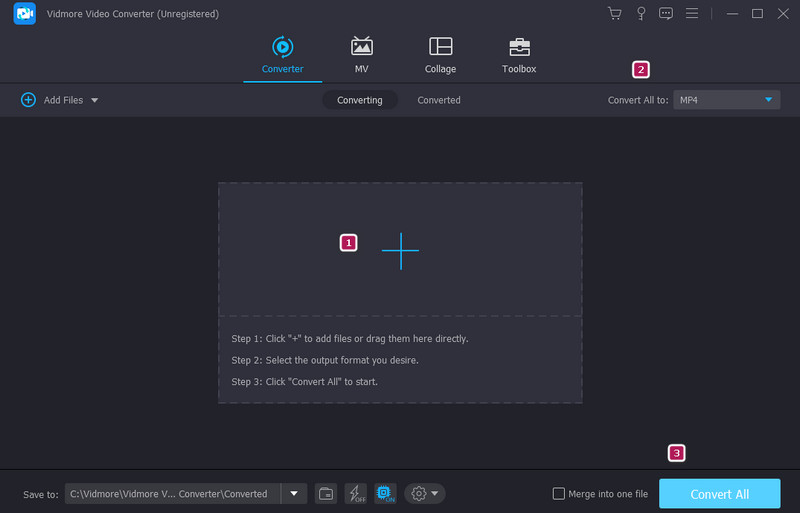
Para instalar un paquete de códecs
Si tu VLC no reproduce MKV u otros vídeos, elige un paquete de códecs que se adapte a tus necesidades. Dos opciones populares son el paquete de códec comunitario combinado y el paquete de códec K-Lite. Ambos brindan soporte integral para códecs y se utilizan ampliamente.
Paso 1. Vaya al sitio web oficial del paquete de códecs y descargue el instalador.
Paso 2. Seleccione su opción de instalación preferida y siga las indicaciones.
Paso 3. Una vez instalado, reinicie el software y reproduzca el video AVI, MKV o MP4 que no se reproduce en VLC.
Parte 3. Aceleración de hardware que posiblemente provoque un error de reproducción de video en VLC
Además de las actualizaciones para mejorar la calidad y el rendimiento de la reproducción, VLC puede utilizar la aceleración de hardware para aprovechar la tarjeta gráfica o el procesador de su computadora. Sin embargo, las computadoras con controladores de hardware problemáticos pueden encontrar problemas de compatibilidad al utilizar el acelerador de hardware. Por lo tanto, puedes evitar este problema desactivando la aceleración de hardware en VLC. Por lo tanto, puede asegurarse de que VLC pueda reproducir sus archivos de video sin problemas. Así es como se hace.
Paso 1. Enciende VLC y ve al Herramientas menú de pestañas.
Paso 2. Ve a la Entrada / Códecs opción.
Paso 3. Luego, haga clic en el Desplegable botón para el Decodificación acelerada por hardware sección y elige Inhabilitar. Luego, haga clic en el Salvar botón.
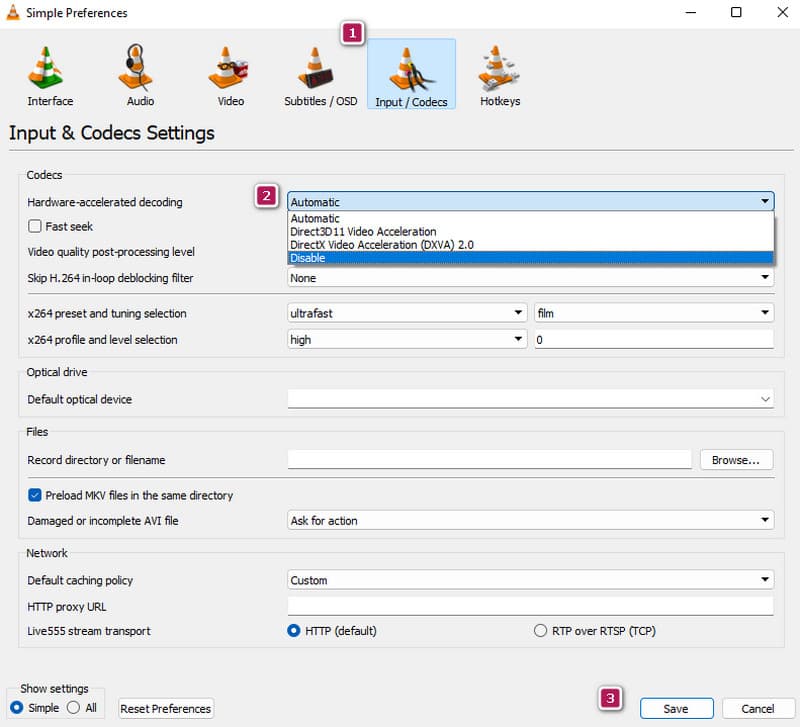
Parte 4. El video dañado no se reproduce en VLC
En presencia de un archivo dañado, todos los reproductores multimedia no podrán acceder al contenido del vídeo. Similar a cuando el video AVI no se reproduce en VLC. El reproductor puede encontrar dificultades para decodificar y presentar el contenido con precisión, lo que provoca interrupciones en la reproducción, artefactos visuales o una incapacidad total para reproducirlo. Un remedio práctico para estos videos afectados debido a la corrupción implica utilizar una herramienta de reparación de videos como Corrección de vídeo de Vidmore. Este software está diseñado específicamente para identificar y reparar videos corruptos mediante la reconstrucción de la parte de datos dañada o incluso el archivo completo.
Paso 1. vídeo corrupto haciendo clic en el botón rojo Más botón. El botón azul es para cargar un vídeo de muestra.
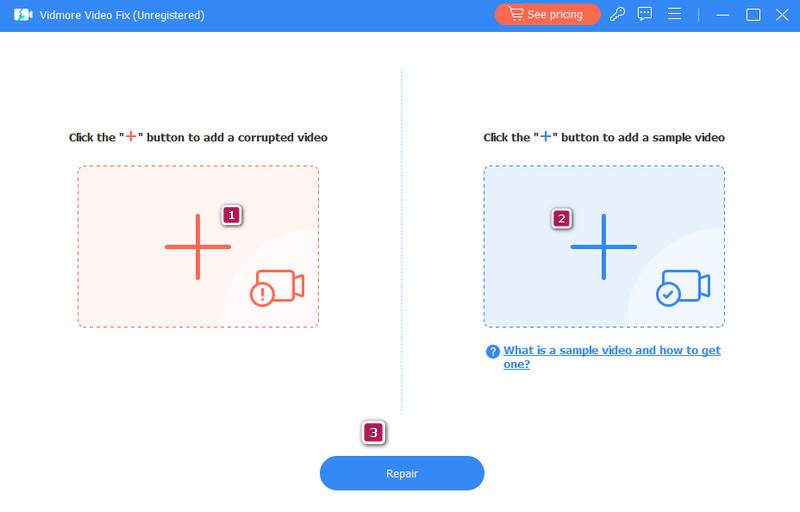
Paso 2. Cuando los videos estén disponibles, presiona el Reparar botón.
Paso 3. Tan rápido como eso, ahora puedes exportar el video rectificado haciendo clic en el Salvar botón.
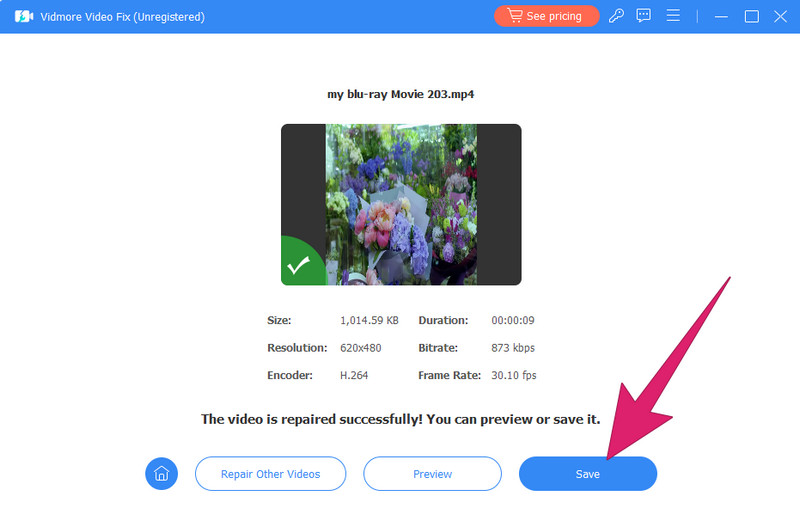
Parte 5. Preguntas frecuentes sobre VLC que no reproduce video
¿Por qué mi VLC no transmite?
Si su VLC no transmite, es posible que desee verificar su Internet primero. Luego, asegúrese de que se pueda acceder a su fuente de transmisión. Después de eso, verifique si hay algún antivirus o firewall que pueda estar bloqueando la transmisión de video.
¿Por qué no se reproducen los archivos MP4?
Hay varias razones por las que los vídeos MP4 no se reproducen, pero la más común es la corrupción. Si ese es el caso, es posible que desees arreglar el vídeo con Corrección de vídeo de Vidmore e intenta reproducirlo de nuevo.
¿Cómo reproduzco un vídeo en VLC?
Para reproducir un archivo de vídeo en VLC, abra el reproductor multimedia y haga clic en Medios de comunicación pestaña. Luego, haga clic en el botón Abrir archivo para ubicar el video que desea abrir.
Conclusión
Cuando tu VLC no reproduce video, debe ser algo sobre el reproductor o el vídeo en sí. Por lo tanto, es aconsejable conocer primero el origen del problema identificándolo a partir de los motivos anteriores. Afortunadamente, también se proporcionan soluciones para el rendimiento. Mientras tanto, si el problema radica en el vídeo, repárelo con el Corrección de vídeo de Vidmore.


