Un tutorial paso a paso para arreglar vídeos parpadeantes como un profesional
¿Alguna vez te has sentido frustrado cuando intentaste ver un vídeo y te distrajeron los irritantes parpadeos en la pantalla? El parpadeo de un vídeo puede disminuir el entusiasmo por verlo, ya sea que esté viendo una película casera, un vídeo en línea o una grabación de vídeo. Sin embargo, al llegar a esta guía, tiene la suerte de ver y explorar las dos soluciones y técnicas más eficientes para arreglar videos parpadeantes. ¡Profundicemos ahora en el proceso paso a paso para resolver el problema del parpadeo y las distracciones visuales y asegurarnos de que podrá disfrutar de su contenido de video favorito como el trabajo de un experto! Entonces, sin más preámbulos, sigamos descubriendo más información.
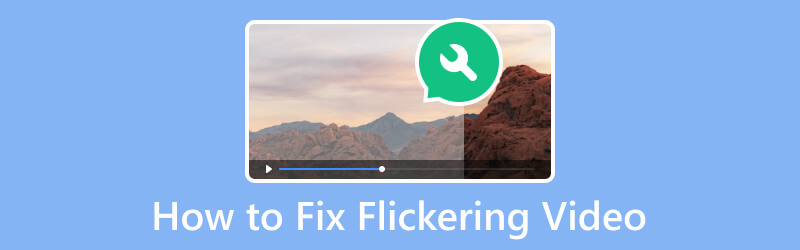
CONTENIDO DE PÁGINA
Parte 1. Cómo arreglar un video parpadeante con Vidmore Video Fix
La primera solución que debe estar en camino es Corrección de vídeo de Vidmore. Como sugiere su nombre, es un software de reparación de videos diseñado para reparar videos corruptos o dañados. La herramienta suele ofrecer funciones valiosas para solucionar problemas como errores de reproducción y otros problemas comunes de corrupción de archivos de vídeo. Además, puede corregir videos parpadeantes con una variedad de formatos de archivos de video, que incluyen MP4, MOV, 3GP y más. Este Vidmore Video Fix tiene algunas características que puede esperar que sean muy confiables con sus capacidades para analizar y reparar varios problemas en videos. Esto podría incluir fotogramas faltantes o resolución de errores relacionados con el códec.
Además, este Vidmore Video Fix también ofrece una interfaz o espacio de trabajo fácil de usar, lo que le permite usar y navegar por la herramienta fácilmente. Eso es incluso si no tienes conocimientos técnicos avanzados o experiencia en la reparación de vídeos. Además, Vidmore ofrece otras opciones para ayudarte a ampliar tu viaje en la edición de videos. Mientras tanto, a continuación se detallan los pasos sobre cómo solucionar el parpadeo del video de Zoom usando Vidmore Video Fix.
Características principales:
- Proceso de reparación de archivos ultrarrápido.
- Soporte para varios formatos de video con AI.
- Fácil de usar y dominar.
- Vista previa de videos reparados.
Paso 1. Adquisición de software
El paso inicial que debes considerar es la adquisición del software, lo cual solo te llevará un par de minutos. ¿Cómo? Haga clic en el disponible Descarga gratis botones de arriba y siga las instrucciones de instalación en su computadora.
Paso 2. Sube el vídeo para arreglarlo
Una vez adquirida la herramienta, ábrela y comienza a cargar el vídeo que necesitas arreglar. Sólo necesitas hacer clic en Añadir botón de la izquierda. Luego, sube el vídeo de muestra, que podrás tener como referencia para solucionarlo.
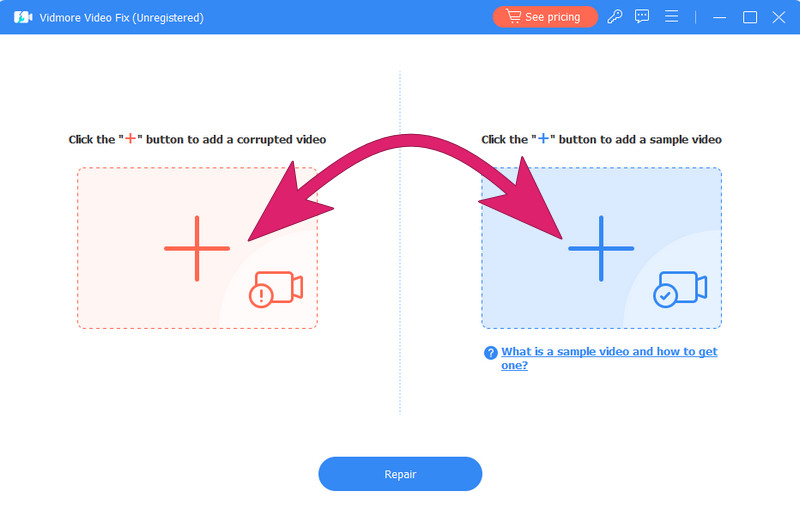
Paso 3. Arregle el video parpadeante
Inmediatamente después de subir los videos, puedes revisar los detalles de sus aspectos. Luego haga clic en Reparar en la parte inferior central de la interfaz para iniciar el proceso de reparación rápida.
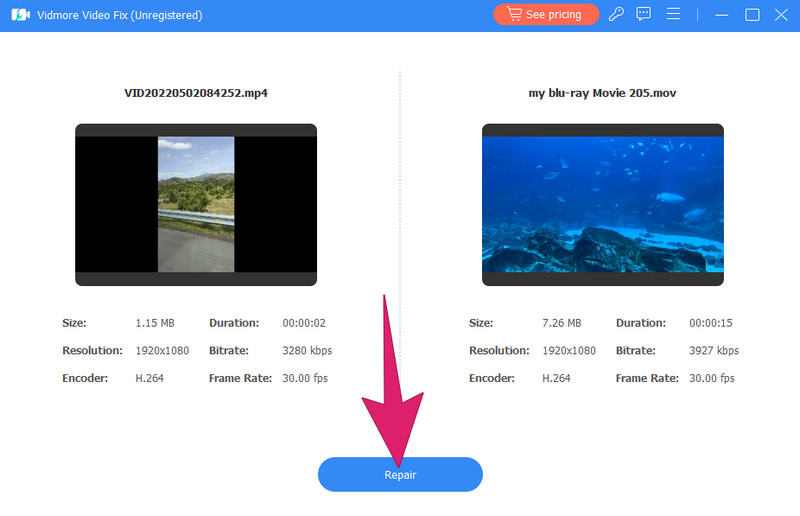
Paso 4. Exporta el vídeo fijo
Después de esperar unos segundos, puede guardar y exportar el video fijo haciendo clic en Salvar botón. De lo contrario, puede hacer clic en el Avance para comprobar el vídeo antes de exportarlo o haga clic en el Reparar otros vídeos para trabajar con otros archivos de vídeo.
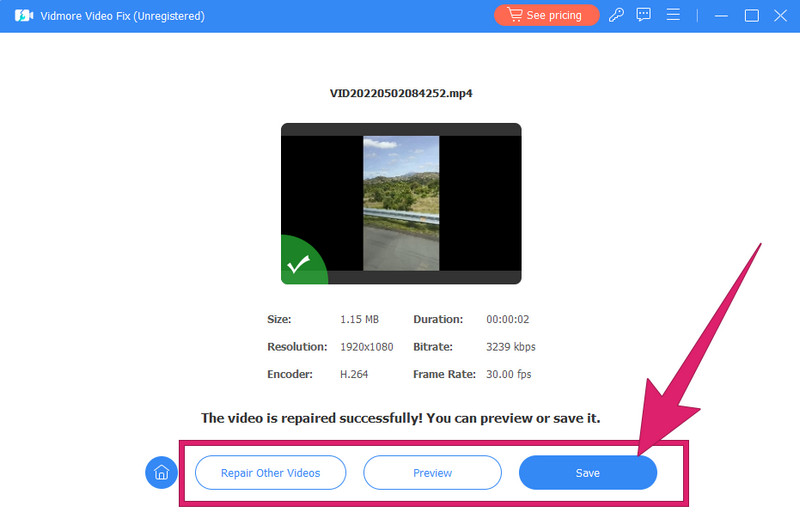
Parte 2. Cómo reparar videos parpadeantes usando Premiere Pro
A continuación, trabajará como un profesional para corregir vídeos que parpadean en Adobe Premiere Pro. Este Adobe Premiere Pro, como muchos usuarios saben, es un programa de edición de vídeo de nivel profesional que se utiliza principalmente en las industrias de la televisión, el cine y los multimedia. Además, es conocido por su sólido conjunto de buenas funciones y su interfaz intuitiva. Además, Adobe Premiere Pro te permite editar tus vídeos de forma creativa y precisa. Por lo tanto, independientemente de si es un editor experimentado o incluso un principiante en la edición de video, Premiere Pro proporciona un conjunto completo de herramientas para corrección de color, manipulación de audio, edición de video y más. Sin embargo, debes comprender que Premiere Pro requiere una gran cantidad de uso. Por otro lado, puedes seguir los pasos a continuación para arreglar el video parpadeante en Premiere Pro.
Paso 1. Importación de vídeo
Comience dando suficiente tiempo para instalar el software en su computadora. Puede seguir sus indicaciones atentamente. Una vez hecho esto, inicia el software y comienza a arrastrar el video que necesitas arreglar a la línea de tiempo. Una vez cargado el video, puede comenzar a trabajar en el video siguiendo los pasos a continuación.
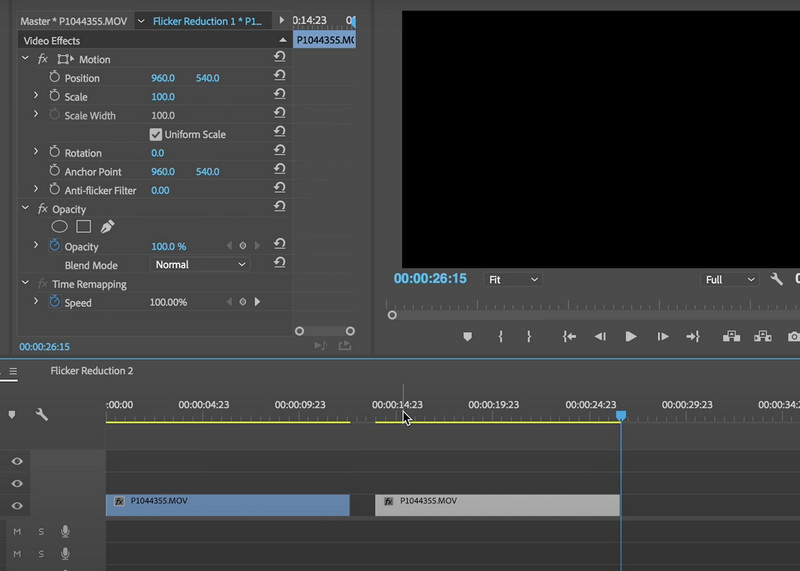
Paso 2. Aplicar el filtro y el efecto
Ve a la Efectos panel y busque el Color Lumetria efecto. Luego, arrastre el efecto al videoclip cargado, diríjase a la Corrección básica y seleccione la sección Filtro antiparpadeo opción. Sólo necesitas ajustar el efecto para reducir el parpadeo.
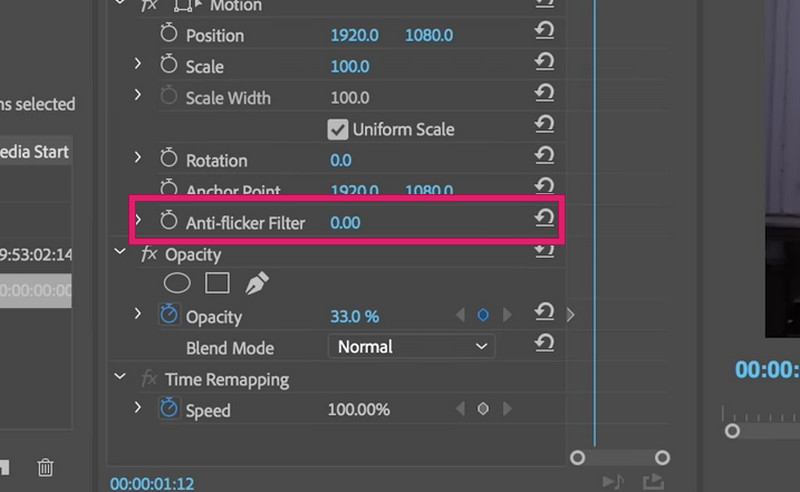
Paso 3. Guarde la salida
Después de aplicar los filtros y las correcciones, puede comenzar a exportar una pequeña parte del archivo de video y verificar si el problema de parpadeo persiste. Hacer esto le ayudará a verificar si el problema de parpadeo se ha resuelto correctamente. De lo contrario, puedes realizar más ajustes y configuraciones en el filtro y el corrector, y luego hacer lo mismo revisando la pequeña porción. Luego, guarde el video arreglado yendo a la Expediente menú y seleccionando el Guardar como opción. Y así es como arreglar el video parpadeante en Premiere Pro.
Si desea parecerse más a un profesional al utilizar Premiere, a continuación encontrará algunos consejos que le ayudarán a dominar este software de edición.
Parte 3. Preguntas frecuentes sobre el parpadeo del vídeo
¿Cómo se soluciona el parpadeo del video de Zoom?
Debes revisar la iluminación para evitar tener un video de Zoom con problema de parpadeo. Lo siguiente es ajustar correctamente la cámara y la configuración de Zoom y luego usar un fondo virtual para minimizar las luces parpadeantes.
¿Por qué mi video parpadea?
Diferentes factores, como una falta de coincidencia en la velocidad de fotogramas y la resolución, problemas de iluminación, velocidad de obturación e interferencias electrónicas, pueden causar el problema.
¿Cómo evito que mi video parpadee cuando grabo?
Debe ajustar la velocidad de obturación y la velocidad de fotogramas para eliminar el parpadeo del vídeo durante la grabación. Luego, use la configuración de exposición de la cámara, cambie la iluminación y verifique si hay dispositivos electrónicos que puedan causar interferencias.
¿Cuál es la aplicación que elimina el parpadeo de vídeo del iPhone?
Desafortunadamente, los iPhone no tienen una aplicación incorporada específica para eliminar el parpadeo del video. Por otro lado, algunas aplicaciones de edición de vídeo de terceros están disponibles en tu App Store. Estas aplicaciones pueden ofrecer funciones para estabilizar el metraje o resolver problemas de parpadeo.
Conclusión
Para cerrar la discusión, lo dado cómo arreglar el parpadeo del video Las soluciones anteriores son las mejores para principiantes pero para trabajos profesionales. Sí, Adobe Premiere Pro, y especialmente el Corrección de vídeo de Vidmore, son notables programas de edición de video que son confiables para obtener los mejores resultados. Por lo tanto, puede comenzar a reparar sus videos usando estas increíbles herramientas y estar emocionado de reparar sus colecciones de videos que se dañaron debido a problemas de parpadeo. No dude en enviarnos un mensaje para sus preguntas.


