Guía para solucionar 'No se puede reproducir el vídeo: Error 150' en Presentaciones de Google
Crear presentaciones de diapositivas con Google Slides puede ser muy divertido. Pero a veces las cosas no salen según lo planeado. Un problema frustrante al que se enfrentan muchos usuarios es cuando los vídeos no se reproducen en Presentaciones de Google. Esto puede ser un dolor de cabeza para aquellos que quieren hacer sus presentaciones más interesantes con videos. En este artículo, veremos por qué sucede esto. Finalmente, le daremos algunos consejos fáciles para solucionar Presentaciones de Google No se puede reproducir el vídeo: Error 150 mensaje.
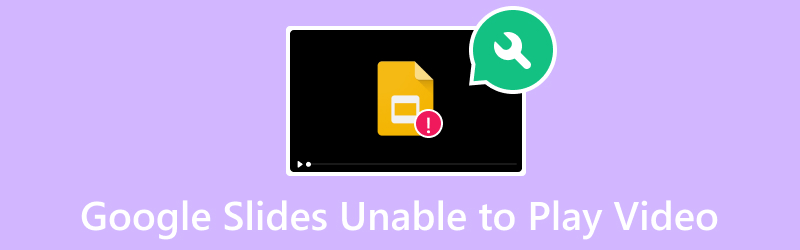
CONTENIDO DE PÁGINA
Parte 1. ¿Por qué Google Slides no puede reproducir vídeo?
El error 150 en Presentaciones de Google es un código genérico cuando el vídeo incrustado no se reproduce. Este tipo de error surge debido a varias complicaciones. Algunas de las razones de este problema de reproducción incluyen:
- El vídeo que se ha agregado o que desea agregar está dañado o corrupto. Los archivos de video pueden dañarse cuando hay una interrupción durante la carga.
- Hay un problema de red que provoca interrupciones durante la reproducción de vídeo.
- A veces, es posible que experimentes fallos en el navegador web utilizado para acceder a Presentaciones de Google. Por lo tanto, enfrenta problemas con la reproducción de video.
- Las versiones obsoletas de Presentaciones de Google pueden tener errores o no ser compatibles con funciones de vídeo más nuevas.
- Los vídeos incrustados en Presentaciones de Google pueden estar sujetos a restricciones regionales. Como resultado, no está disponible para algunas regiones o países. Cuando accede a ellos, puede provocar errores como no poder reproducir el vídeo.
Parte 2. Cómo arreglar las Presentaciones de Google que no pueden reproducir video
Ahora, aquí hay algunas formas de resolver el problema de no poder reproducir videos en Presentaciones de Google.
Opción 1. Reparar archivo de video dañado
Si sospecha que su video está dañado o corrompido, use Corrección de vídeo de Vidmore para repararlo. Con él podrás arreglar cualquier vídeo, por muy dañados que estén. Le permite reparar videos que no se pueden reproducir, ilegibles, rotos, corruptos y más. Además, los vídeos tomados desde cualquier dispositivo o guardados en cualquier disco se pueden reparar utilizando el programa. Admite dispositivos móviles, videocámaras, USB, discos duros y muchos más. No solo eso, puedes editar videos con una resolución de hasta 8K. Lo que es más interesante, el software puede reparar cualquier error de reproducción de vídeo, como 150, 232011, 22403, etc. Aquí se explica cómo usarlo:
Paso 1. Descargar Corrección de vídeo de Vidmore en su computadora Windows o Mac. Instale el programa y espere hasta que se inicie.
Paso 2. Ahora, haga clic en el más en la parte izquierda de la interfaz principal para cargar el video dañado o corrupto. Al otro lado de la interfaz, haga clic en el más para cargar un vídeo de referencia que utilizará el programa. Luego, haga clic en el Reparar botón.
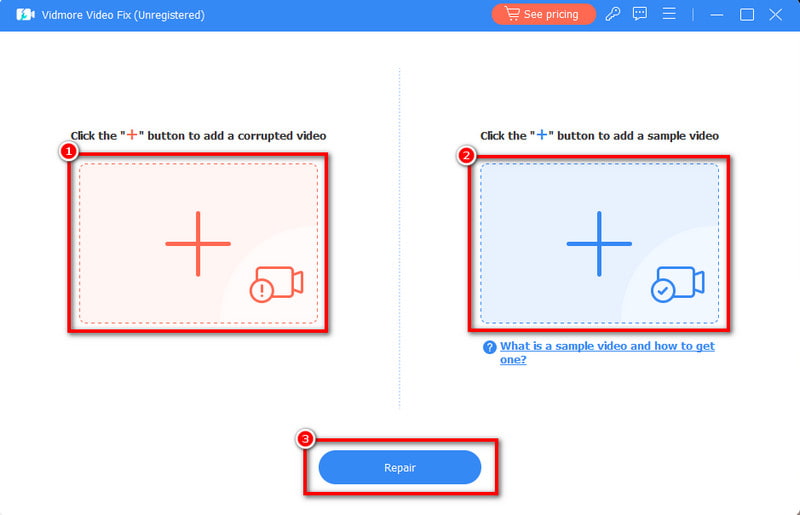
Paso 3. Espere hasta que finalice el proceso. No te preocupes. Sólo le llevará varios minutos. Finalmente, tienes la opción de Avance o directamente Salvar el vídeo reparado. Luego, también puedes proceder a Reparar otros vídeos.
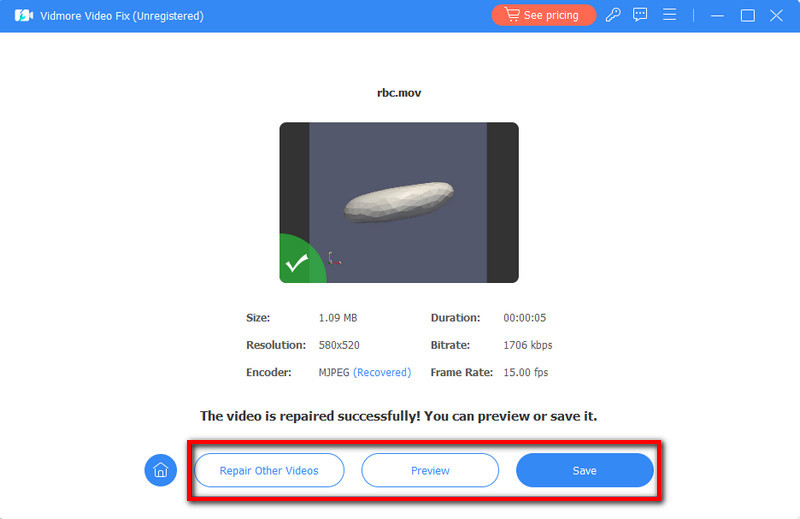
Opción 2. Usar un reproductor multimedia alternativo
A veces, el problema está en la propia plataforma, que es Google Slides. Si Google Slides no puede reproducir el vídeo que desea, es posible que deba utilizar otro reproductor multimedia. Con eso, te recomendamos usar Jugador de Vidmore. Es un reproductor de video dedicado que se puede utilizar para una reproducción perfecta de videos. Al usarlo, no encontrarás retrasos ni errores mientras juegas. Además, es compatible con casi todos los formatos de audio y vídeo populares. Incluye MP4, MOV, 3GP, AVI, MP3, AAC, WMA y más. Es una de las mejores alternativas para reproducir vídeos de Google Slides. Para probar esto, siga la guía a continuación.
Paso 1. Primero, descargar Jugador de Vidmore haciendo clic en el Descarga gratis boton de abajo. Instale el programa y, cuando finalice, se iniciará automáticamente.
Paso 2. En la interfaz principal del software, haga clic en el Abrir documento opción. Después de eso, agrega el video que deseas reproducir.
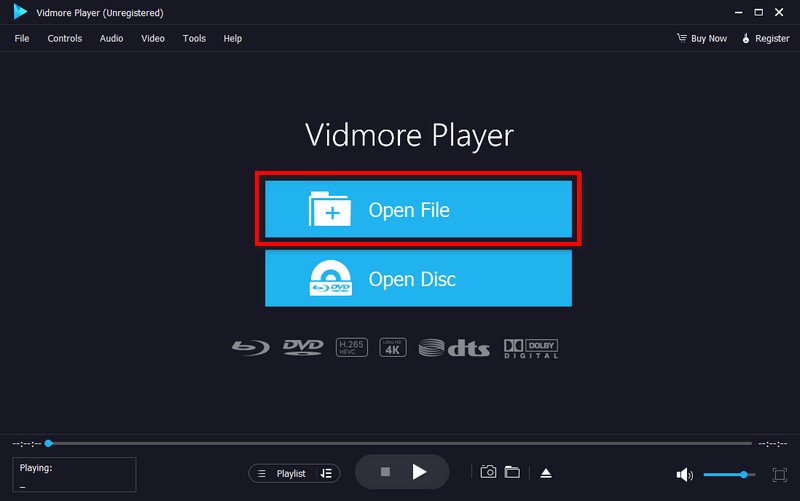
Paso 3. Después de agregar el video correctamente, use los controles de reproducción para personalizar la experiencia de visualización. También puedes utilizar el Captura de pantalla función para tomar una instantánea del vídeo.
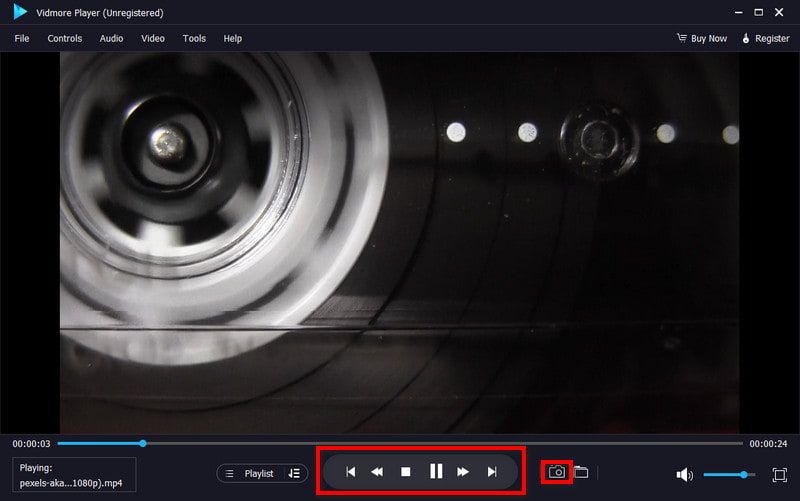
Opción 3. Actualizar el navegador o utilizar otro navegador
Otra forma de corregir el error de vídeo 150 de Google Slides es actualizar su navegador o utilizar un navegador diferente. Al actualizar el navegador, permite que se actualice para ejecutar menos problemas. Además, la mayoría de las veces, estas actualizaciones incluyen correcciones de errores y mejoras.
Para actualizar su navegador, haga clic en los tres puntos en la parte superior derecha de la pantalla. Elegir Más > Acerca de Google Chrome > Actualizar > Reiniciar.
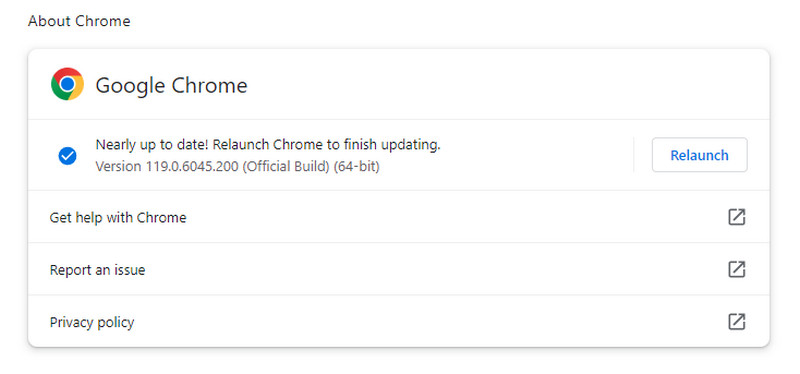
Opción 4. Verificar la conectividad de la red
Cuando intente reproducir un vídeo en Presentaciones de Google, asegúrese de tener una conexión a Internet estable. Como desea ver un video en línea, es vital tener una buena conexión a Internet. Para solucionar problemas con la conectividad de la red, solucionelo reiniciando su enrutador. También puede cerrar los programas que consumen mucho ancho de banda y que se estén ejecutando actualmente. Finalmente, puede utilizar una conexión por cable para tener una conexión estable.

Opción 5. Desactivar la opción de modo restringido
Si un vídeo se vuelve inaccesible debido a problemas de derechos de autor o a la eliminación de contenido, existe una solución alternativa que puedes probar. Pero tenga en cuenta que estas restricciones se hacen para salvaguardar los derechos de propiedad intelectual y seguir las leyes de derechos de autor. Si el vídeo es de YouTube, accede a la plataforma YouTube. Haga clic en su Perfil > Modo restringido: Desactivado.
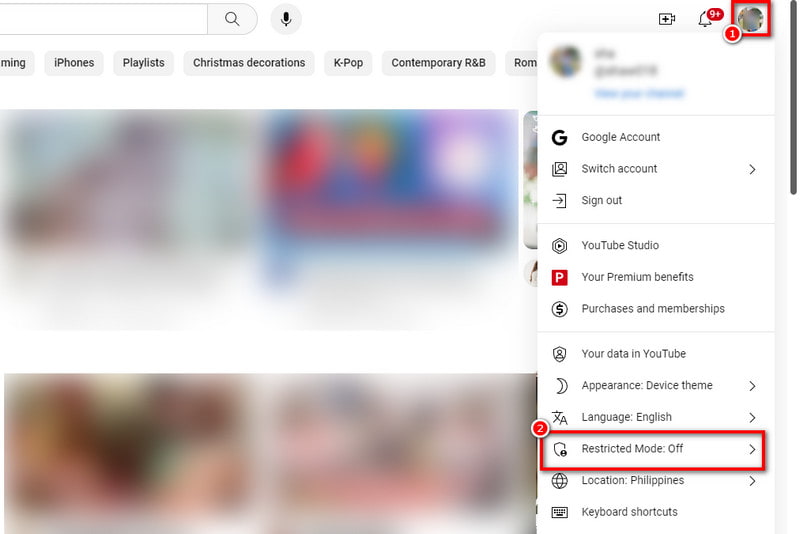
Parte 3. Preguntas frecuentes sobre Presentaciones de Google que no pueden reproducir videos
¿Cómo se puede reproducir un vídeo en Presentaciones de Google?
Para hacerlo, haz clic en la diapositiva donde quieras el vídeo. Vaya a Insertar en el menú y seleccione Vídeo. Elige la fuente (Drive, YouTube o enlace) e inserta el vídeo. Ajuste la configuración y asegúrese de que el formato de video sea compatible.
¿Qué significa no poder reproducir vídeo?
Significa que el video agregado tiene problemas y no se puede reproducir correctamente. Podría deberse a varios motivos, como compatibilidad de formato, conectividad a Internet o configuración.
¿Cómo permito que los vídeos accedan a mis Presentaciones de Google?
Asegúrese de que el vídeo esté almacenado en un formato compatible. Verifique la configuración para compartir de la fuente del video (Drive o YouTube) para asegurarse de que sea accesible. Confirme que su conexión a Internet sea estable mientras trabaja en Presentaciones de Google.
¿Qué es Presentaciones de Google? No se puede reproducir el video Error: 5?
Es donde Google Slides tiene dificultades para reproducir videos y genera el error 5. Suele ocurrir cuando un archivo de video está dañado o es inaccesible. Otra razón podría deberse a extensiones maliciosas, fallos técnicos, etc.
Conclusión
Al final, estas son las razones por las que aparece el mensaje'No se puede reproducir el vídeo: Error 150' en Presentaciones de Google aparece. Pero tenga en cuenta que no existe una forma directa de resolverlo. Debe probar diferentes métodos para solucionar lo que necesita. Es por eso que le proporcionamos varias soluciones alternativas. Ahora, si alguna vez te enfrentas a un problema como un archivo de vídeo corrupto, Corrección de vídeo de Vidmore está aquí para ayudarte. No importa lo que suceda con su archivo de video, ¡la herramienta ofrece una alta tasa de éxito para solucionarlo!


