Cómo grabar una reunión de Google con o sin el botón de grabación incorporado
Esta guía hablará sobre cómo grabar una reunión en Google Meet. Según una encuesta reciente, Google es la marca líder sin la cual la gente no puede vivir. Tiene sentido si considera que puede acceder a YouTube, Gmail, Google Drive y más con una sola cuenta.
Además, Google sigue presentando nuevos servicios, como Google Meet. Es un servicio de videoconferencia disponible para Windows, Mac, iPhone y Android. Muchas escuelas y pequeñas empresas utilizan Google Meet. Es por eso que este artículo comparte tres métodos para ayudarlo a guardar reuniones importantes de Google.
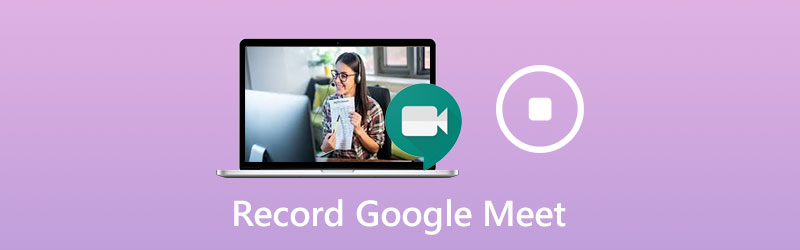
CONTENIDO DE PÁGINA
Parte 1: Cómo grabar Google Meet con el botón de grabación incorporado
Para utilizar la función de grabación incorporada en Google Meet, debe tener una cuenta de Google G Suite. Además, su Google Drive debería tener suficiente espacio. Tenga en cuenta que solo el organizador o las cuentas de la misma organización tienen el privilegio.
Paso 1: Abra la aplicación Google Meet, inicie sesión en su cuenta, cree una nueva reunión o únase a una reunión existente.
Paso 2: Haga clic en el Menú con un icono de tres puntos y seleccione Grabar reunión en la lista de contexto. Cuando el Pedir consentimiento aparece el cuadro de diálogo, haga clic en Aceptar para confirmarlo. Una vez que comience la grabación, se enviará una notificación a todos los participantes.
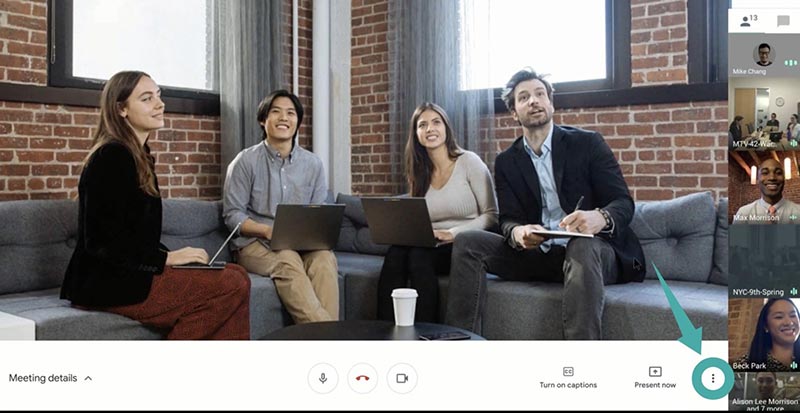
Paso 3: Para detener la grabación durante la reunión, haga clic en el botón Menú y seleccione Para de grabar. Cuando se le solicite, presione Para de grabar otra vez. Otra opción es esperar a que finalice la reunión y la grabación se detendrá automáticamente.
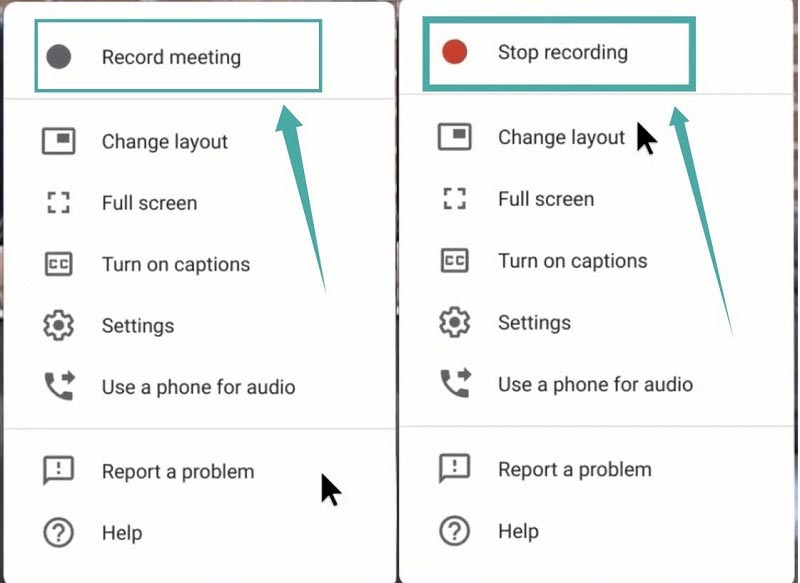
Nota: El enlace de grabación se enviará al organizador y a usted como correo electrónico.
Parte 2: Cómo grabar reuniones de Google sin botón de grabación
Aunque la función de grabación incorporada es fácil de usar, no puede guardar reuniones en secreto. Por lo tanto, es posible que desee grabar una reunión en Google Meet sin usar el botón Grabar.
Método 1: la mejor manera de grabar una reunión de Google en secreto
Para los no organizadores, Grabador de pantalla Vidmore es la mejor opción para grabar una reunión en Google Meet. Además, Google no puede detectar la grabación ni notificar a otros miembros.
Funciones básicas de la mejor grabadora de Google Meet
- Grabe reuniones en Google Meet sin una cuenta de organizador.
- Superponga su rostro y voz para grabar en tiempo real.
- Lleva horarios para grabar reuniones automáticamente.
Cómo grabar una reunión de Google en secreto
Paso 1: Configurar la grabadora de reuniones
Ejecute la mejor grabadora de Google Meet después de la instalación. Es compatible con Windows 10/8/7 y Mac OS X. Elija Grabadora de vídeo seguir adelante. Los usuarios avanzados pueden hacer clic en el Engranaje icono para abrir el Preferencias diálogo y modificar opciones personalizadas relacionadas con teclas de acceso rápido, salida y más.

Paso 2: Grabar una reunión de Google
Encender Monitor y configure el área de grabación según Google Meet, y habilite Sonido del sistema y ajuste el volumen. Si desea superponer su rostro y voz a la grabación, active Cámara web y Micrófono; de lo contrario, desactívelos. Para programar la grabación, haga clic en Tomar horario, asígnele un nombre, configure la hora de inicio y otras opciones. Entonces funcionará automáticamente. Para grabar una reunión manualmente, únase a ella y haga clic en el REC botón de la grabadora.

Paso 3: Guardar la reunión en la computadora
Cuando desee detener la grabación, haga clic en el Detener para acceder a la ventana de vista previa. Aquí puede reproducir la grabación con el reproductor multimedia incorporado. los Acortar La función en la parte inferior puede ayudarlo a cortar marcos no deseados restableciendo los puntos de inicio y finalización. Si está satisfecho con él, haga clic en el Salvar para exportarlo a su disco duro.
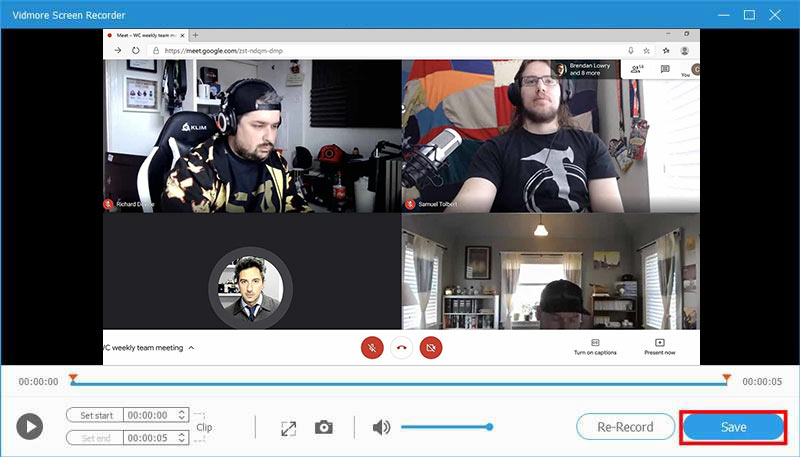
Además de las reuniones de Google, puede utilizar esta increíble herramienta de grabación de reuniones para grabar Zoom, screencast conferencias de AnyMeeting u otras videoconferencias que desee.
Método 2: grabar una reunión de Google de forma secreta en línea
Google es popular en parte porque es de uso gratuito en la mayoría de los casos. Con una cuenta normal, por ejemplo, puede unirse a cualquier reunión de Google sin ningún pago. Para estudiantes, Grabador de pantalla en línea gratuito Vidmore es una excelente opción para grabar reuniones de Google de forma gratuita.
- Gratis sin límite.
- Grabe reuniones de Google en línea sin instalarlas.
- Comparta grabaciones en las redes sociales directamente.
Cómo grabar una reunión de Google en secreto en línea
Paso 1: Cuando desee grabar una reunión en Google Meet, visite https://www.vidmore.com/free-online-screen-recorder/ en su navegador y presione Inicie Free Recorder para descargar el lanzador.

Paso 2: Establece la región deseada en Área de grabación opción, y ajuste el volumen de Altavoz. los Cámara y Micrófono Las opciones se utilizan para capturar su rostro y su voz. Puede decidir habilitarlos o deshabilitarlos.

Paso 3: Golpea el REC una vez que comience la reunión. Finalmente, haga clic en el Detener y descargue la grabación o compártala directamente en las redes sociales.

Parte 3: Preguntas frecuentes de Google Meeting Record
¿Por qué no puedo grabar mi reunión de Google?
Solo el organizador o las cuentas de la misma organización pueden grabar la reunión de Google. Si solo es un participante, no puede grabarlo. Además, la función Grabar solo está disponible para cuentas de G Suite. Si usa una cuenta normal, no puede grabar reuniones en Google Meet.
¿Cómo inicio una reunión de Google?
Si desea iniciar una nueva reunión, haga clic en Nueva reunión. Luego, puede invitar a los participantes con el enlace de la reunión. Para unirse a una reunión de Google, ingrese el código en el campo de Ingrese el código de la reunión y haga clic en Unirse.
¿Cómo grabo una reunión de Google en iPhone?
La forma más sencilla de grabar una reunión de Google en iPhone es la función de grabación de pantalla incorporada en iOS. Desde iOS 11, puede obtener la opción de grabación de pantalla en el Centro de control si la ha habilitado en la aplicación Configuración. Es capaz de grabar video junto con audio.
Conclusión
Esta guía ha compartido tres formas de grabar una reunión de Google en Windows y Mac. La función de grabación incorporada es la opción más sencilla para guardar reuniones importantes de Google si usted es el organizador o utiliza una cuenta de G Suit. Alternativamente, Vidmore Screen Recorder es la mejor manera de grabar reuniones tanto de organizadores como de asistentes. Más importante aún, es bastante fácil de usar y los principiantes pueden aprender en unos segundos. Más problemas, bienvenido a dejar un mensaje debajo de esta publicación.



