Najbolji i učinkoviti načini kako napraviti GIF -ove na mobilnim uređajima, stolnim računalima i na mreži
Neposredna i primarna svrha GIF -a je napraviti smislen i zabavan razgovor. Da ne spominjem da ga možete koristiti za pokazivanje različitih emocija. Recimo da se osjećate tužno, ljuto ili sretno, GIF -ovi vam mogu pomoći da se izrazite na jasan i učinkovit način. Ipak, zabavnije je napraviti vlastiti GIF, a ne one koje su unaprijed generirale aplikacije, zar ne? Stoga ćemo se u ovom postu osvrnuti na nekoliko metoda kako možete napraviti GIF -ove od videa ili izradite GIF ispočetka.

SADRŽAJ STRANICE
Prije pisanja, kako testiramo softver za objave:
Izjava o odricanju od odgovornosti: Sav sadržaj na našoj web stranici napisali su ljudi iz našeg uredničkog tima. Prije pisanja, temeljito istražujemo temu. Zatim nam treba 1-2 dana da odaberemo i testiramo alate. Softver testiramo prema zahtjevima uređaja i sustava, funkcijama, iskustvu korištenja itd. Kako bi naš test bio sveobuhvatniji, također pregledavamo web stranice za recenzije, kao što su G2, Trustpilot itd., kako bismo prikupili iskustva stvarnih korisnika za referencu.
Dio 1. Najbolji GIF makeri za Windows i Mac
Vidmore Video Converter je jednostavan, ali profesionalan uslužni program za GIF koji vam omogućuje stvaranje GIF -ova sa širokim rasponom prihvaćanja ulaznog formata. Ova aplikacija za izradu GIF-ova dolazi s sučeljem koje je jednostavno za korištenje i omogućuje vam stvaranje apsolutno impresivnih GIF-ova čak i za korisnike koji nisu tehnološki sposobni. Tamo ćete pronaći različite mogućnosti prilagodbe poput dodavanja teksta, slike, filtra ili drugog GIF -a u GIF; dok ima mogućnost rukovanja i animiranim i nepokretnim slikama. Bez obzira na OS -u na kojem vaše računalo radi, to će vam omogućiti da bez problema stvarate GIF -ove. Osim toga, ovaj GIF maker možete koristiti na mreži ili izvan mreže. Ispod je detaljan vodič o korištenju ove nevjerojatne aplikacije.
Korak 1. Instalirajte program GIF Maker
Prvo preuzmite i instalirajte aplikaciju na svoje računalo. Kada instalacija završi, otvorite Kutija s alatima karticu odmah za pristup datoteci Izrađivač GIF-ova funkcija.
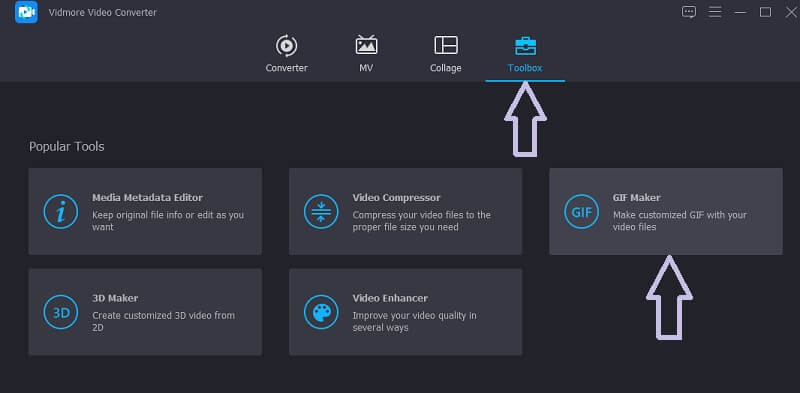
Korak 2. Učitajte video datoteku
Zatim kliknite uslužni program GIF Maker i dodajte video datoteku iz koje želite generirati GIF. Kliknite na Video u GIF zatim odaberite željeni videozapis.
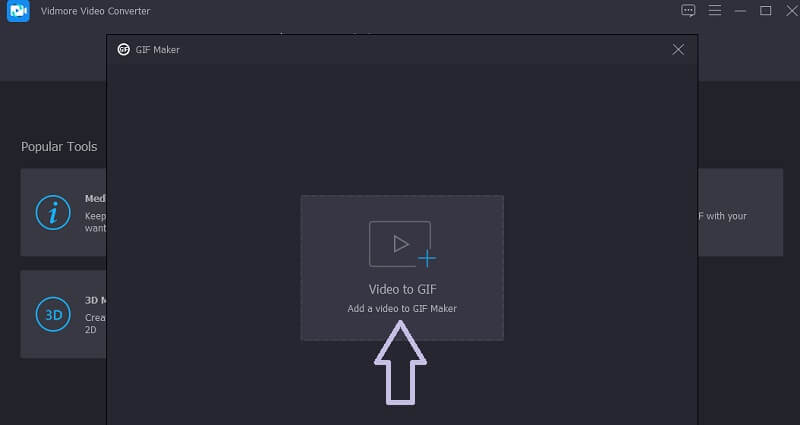
Korak 3. Izrežite videoisječak
Da biste naučili kako napraviti GIF od videozapisa, možete izrezati videozapis, posebno ako je dulji od 5 sekundi. Kliknite na Izrezati , postavite početak i kraj trajanja videozapisa i pritisnite tipku Uštedjeti gumb kako bi promjene stupile na snagu.
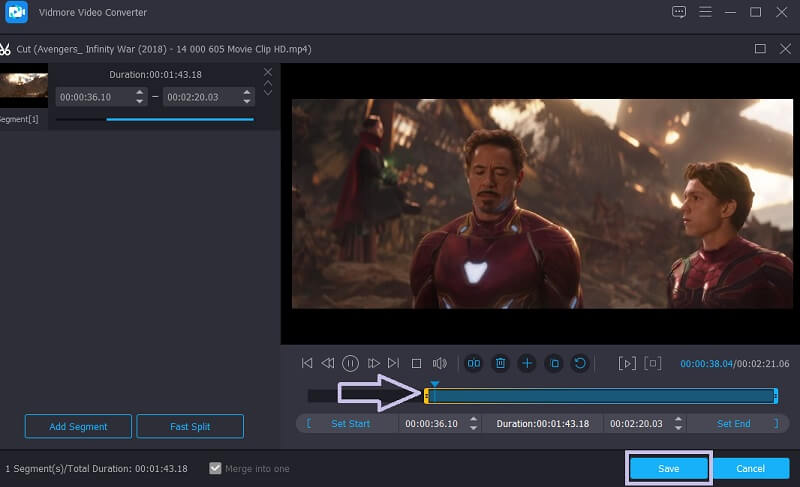
Korak 4. Prilagodite video
Također možete prilagoditi isječak i s nekoliko jednostavnih klikova izraditi make-it rain GIF. Da biste to učinili, kliknite na Uredi gumb i vidjet ćete različite mogućnosti prilagođavanja. Odavde možete izrezati dio videozapisa, rotirati, dodati vodene žigove ili filtrirati. Pogoditi u redu za spremanje promjena.
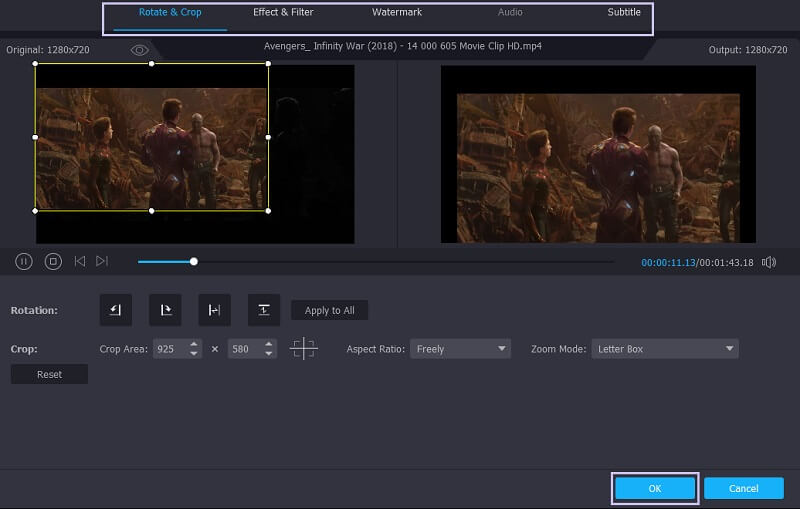
Korak 5. Spremite video zapis kao GIF
Prije pretvaranja GIF -a u video možete pritisnuti Pregled gumb za provjeru kako to izgleda nakon procesa. Kada ste zadovoljni rezultatom, jednostavno pritisnite tipku Generirajte GIF dugme. Nakon toga možete odmah pogledati gotov proizvod i otvoriti ga kao GIF.
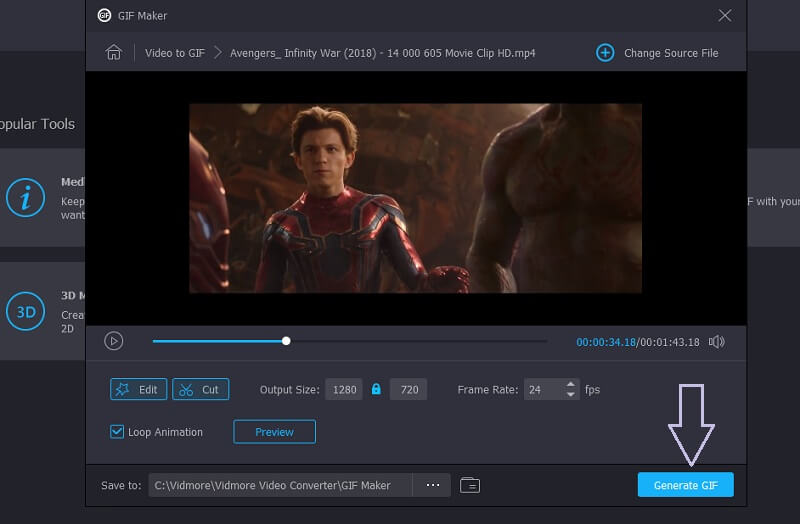
Dio 2. Kako napraviti GIF -ove na iPhoneu i Androidu
Postoje slučajevi u kojima morate stvoriti GIF -ove izravno sa svog pametnog telefona. Na taj način ne morate otvarati prijenosno računalo ili računalo jer to možete učiniti i nadohvat ruke. S tim u vezi, ovdje ćemo vas naučiti kako napraviti GIF na iPhone i Android uređajima.
Napravite GIF na iPhoneu
Jedna od renomiranih aplikacija na području GIF -ova je Giphy. Možete ga koristiti na Android i iOS uređajima. Pomoću nje možete pristupiti GIF -ovima i pretraživati ih. Također ih možete poslati izravno u svoje tekstualne poruke. Nadalje, ovo je i izvrstan tekstualni GIF tvorac s podrškom za različite stilove fontova. U nastavku se nalazi vodič s uputama koji će vam pomoći da napravite GIF -ove od videozapisa.
Korak 1. Prije svega, otvorite App Store na svom iPhoneu ili iPadu i instalirajte Giphy.
Korak 2. Pokrenite mobilnu aplikaciju i dodirnite Stvoriti gumb u gornjem desnom kutu zaslona. Odaberite Galerija ikonu u donjem lijevom kutu i dopustite pristup fotografijama.
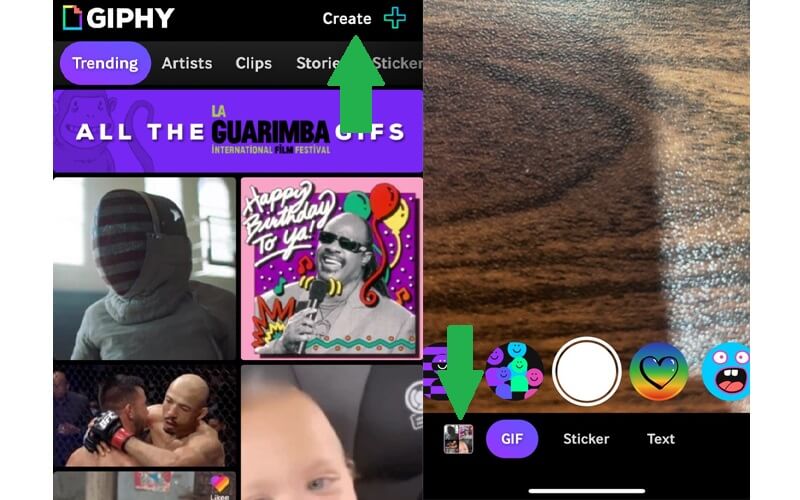
3. korak Zatim odaberite videozapis koji želite spremiti kao GIF i kliknite Nastaviti za nastavak na sučelje za uređivanje.
4. korak Možete iskoristiti njegovu funkciju stvaranja titlova u GIF -u dodirom znakova abecede na alatnoj traci. Osim toga, možete promijeniti i reprodukciju videozapisa, dodati animirane naljepnice i još mnogo toga.
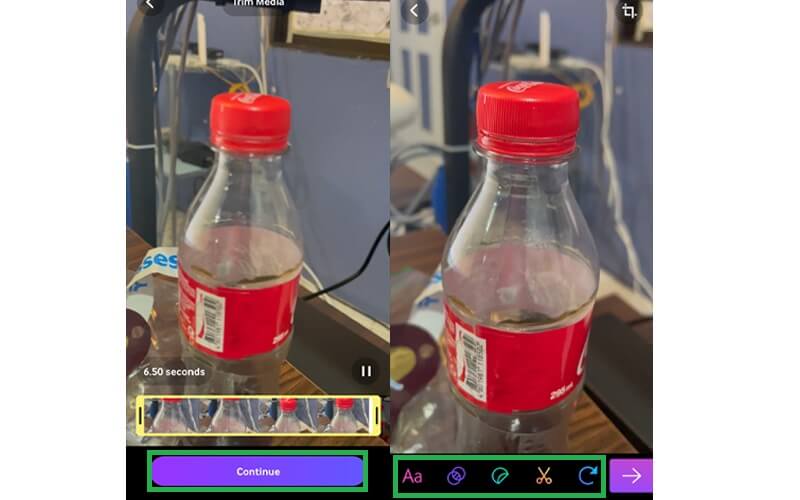
Korak 5. Nakon toga dodirnite ikonu strelice u donjem desnom kutu, a zatim ikonu Podijelite GIF dugme. Napokon, pritisnite Spremi GIF gumb i bit će arhiviran na vaš Giphy račun.
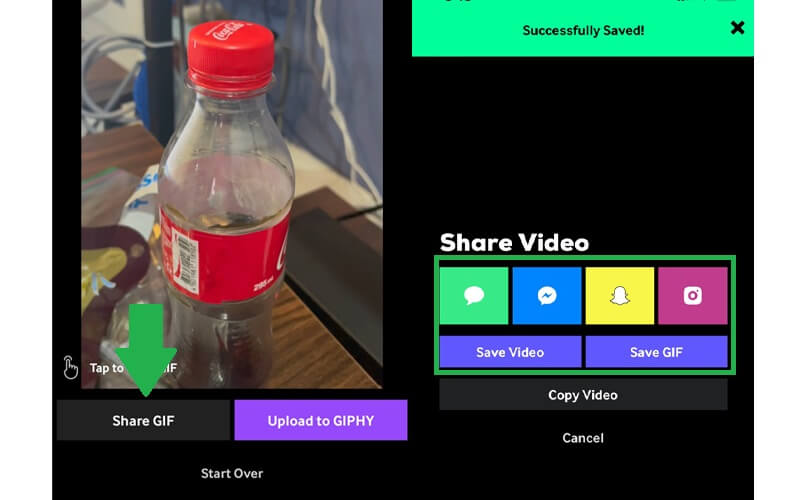
Napravite GIF na Androidu
Pronalaženje GIF -a ili proizvođača mema je kolač jer postoji hrpa dostupnih aplikacija koje možete slobodno instalirati i koristiti. Za korisnike Androida možete koristiti GIF Studio. Da biste saznali kako koristiti ovaj program, pogledajte korake u nastavku.
Korak 1. Otvorite Trgovinu Play ili Huawei AppGallery na svom mobilnom uređaju i potražite GIF Studio. Nakon toga pokrenite aplikaciju.
Korak 2. Omogućite svako dopuštenje koje aplikacija traži. Time ćete alatu omogućiti pristup vašim medijskim datotekama, uključujući slike i videozapise iz vaše galerije.
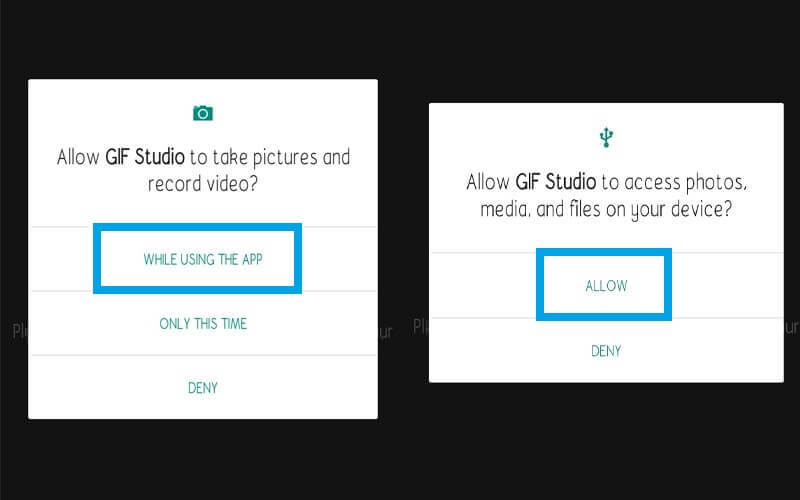
3. korak Kako biste u potpunosti cijenili ovog animiranog proizvođača GIF -a, s izbornika možete pristupiti svim njegovim ponuđenim značajkama. Jednostavno dodirnite trostrane šipke u gornjem lijevom kutu zaslona i odaberite Video u GIF opcija.
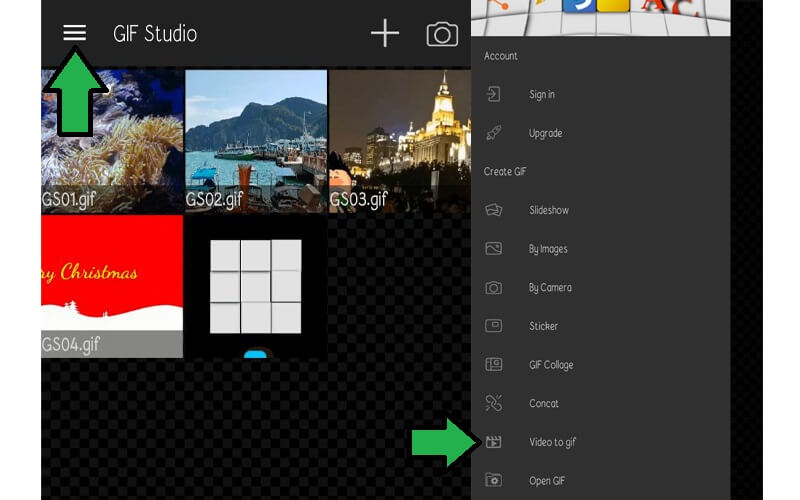
4. korak Odaberite ciljani videozapis iz dostupnih isječaka na svom uređaju i dodirnite ODABERI u gornjem desnom kutu zaslona.
Korak 5. Sada postavite FPS koji odgovara vašim željama. Nakon toga dodirnite Ček ikonu da bi se promjene odrazile. U trenu bi reprodukcija videozapisa trebala biti spremna za pregled.
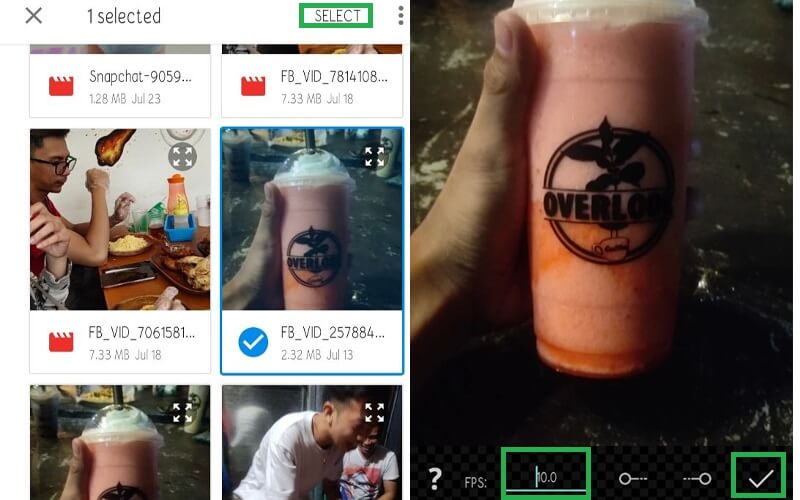
Dio 3. Kako napraviti GIF u Photoshopu
Jeste li se ikada zapitali kako napraviti GIF u Photoshopu? Zapravo, ovaj zadatak nije toliko težak koliko zvuči. Može li se niz fotografija ili videozapisa pretvoriti u GIF pomoću Photoshopa. Štoviše, sa samo nekoliko jednostavnih klikova, čak i korisnik bez prethodnog iskustva može to učiniti. S druge strane, evo popisa koraka koje trebate slijediti.
Korak 1. Otvorite aplikaciju Photoshop na računalu i pokrenite izbornik za Datoteka. Na izborniku Datoteka odaberite Uvoz opcija.
Korak 2. Postavite pokazivač na Video okviri do slojeva s padajućeg izbornika. Nakon što se mapa otvori, odaberite željeni videozapis i učitajte ga u program.
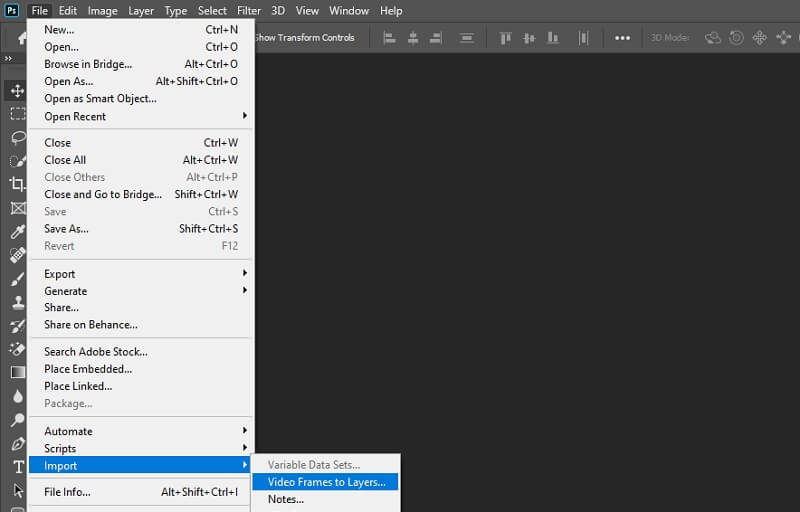
3. korak Pomoću opcije obrezivanja odaberite raspon videozapisa koji trebate pretvoriti u GIF. Zatim kliknite na u redu gumb za podešavanje videozapisa.
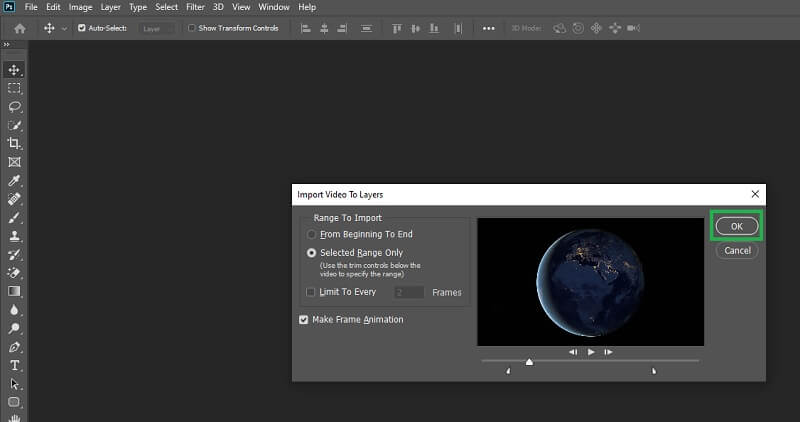
4. korak Pristupite ploči Window da vidite kako GIF izgleda. Da biste to učinili, idite na Prozor - vremenska traka. Duga horizontalna vremenska linija okvira trebala bi se pojaviti na donjem dijelu sučelja.
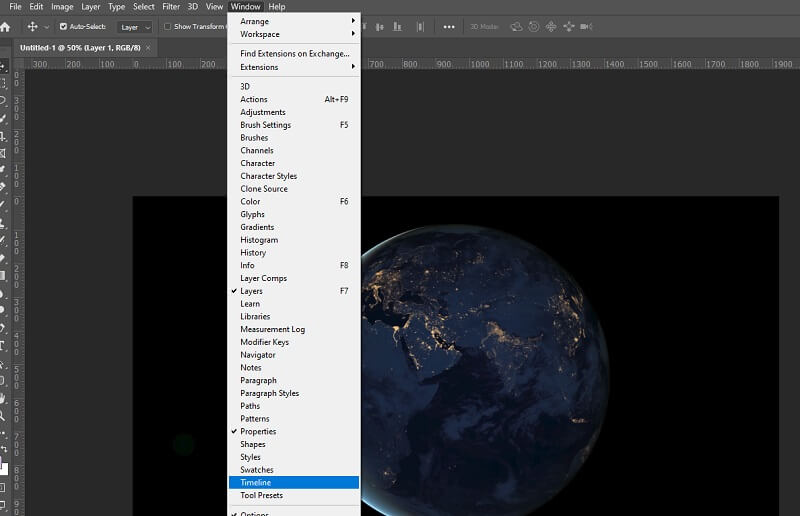
Korak 5. Na donjoj alatnoj traci imate niz opcija u kojima možete izbrisati okvire, postaviti opciju petlje ili duplicirati okvire po želji.
Korak 6. Nakon uređivanja GIF -a, spremite GIF datoteku odlaskom na Datoteka - Izvoz - Spremi za web (naslijeđeno) kako je prikazano na ilustraciji.
Korak 7. U skočnom dijalogu možete dodatno optimizirati GIF. Tamo ćete pronaći mogućnosti za smanjenje broja boja i raspršivanja. Na kraju kliknite na Uštedjeti gumb u donjem dijelu ploče, a zatim postavite putanju datoteke na koju želite spremiti izlaz.
Dio 4. Kako napraviti GIF pomoću Free GIF Maker -a
1. Vidmore Free Online Video Converter
Vidmore Besplatni internetski video pretvarač je praktičan alat za izradu kvalitetnog GIF -a. Program također može pretvoriti bilo koju vrstu videa u GIF u trenu. Svi se procesi odvijaju u web pregledniku pa ne morate brinuti o instaliranju programa. Povrh toga, svatko može koristiti ovu animiranu aplikaciju za izradu GIF -ova bez registracije za račun.
Glavne značajke:
1. Podesite okvire u sekundi.
2. Nije potrebna registracija.
3. Nema ograničenja veličine datoteke.
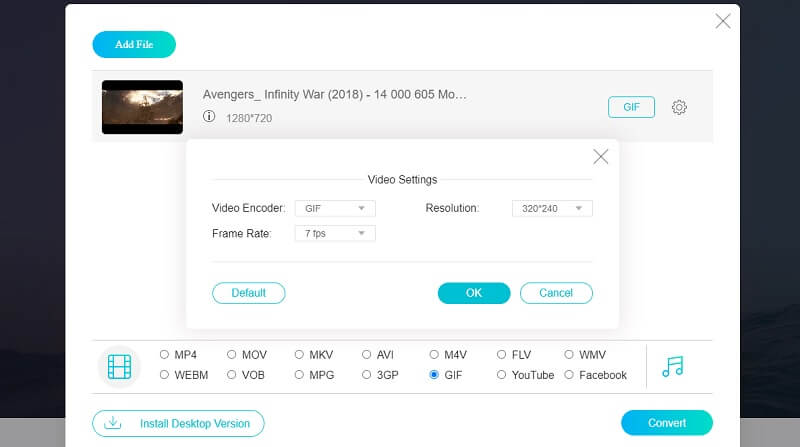
2. Pretvaranje putem interneta
Još jedan program koji vam može pomoći u stvaranju GIF -ova iz videozapisa ili slika. Podržava MKV, WMV, MP4, AVI i slično. Osim toga, korisnicima omogućuje postavljanje nekih postavki za poboljšanje grafičkog sadržaja. Boju možete prilagoditi sivoj, jednobojnoj ili negirati. Imajte na umu da brzina prijenosa može varirati ovisno o duljini videozapisa.
Glavne značajke:
1. Uvezite datoteke iz oblaka.
2. Komprimirajte GIF datoteke.
3. Spremite trenutne postavke optimizacije.
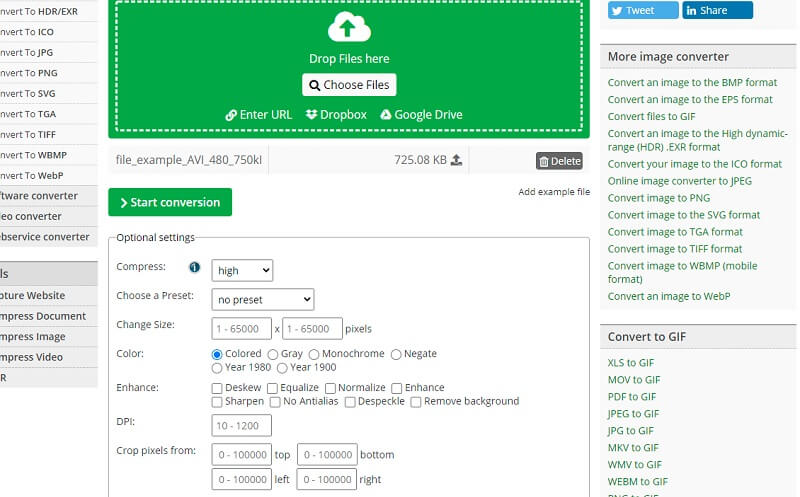
3. Ezgif
Ezgif je fleksibilan i apsolutno besplatan program koji možete koristiti za obradu GIF -ova. Pomoću nje možete stvoriti smiješan efekt reprodukcije pomoću obrnute funkcije. Iznad svega, ovaj alat može pretvoriti transparentan video u transparentan GIF. Stoga se smatra najboljim i besplatnim transparentnim proizvođačem GIF -ova.
Glavne značajke:
1. Može prenijeti medijske datoteke sa pametnog telefona ili računala.
2. Podržava formate uključujući MP4, AVI, WEBM, MPEG itd.
3. Dobijte točno vrijeme početka i završetka pomoću Koristite trenutni položaj značajka.
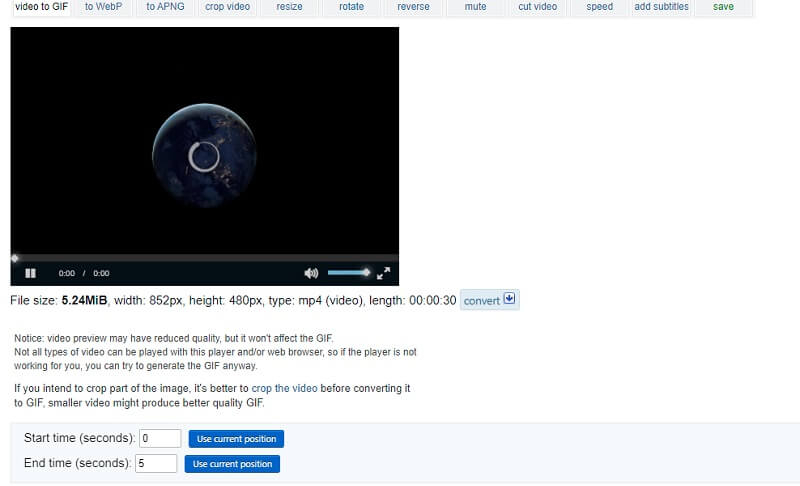
4. Videozapis na GIFs.com
Također možete napraviti smiješne animacije uz pomoć videa na GIFs.com. Kada ga koristite u glavnim preglednicima, alat radi bez ikakvih dosadnih ili uočljivih problema. Također, sučelje je jednostavno i nema kompliciranih postavki za dovršetak zadatka.
Glavne značajke:
1. Preuzmite GIF -ove bez registracije.
2. Nema kompliciranu konfiguraciju.
3. Radite bez problema na svakom web pregledniku.
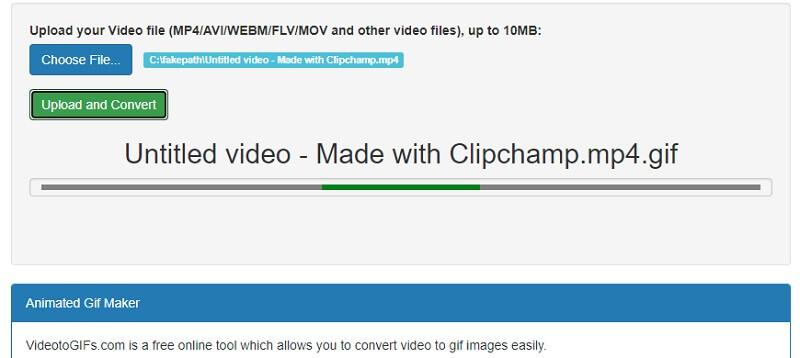
5. Zamzar
Ako vam je cilj samo pretvoriti videozapise, isječke ili snimke na mreži, Zamzar je vaš pokretač za izradu GIF-ova za GIF-ove. Alat sadrži jednostavne korake za pretvaranje videozapisa u GIF -ove. Što se tiče učinkovitosti, alat može pretvoriti bilo koji video u GIF s neograničenim brojem izvoza. Također, omogućuje vam obradu GIF -a pomoću veze do videozapisa što ga čini prikladnim za izradu YouTube GIF -ova.
Glavne značajke:
1. Sučelje povlačenjem i ispuštanjem.
2. Komprimirajte GIF datoteku.
3. Pošaljite obavijest e -poštom kada se konverzija dovrši.
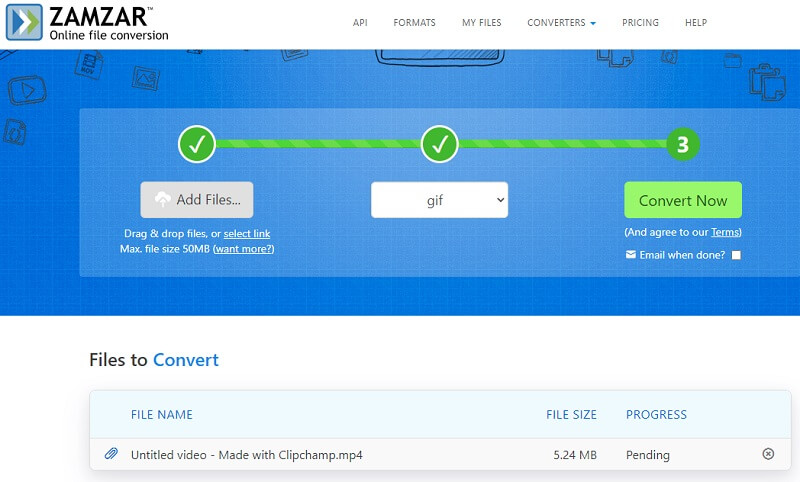
Dio 5. Česta pitanja o GIF Maker -u
Kako napraviti GIF za Instagram?
Postoje aplikacije koje vam mogu pomoći da napravite GIF koji dolazi s unaprijed postavljenom ili video orijentacijom za različite web stranice društvenih mreža poput Instagrama. Jedan od gore spomenutih alata ima tu značajku, a to je Vidmore Video Converter.
Kako napraviti GIF pozadine?
Ako želite postaviti GIF-ove kao pozadinu na pametnom telefonu, možete koristiti bilo koju od gore navedenih GIF mobilnih aplikacija za stvaranje i spremanje GIF-ova. Zatim ih postavite kao pozadinu za početni zaslon koji će se prikazivati kao živa pozadina, a ne kao statična ili nepokretna slika.
Kako napraviti animirani GIF?
Postoje dvije metode za stvaranje animiranog GIF -a. Najčešći način je spajanjem niza fotografija u jedan animirani GIF. S druge strane, možete napraviti animirane GIF -ove pretvaranjem videozapisa u GIF -ove istim gore navedenim postupcima.
Zaključak
Ovo je samo nekoliko jednostavnih, ali učinkovitih Proizvođači GIF -ova koje možete koristiti. Ako vam je ugodno koristiti pametni telefon u obavljanju svakodnevnih zadataka, onda su mobilni programi bolji. Isto vrijedi i za internetske i desktop programe. Međutim, uvijek možete istražiti svaku metodu koja će vam pomoći u budućim potrebama.
Video & GIF
-
Uredite GIF
-
Napravite prezentaciju
-
Video pretvarač


