Vodič o tome kako urediti pozadinu u Photoshopu
Većina ljudi želi savršenstvo kada su u pitanju njihove fotografije. Vrlo su pedantni u pogledu detalja svoje slike. Zato uređivači fotografija ne mogu a da ne koriste foto uređivače kako bi poboljšali svoje slike. A jedan od poznatih uređivača fotografija kojega mnogi štite je Photoshop. Ovaj će članak biti vrlo koristan za ljude koji žele učiti uređivanje pozadine slike u Photoshopu. Molimo povjerite se detaljima u nastavku.

- Dio 1. Kako urediti pozadinu u Photoshopu
- Dio 2. Lakši način za uređivanje pozadine na mreži
- Dio 3. Često postavljana pitanja o uređivanju pozadine u Photoshopu
Dio 1. Kako urediti pozadinu u Photoshopu
Adobe Photoshop je alat za uređivanje slika i pikseliziranog dizajna proizvoda uključen u računalni paket Adobe Photoshop. Omogućuje bilo kome stvaranje, modificiranje i uređivanje širokog spektra fotografija i digitalnih slika. Osim toga, ovaj program možete koristiti za uređivanje slika s nekoliko slojeva i dijeljenje slika u različitim vrstama datoteka. Photoshop je softverski program za uređivanje fotografija kompatibilan s Mac i Windows sustavima. Također, zbog njegovih opsežnih naprednih značajki, možete ga upotrijebiti za poboljšanje estetske privlačnosti svoje snimke fiksiranjem pozadine. Ako ste zainteresirani za učenje kako koristiti Photoshop za poboljšanje vaših fotografija, pogledajte upute u nastavku.
Korak 1: Da biste počeli uređivati pozadinu svojih fotografija u Photoshopu, prvo morate prenijeti datoteku koju želite izmijeniti. To možete postići odabirom Otvoren gumb na početnoj stranici. Nakon toga pritisnite Izaberi karticu, a zatim odaberite Odaberite i Mask. Ili, za brži način, kliknite na Alt + Control + R standardno na vašoj tipkovnici.
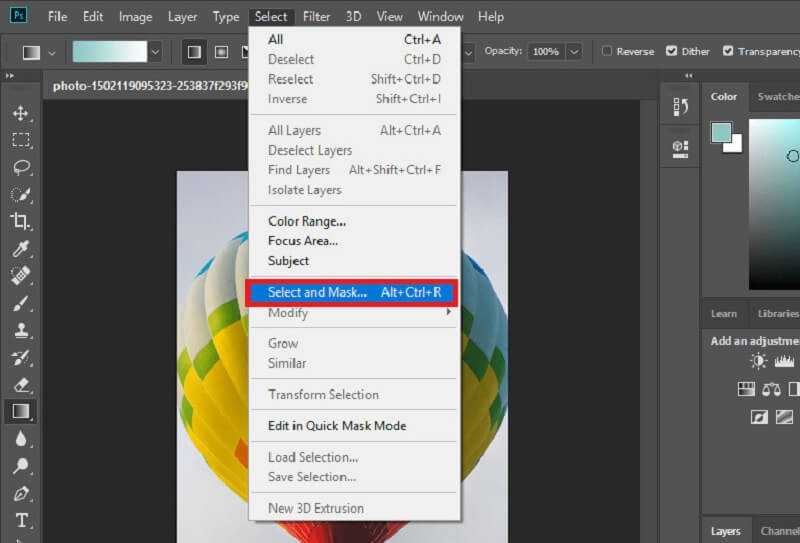
Korak 2: Dijelove maske možete učiniti prozirnim brisanjem. Možete isprobati nekoliko alata. Do kraja bi maska trebala pokriti pozadinu. Kada završite, kliknite u redu u desnom donjem dijelu za povratak na prethodni preglednik. Nakon odabira porcija koje želite sačuvati, postavite Maska sloja. Desnom tipkom miša kliknite izvorni sloj. Prikazat će se padajući popis s opcijama. Onda samo udari Nanesite Layer Mask.
Korak 3: Imate nekoliko različitih opcija za uređivanje pozadine vaših fotografija. Međutim, prvo morate stvoriti a Novi sloj kako bi se nova pozadina stavila ispod stare slike. Uvezite sliku koju ćete koristiti kao novu pozadinu. Konačno, koristite Kontrola + S na tipkovnici da biste odmah spremili izmijenjenu sliku.
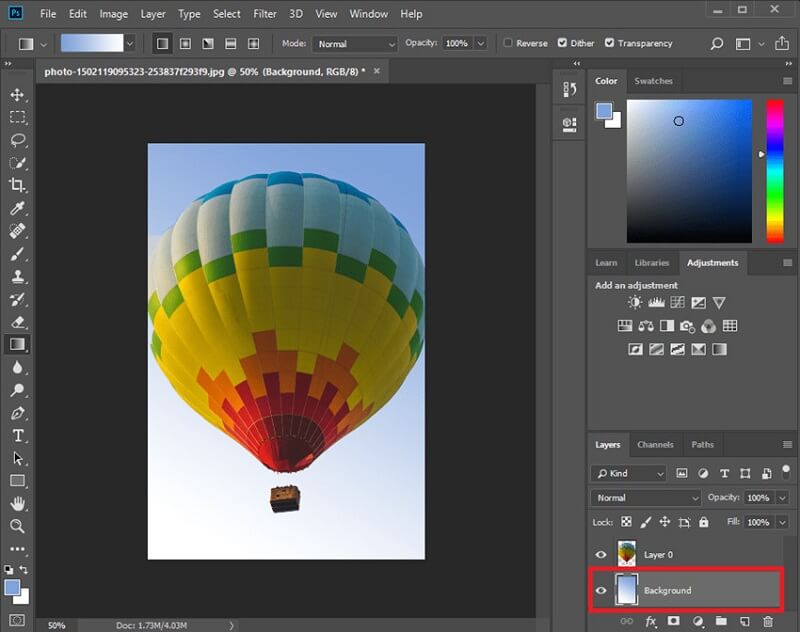
Dio 2. Lakši način za uređivanje pozadine na mreži
Mnogi ljudi su zatrpani alatima za uređivanje Adobe Photoshopa. Zato traže alternativni uređivač fotografija. Dobro da postoji Uklanjanje pozadine Vidmore Online. Riječ je o online alatu koji posjeduje umjetnu inteligenciju. Nije ni čudo što većina korisnika voli ovaj alat.
Vidmore Background Remover Online ima intuitivno sučelje u kojem se možete kretati bez ikakvih poteškoća. Za razliku od drugih uređivača pozadinskih fotografija, koji rade samo uz pomoć alata za odabir ili čarobnog štapića, ovaj online program neće vas zabrinjavati. Nakon što preuzmete svoju sliku na glavnoj stranici, ona će odmah ukloniti pozadinu, omogućujući vam da uredite pozadinu.
Osim mogućnosti uklanjanja pozadine vaše slike, možete je također urediti i uključiti novu pozadinu. Krećući se značajkama uređivanja Vidmorea, također možete promijeniti veličinu slike koju ste prenijeli ili je preokrenuti ako želite. Konačno, nećete imati nikakvih problema s korištenjem ovog online programa zbog njegove praktičnosti. Zato većina korisnika koristi ove alate gdje god krenu.
Da biste ubili znatiželju u svom umu, možete pogledati dani vodič.
Korak 1: Prije nego što učinite bilo što, morate potražiti Vidmore Background Remover Online u svom pregledniku. Kada stignete na glavnu stranicu, pritisnite Prenesite portret gumb na sredini zaslona. Nakon toga možete početi učitavati svoju sliku iz svoje mape. Ili možete jednostavno povući i ispustiti svoje datoteke na zaslon.
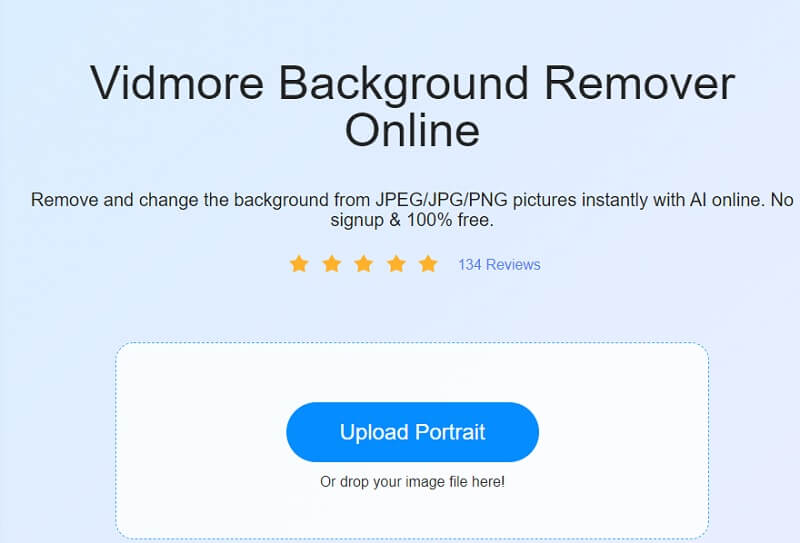
Korak 2: Nakon prijenosa slike s vašeg uređaja, umjetna inteligencija programa automatski će ukloniti pozadinu vaše slike. Nakon toga, zaslon će pregledati vašu sirovu i uređenu sliku. A to je znak da uredite pozadinu. Za nastavak kliknite na Uredi gumb na gornjem dijelu.
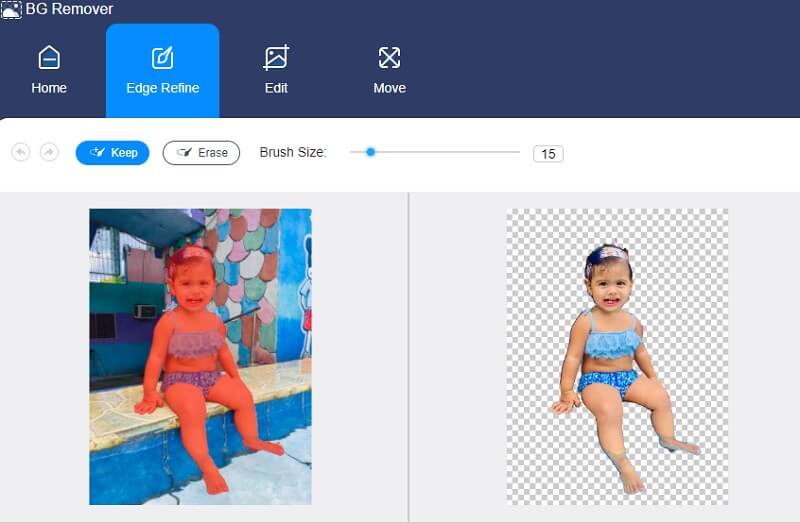
Korak 3: The Uredi gumb će prikazati ostale bitne alate za uređivanje. Ovdje dolazi Boja, slika i obrezivanje. Kako biste svoju sliku učinili privlačnom, možete odabrati pozadinu željene boje. Kliknite na Boja gumb na gornjem dijelu i pritisnite željenu nijansu.
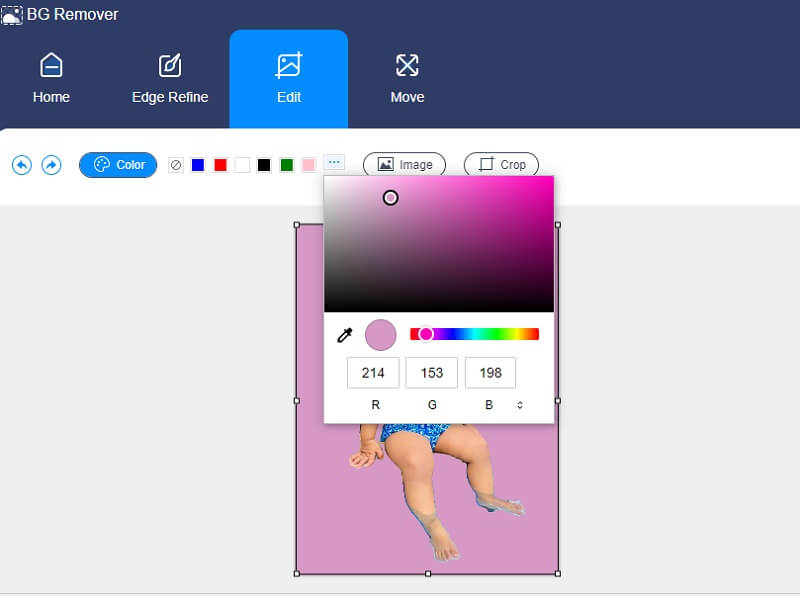
Nakon što odaberete boju koju preferirate, također možete promijeniti veličinu svoje slike. Samo dodirnite Usjev gumb pored gumba Slika i on će vam pokazati drugačije Omjer. Ali ako ne želite slijediti omjere koje nudi alat, možete ih slobodno izrezati pomicanjem kutova slike.
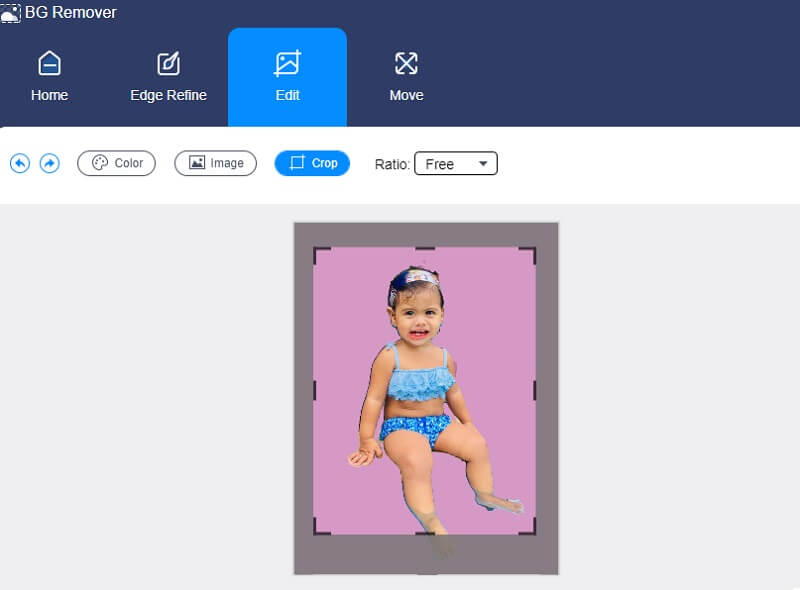
Nakon podešavanja veličine slike, još jedna stvar koju možete učiniti je promijeniti njezin omjer. Da biste to učinili, pritisnite Potez dugme. The Potez gumb će pokazati Rotacija i okretanje alata. Ako želite rotirati svoju sliku, pomaknite točku prema svom smjeru. A ako ga želite okrenuti, dodirnite Trokuti na gornjem dijelu.
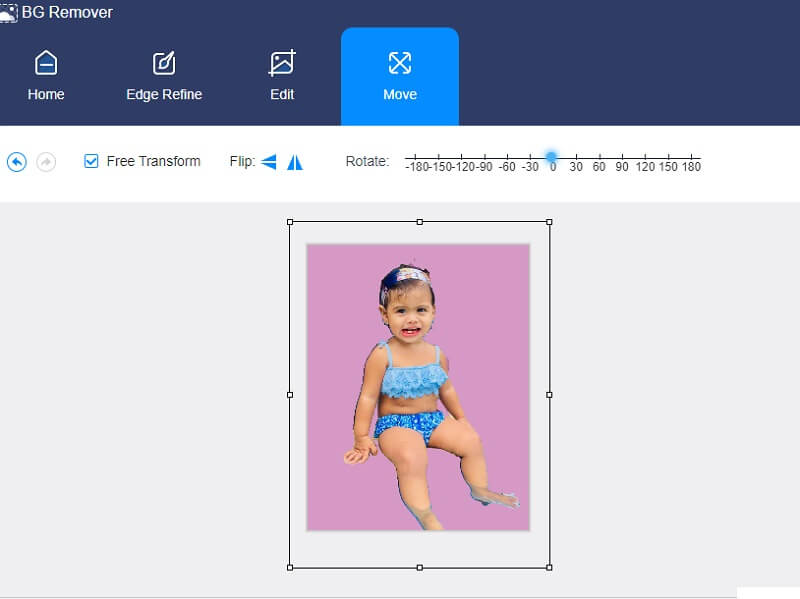
Korak 4: Posljednji postupak uređivanja pozadine vaše slike je spremanje. Kliknite na preuzimanje datoteka ikona na dnu prozora. I pričekajte da se vaša slika odrazi na vašu Mapa.
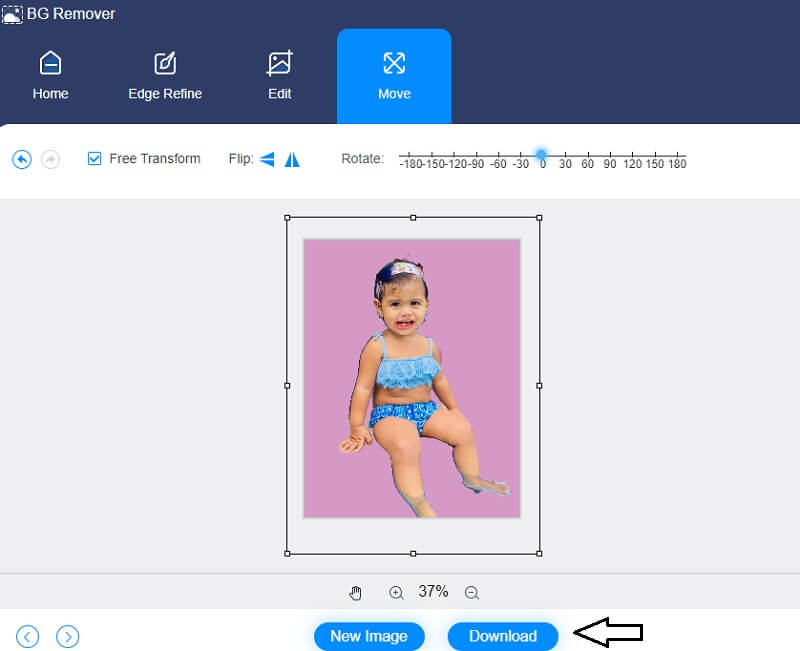
Dio 3. Često postavljana pitanja o uređivanju pozadine u Photoshopu
Kako učiniti PNG datoteku prozirnom u Photoshopu?
Sve što trebate je dodirnuti gumb Prozirnost u odjeljku Slojevi. Nakon toga postavite postotak niži od 100%. Ako želite svoju sliku učiniti transparentnom, postavite postotak na nulu.
Što je bolje u uređivanju slika, Lightroom ili Photoshop?
Lightroom je najbolja aplikacija za uređivanje i izmjenu slika na vašim uređajima, ali Photoshop nudi besprijekorniji rad. Vrlo je poseban u značajnim i sveobuhvatnim modifikacijama koje će pomoći ljudima da svoju sliku učine besprijekornom.
Koja je razlika između Photoshopa i InDesigna?
Photoshop je program koji je specijaliziran za uređivanje i modificiranje slika. Dok je InDesign program koji se fokusira na uređivanje i objavljivanje raznih datoteka koje posjeduju vrhunski tekst i slike.
Zaključak
Ovaj post je detaljan vodič za kako urediti pozadinu u Photoshopu. Da biste napravili savršenu sliku, možete slijediti detaljni vodič iznad. S druge strane, možda biste radije isprobali uređivač pozadinskih fotografija koji je jednostavan za korištenje kako biste poboljšali svoje slike, Vidmore Background Remover Online. Ovaj online program je vrlo zgodan i bez stresa za korištenje.


