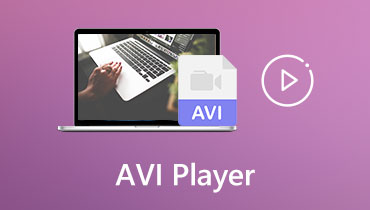Besplatni AVI Trimmer i programi za stolna računala koje biste trebali znati
Bit će slučajeva kada trebate izrezati ili skratiti preduge video datoteke radi lakšeg prijenosa. Također, video trimming jedan je od temeljnih alata za poliranje sirove snimke. Bez obzira na to koliko ste vješti u snimanju videa, uvijek će u videu biti nekih dijelova koji su nesavršeni i treba ih ukloniti. Ako je to slučaj s vašim AVI datotekama, naišli ste na pravu stranicu.
Zapravo, postoji hrpa dobrih alata. Iako se komercijalni video uređivači smatraju kraljem za uređivanje videa, oni su preskupi. Ovaj članak će predstaviti Besplatni AVI trimer alati koji će vam pomoći da jednostavno izrežete dugačke video datoteke. Saznajte više čitajući cijeli post.

- Dio 1. Najbolji AVI trimeri na stolnom računalu
- Dio 2. Najbolji online AVI trimeri
- Dio 3. Često postavljana pitanja o AVI trimerima
Dio 1. Najbolji AVI trimeri na stolnom računalu
1. Vidmore Video Converter
Program za pretvaranje multimedijskih sadržaja na jednom mjestu za učinkovito rezanje videa je Vidmore Video Converter. Alat dolazi sa svestranim alatom za uređivanje za obrezivanje, izrezivanje i rotiranje videozapisa. Riješiti se neželjenih dijelova videozapisa ili skratiti videozapis jednostavno je kao A, B, C. Štoviše, videoefekti vam omogućuju da videozapisu koji uređujete dodate novi izgled i dojam.
Osim toga, također možete podesiti glasnoću videa i zvuka, podesiti svjetlinu, zasićenost, kontrast i još mnogo toga. Drugim riječima, možete manipulirati videozapisima kako biste proizveli izvrstan video. Slijedite smjernice u nastavku i naučite kako ovaj AVI softver za rezanje videa radi.
Korak 1. Instalirajte AVI Trimmer
Udari Besplatno preuzimanje gumb za preuzimanje instalacijskog programa i preuzimanje najnovije verzije programa. Otvorite ekstenziju datoteke i instalirajte je na svoje računalo. Pokrenite ga nakon toga.
Korak 2. Uvezite AVI video
Nakon što je aplikacija pokrenuta i spremna, kliknite na Plus simbol u sredini sučelja. Trebao bi otvoriti mapu u kojoj možete locirati video. Potražite svoju ciljnu AVI datoteku i učitajte je u softver. Alternativno, možete povući i ispustiti datoteku u aplikaciju.
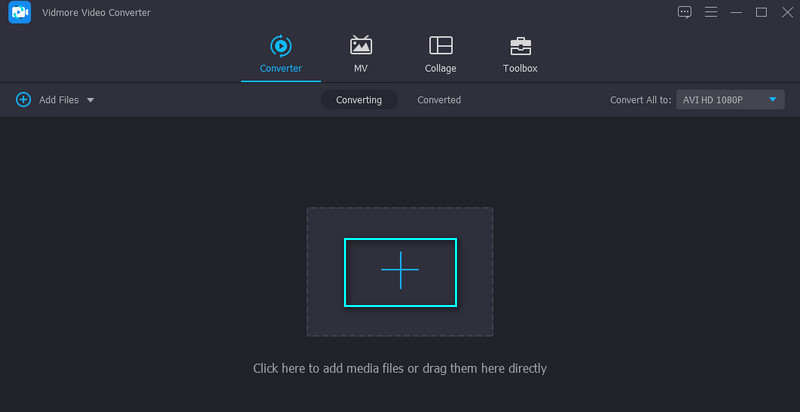
Korak 3. Izrežite videoisječak
Nakon učitavanja AVI isječka, kliknite na Izrezati gumb povezan s videozapisom. Ovdje su vam dostupne razne metode za izrezivanje i obrezivanje videoisječka. Najjednostavniji način je pomicanje klizača i odabir dijela koji želite zadržati.
Također možete postaviti vrijeme početka i završetka rezanjem videozapisa. Konačno, ako želite izrezati AVI na više dijelova, jednostavno kliknite na Brzi Split i odaberite željeni način rezanja. Možete izbrisati segmente koje želite i spojiti preostale video segmente u jedan. Nakon toga pritisnite gumb Spremi da biste primijenili promjene koje ste napravili.
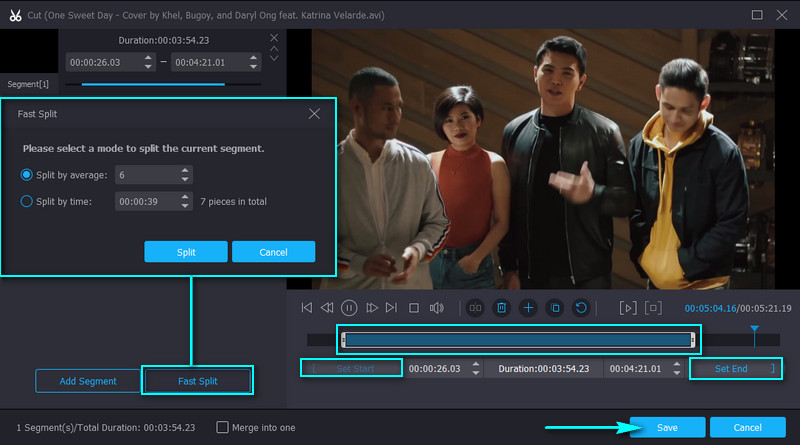
Korak 4. Spremite obrezanu AVI datoteku
Nakon što ste zadovoljni rezultatima, vratite se na Konverter karticu i odaberite izlazni format za video da biste ga spremili. Možete odabrati format tako da otvorite Profil ladica. Nakon što odaberete video format, kliknite na Pretvori sve gumb za generiranje obrezane AVI datoteke.
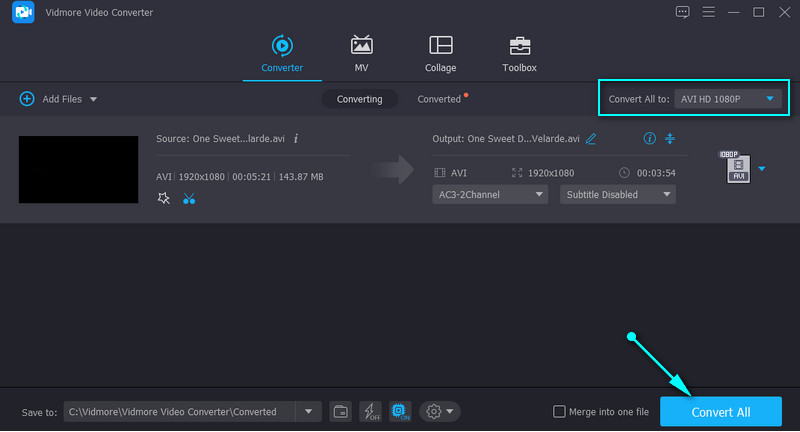
2. SolveigMM WMP Trimmer dodatak
Sljedeći na popisu AVI video rezača koje možete besplatno preuzeti je SolveigMM. Dodatak za Windows Media Player omogućuje vam rezanje, obrezivanje ili dijeljenje videodatoteka. Ovaj alat je tako dobar jer je integriran s preciznošću K-Frame za AVI i ASF datoteke. To znači da možete izrezati ključni kadar iz grupe slika u video fragmentu za precizno i precizno rezanje videozapisa. S druge strane, evo koraka koje trebate znati da biste koristili ovaj besplatni besplatni AVI rezač.
Korak 1. Prije svega, preuzmite SolveigMM AVI trimer na svoje računalo. Zatim instalirajte dodatak i integrirajte ga s Windows Media Playerom.
Korak 2. Kada budete spremni, otvorite Windows Media Player i trebali biste vidjeti još jedan izbornik ispod playera.
3. korak Zatim prenesite AVI video pritiskom na ikonu mape. Učitajte ciljani isječak i kliknite na Uređivanje datoteke gumb za početak uređivanja.
4. korak Postaviti Playhead do točke na kojoj želite početi rezati i kliknite na Dodajte marker dugme. Pronađite drugu točku na kojoj želite završiti rezanje i dodajte još jedan marker. Na kraju, kliknite na Obrezati gumb za početak procesa.
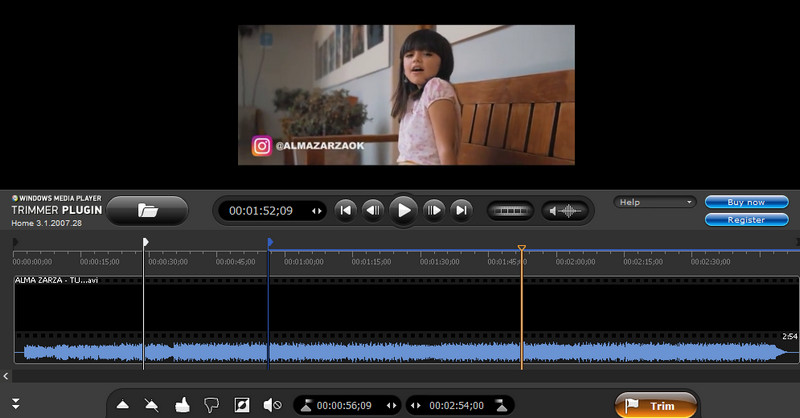
3. iMovie
iMovie je izvorna Mac AVI rezač aplikacija koju možete koristiti da vam pomogne u izrezivanju dugih AVI datoteka na vašem Mac računalu. Ima bogatu kolekciju alata za uređivanje korisnih za stvaranje izvrsnih videozapisa. Osim toga, ovo vam također omogućuje uvoz više od jednog videozapisa, slaganje i uređivanje jednog po jednog ili spajanje u jedan projekt. Stoga, ako tražite AVI video rezač i stolar koji možete besplatno preuzeti za macOS, iMovie je aplikacija za korištenje. U nastavku možete pročitati pojednostavljeni vodič.
Korak 1. Pokreni Finder na svom Macu i potražite iMovie. Nakon toga kreirajte novi projekt i uvezite AVI video klikom na Uvoz medija dugme.
Korak 2. Nakon što se AVI video uveze, povucite ga na vremensku traku i odlučite koji dio videozapisa želite započeti i završiti obrezivanje.
3. korak Kliknite na video na vremenskoj traci i označite segment koji želite ukloniti. Kliknite desnom tipkom miša i pritisnite Izrezati iz opcija za izrezivanje odabranog dijela. Ili pritisnite kombinaciju tipki od Command + X rezati.
4. korak Konačno, izvezite spremanje konačnog AVI video rezultata.
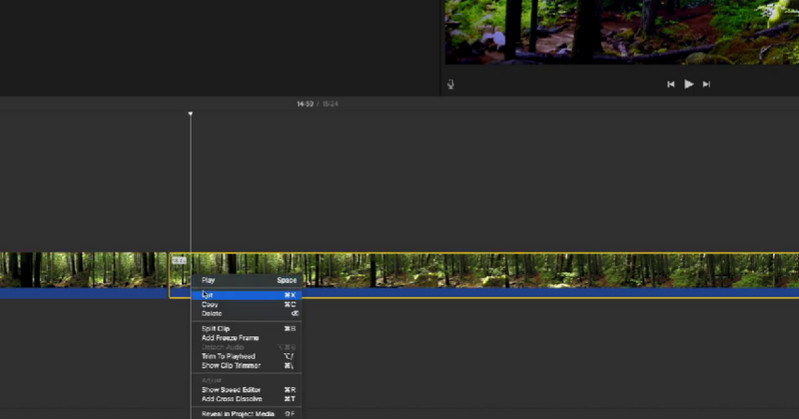
Dio 2. Najbolji online AVI trimeri
1. Clideo
Clideo je također dobar besplatni AVI video trimer koji vam može pomoći u rezanju dugih AVI datoteka. Za razliku od prethodnih rješenja, ovo ne zahtijeva ništa da preuzimate. Značajna prednost je ušteda vremena i prostora na disku od preuzimanja, osobito ako vašem računalu ponestaje računalnih resursa. U nastavku pogledajte vodič korak po korak.
Korak 1. Otvorite svoj omiljeni preglednik i koristite ga za navigaciju do Clideove web stranice.
Korak 2. Potražite opciju Cut Video iz Clideo alata i kliknite na Odaberite datoteku gumb za uvoz videozapisa koji namjeravate izrezati. Trebat će vam neko vrijeme da prenesete video, a možda ćete morati biti malo strpljivi.
3. korak Nakon učitavanja videa, postavite početak i kraj pomicanjem desnog i lijevog klizača. Po želji, možete unijeti vrijeme trajanja za izrezivanje videozapisa.
4. korak Odaberite izlazni format i kliknite na Izvoz gumb u donjem desnom kutu i preuzmite ga da biste spremili skraćenu verziju AVI videa.
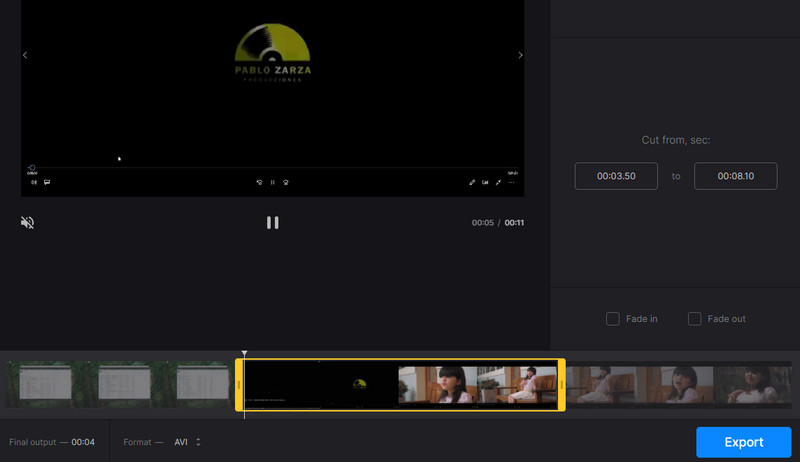
2. VideoToolbox
Još jedan mrežni rezač AVI isječaka koji možete koristiti je VideoToolbox. To je potpuno besplatan program za rezanje, obrezivanje i pretvaranje video datoteka. To vam također omogućuje da personalizirate svoje videozapise dodavanjem vodenih žigova, tekstova i titlova. Isprobajte ovaj alat sami slijedeći upute u nastavku.
Korak 1. Pomoću preglednika na računalu posjetite web-mjesto VideoToolbox.
Korak 2. Odmah se prijavite za račun kako biste koristili punu uslugu programa. Nakon toga kliknite na Upravitelj datotekama opciju na lijevom bočnom izborniku.
3. korak Ispod sučelja kliknite na Odaberite datoteku i uvezite AVI datoteku. Nakon toga, pritisnite Učitaj dugme.
4. korak Nakon uspješnog dodavanja, trebali biste vidjeti njegovo ime na web sučelju. Označite potvrdni okvir AVI videa i otvorite Odaberite radnju padajući izbornik. Odaberite Izrežite / podijelite datoteku. Upotrijebite priloženi marker ili unesite vrijeme početka i završetka za rezanje. Na kraju kliknite na Izrežite krišku (isti format) gumb veze.
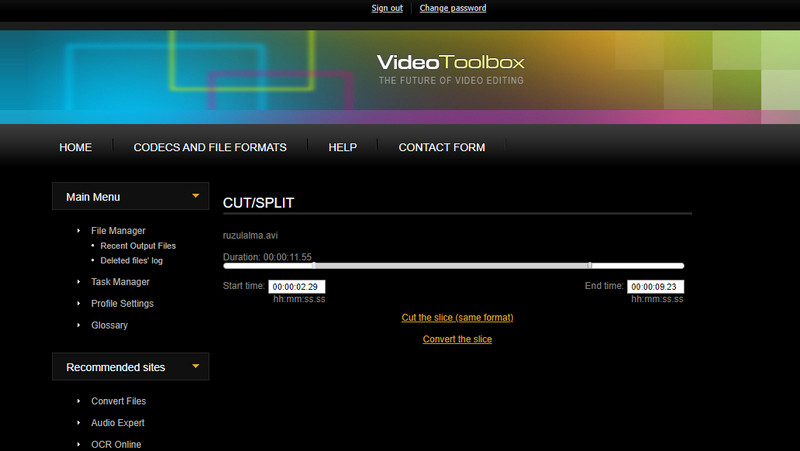
Dio 3. Često postavljana pitanja o AVI trimerima
Kako mogu smanjiti AVI datoteku na Macu?
Da biste izrezali AVI datoteku na Macu, možete koristiti gore predstavljeni alat, iMovie za macOS. Ipak, ako vam je ovo previše komplicirano, Vidmore Video Converter može vam bolje poslužiti.
Mogu li izrezati isječke u VLC-u?
Da. VLC media player osim što je media player opremljen je osnovnim alatima za uređivanje videa. To uključuje rezanje, rotiranje ili pretvaranje datoteka.
Kako mogu izrezati sredinu videa?
Ako želite odrezati srednji dio videozapisa, razmislite o korištenju iMovie ili Vidmore Video Converter. Uzet ćemo iMovie kao primjer. Podijelite videozapis na komade i odaberite srednji dio videozapisa. Desnom tipkom miša kliknite i među opcijama odaberite Izreži.
Zaključak
Postoji mnogo načina za rezanje AVI isječaka. Bilo da želite AVI trimer za Mac ili Windows, uvijek postoje alati koji odgovaraju vašim potrebama. U ovom postu podijelili smo offline i online načine. Iako je iMovie izvrstan za korisnike Maca, može biti težak za korisnike koji prvi put koriste. VideoToolbox zahtijeva da se prijavite prije korištenja njegove pune usluge, dok se Clideo prenosi relativno sporom brzinom. Dakle, gledajući pomnije, Vidmore Video Converter se ističe među svim alatima predstavljenim u ovom postu.
Video savjeti