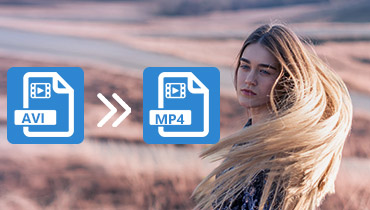4 najbolja alata za rezanje/odrezivanje AVI datoteka na stolnom računalu i na mreži
Trebate li podijeliti video sa svojim prijateljima ili voljenima, ali jesu li u videu uključeni neki neželjeni dijelovi? Ovdje dolazi u obzir obrezivanje i rezanje videozapisa. Video koji smo dobili s web-mjesta ili koji smo snimili često ima nebitne dijelove koje je potrebno ukloniti. Naravno, prije dijeljenja videozapisa, važno ga je prvo precizirati ili poboljšati.
Uz to, možda ćete htjeti obrezati videozapise kada ih trebate optimizirati za feedove društvenih medija. To je zato što stranice društvenih mreža imaju ograničenja na veličinu video datoteke. Kao rezultat toga, neki korisnici ne uspijevaju prenijeti velike video datoteke. Ovdje ćemo podučavati kako izrezati AVI video datoteke tako da možete objavljivati ili dijeliti svoje omiljene AVI datoteke. Pročitajte ostatak posta.
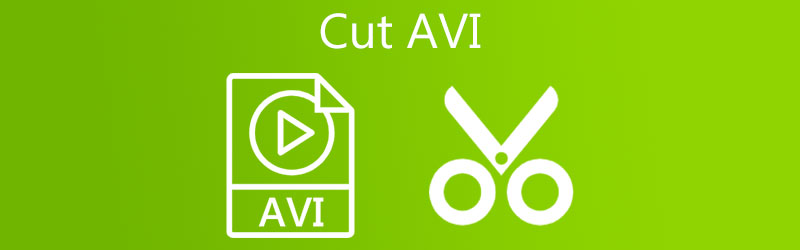
- Dio 1. Kako izrezati AVI video na radnoj površini
- Dio 2. Kako izrezati AVI video na mreži
- Dio 3. Usporedni grafikon među alatima
- Dio 4. Često postavljana pitanja o rezanju AVI-ja
Dio 1. Kako izrezati AVI video na radnoj površini
1. Vidmore Video Converter
Zgodna aplikacija za korisnike kojima su potrebni osnovni i napredni alati za uređivanje videa je Vidmore Video Converter. Omogućuje vam rezanje neželjenih video dijelova na mnogo korisnih načina. Jedan je podjelom na nekoliko segmenata. Također, dugi uvod možete isjeći samo jednim klikom. Ako želite precizno izrezati video, možete unijeti točno vrijeme trajanja videa. Osim toga, ovo vam također omogućuje pročišćavanje videozapisa dodavanjem filtara i efekata, rotiranjem i izrezivanjem videozapisa. Najbolje od svega, možete ga koristiti za obrezivanje AVI-ja na Mac i Windows PC. Pogledajte smjernice u nastavku kako biste saznali kako ovaj alat radi.
Korak 1. Instalirajte AVI Video Cutter
Preuzmite Vidmore Video Converter na svoje računalo klikom na bilo koji od Besplatno preuzimanje gumbi ispod. Nakon toga, instalirajte i pokrenite aplikaciju da biste vidjeli sučelje koje radi.
Korak 2. Prenesite AVI isječak
Udari Plus simbol za otvaranje File Explorer. Zatim potražite AVI video koji želite izrezati. Također možete kliknuti na Razmaknica uraditi ovo. Po želji, možete povući i ispustiti videoisječak da biste prenijeli ciljnu datoteku.
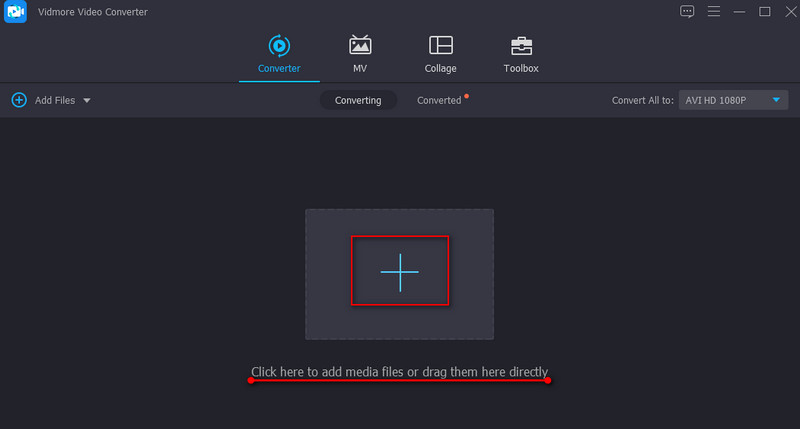
Korak 3. Izrežite AVI video
Pritisnite Izrezati gumb na minijaturi videozapisa da biste skratili ili izrezali videozapis. Pomaknite lijevi klizač i postavite ga na mjesto gdje želite izrezati video. S druge strane, pomaknite desni klizač i postavite ga na dio videa gdje želite završiti izrezivanje videa. Pogoditi Uštedjeti za primjenu promjena.
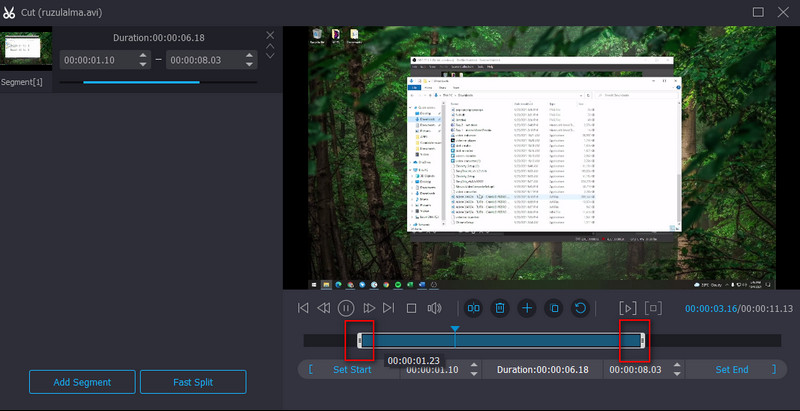
Korak 4. Spremite obrezani AVI isječak
Kada završite s uređivanjem videozapisa, vratite se na Konverter tab. Zatim razvijte Profil ladica. Ispod Video karticu, odaberite format i kvalitetu video izlaza. Na kraju kliknite na Pretvori sve gumb u donjem desnom kutu za završetak postupka.
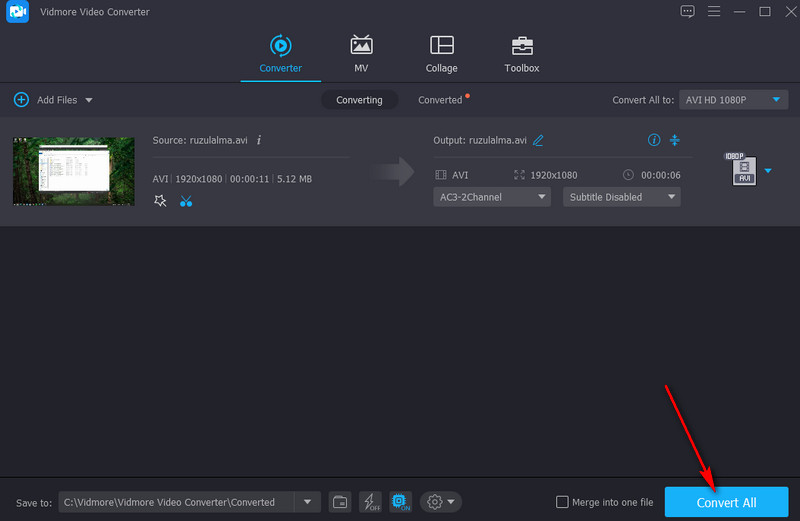
2. VLC
Jedan od praktičnih alata za učenje kako smanjiti AVI video je VLC. Alat je prvenstveno dizajniran za reprodukciju video i audio datoteka koje podržavaju gotovo sve medijske formate. Osim toga, možete ga koristiti i na svojim Windows ili Macintosh računalima za rukovanje zadacima video manipulacije. Olakšava rezanje videa, spajanje datoteka, rotiranje i još mnogo toga. Ako smatrate da je ovaj program privlačan, slijedite postupak korak po korak da biste znali kako ga koristiti.
Korak 1. Učitajte VLC media player na svoje računalo.
Korak 2. Prenesite AVI video tako da odete na Mediji > Otvori datoteku. Zatim pronađite videozapis koji namjeravate izrezati.
3. korak Sada pristupite funkciji rezanja iz Pogled Jelovnik. Odaberi Napredne kontrole iz opcija, a prikazat će se ispod Preglednik programa.
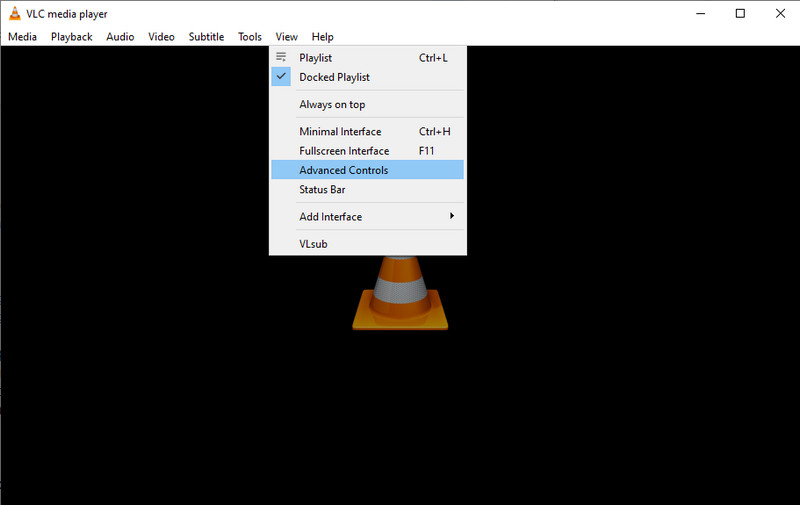
4. korak Odaberite početnu točku za obrezivanje i pritisnite igra dugme. Zatim kliknite na Snimiti dugme. Ako želite prestati s podrezivanjem, jednostavno pritisnite Pauza gumb za konačno izrezivanje AVI-ja u VLC-u.
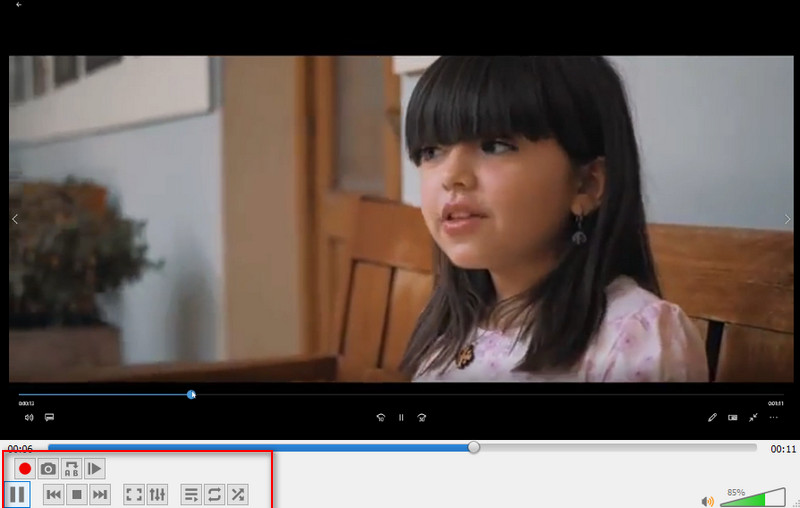
Dio 2. Kako izrezati AVI video na mreži
1. Pretvori
Uz Aconvert, možete uštedjeti prostor na disku od preuzimanja aplikacije. Možete rezati video datoteke koristeći samo preglednik kao online alat. Alat reže videozapise ručnim unosom početne pozicije i trajanja. Međutim, ne nudi pregled za reprodukciju. U nastavku pogledajte vodič s uputama za rezanje AVI video datoteka pomoću ovog programa.
Korak 1. Posjetiti www.aconvert.com/video/split pomoću bilo kojeg preglednika dostupnog na vašem računalu i prenesite svoj ciljni AVI za obrezivanje.
Korak 2. Postavi Početni položaj i Trajanje prema vašim zahtjevima.
3. korak Da biste izrezali video, kliknite na podnijeti dugme. Kada proces završi, prikazat će se ispod sučelja. Zatim možete preuzeti datoteku.
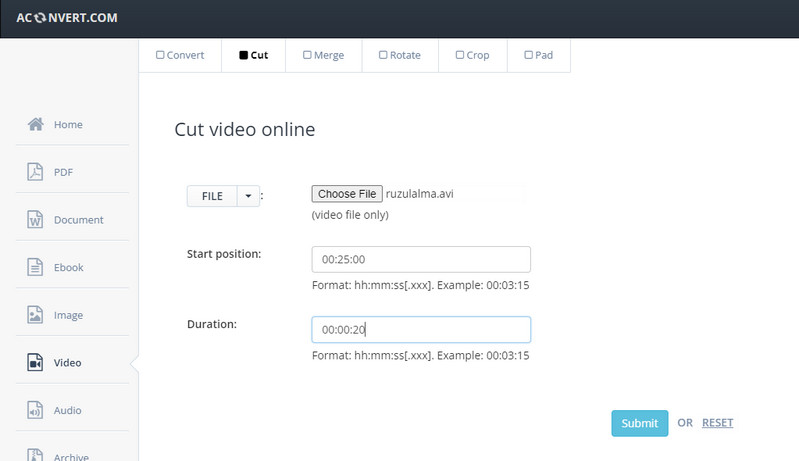
2. Online Video Cutter
Posljednji na popisu AVI video rezača je Online Video Cutter. Slično, alat radi na mreži uz pomoć web preglednika. Koristeći ovaj program, možete rezati video datoteke i dobiti mogućnost obrezivanja i rotiranja videozapisa na mreži. Ulazni format neće biti zabrinjavajući jer podržava pojednostavljene formate, uključujući AVI, MKV, MP4, itd. U konačnici, ako tražite program za besplatno rezanje AVI datoteka, alat je prikladan za vaše potrebe. Pogledajte korake u nastavku kako biste naučili proces.
Korak 1. Otvorite preglednik i pokrenite Online Video Cutter.
Korak 2. Klikni na Otvorena datoteka gumb ili povucite i ispustite AVI datoteku na sučelje alata za prijenos.
3. korak Nakon uvoza videozapisa, izrežite ga pomicanjem klizača kako biste odabrali dio videozapisa koji želite izrezati.
4. korak Na kraju kliknite na Uštedjeti gumb za spremanje konačne verzije datoteke.
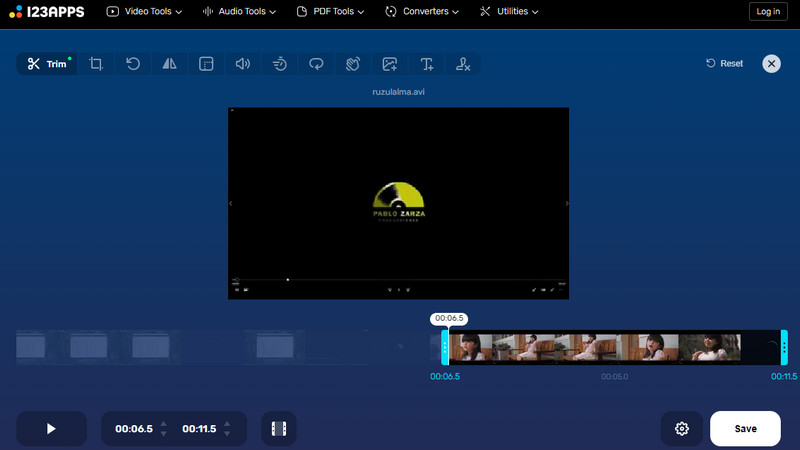
Dio 3. Usporedni grafikon među alatima
Pod pretpostavkom da još uvijek niste odlučili koji alat koristiti, možete pogledati donju tablicu usporedbe koja će vam pomoći da odaberete svoju idealnu aplikaciju.
- Vidmore Video Converter
- VLC media player
- Pretvoriti
- Internetski video rezač
| Pros | Protiv |
| Višestruke funkcije za uređivanje videa: podijelite na različite dijelove, rotirajte, dodajte efekte, tekst i tako dalje. | Radi na računalu s osrednjim resursima. |
| Podržava rezanje AVI, FLV, MP4 i mnogih drugih formata. | Ne podržava rezanje videozapisa u više isječaka. |
| Podržava prijenos iz različitih izvora datoteka: lokalni, online, Dropbox i Drive. | Nema pregleda za reprodukciju. |
| Dolazi bez značajke ponovnog kodiranja za trenutačno spremanje obrezanog videozapisa. | Sporo za prijenos medijskih datoteka. |
Dio 4. Često postavljana pitanja o rezanju AVI-ja
Kako mogu urediti AVI datoteku u sustavu Windows 10?
Ugrađen je video uređivač prilagođen Windows računalima. Jedna od njih je aplikacija Fotografije. S druge strane, možete koristiti softver treće strane za uređivanje AVI datoteka.
Mogu li se AVI datoteke uređivati?
Da. Uređivanje je jednostavno kada koristite odgovarajući program kao što su programi navedeni u ovom postu.
Kako mogu izrezati dio videa?
Ako želite izrezati dio videa, možete se osloniti na Vidmore Video Converter. Ovaj alat vam pomaže da jednostavno uklonite neželjene dijelove u videu.
Zaključak
Nakon što pročitate popis alata za obrezati AVI datoteke, sada možete prenijeti svoje omiljene AVI datoteke na društvene mreže ili dijeliti s prijateljima. Bez obzira na ograničenje u veličini datoteke, lako ga možete zaobići rezanjem videozapisa. Slobodno koristite ove aplikacije i obavljajte mnogo više operacija video manipulacije.
AVI savjeti
-
Uredi AVI
-
Trim Video
-
Pretvori AVI