Kako promijeniti usporeni video u normalnu brzinu: online i offline
U nekoliko situacija usporeno gledanje videa nije zabavno. I nije važno želimo li to priznati ili ne. Kad se video kreće tim tempom, na kraju ćemo izgubiti interes za gledanje. Međutim, još uvijek postoji zaobilazno rješenje za ovaj problem jer možete usporeno gledati film u uobičajenom ritmu. Sve što trebate je imati odgovarajuće kontrolere video brzine instalirane na vašem uređaju. Ovaj članak će vas upoznati kako promijeniti usporeni video u normalnu brzinu online ili offline.
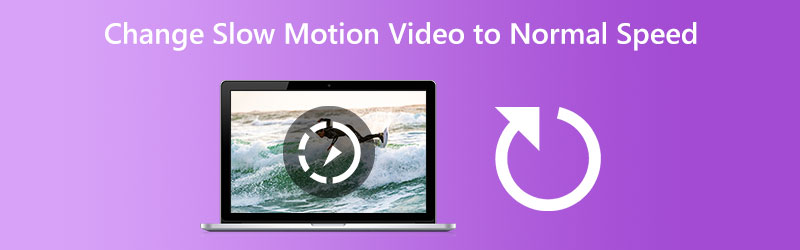
- Dio 1. Kako promijeniti usporeni video u normalnu brzinu
- Dio 2. Često postavljana pitanja o tome kako promijeniti usporeni video u normalnu brzinu
Dio 1. Kako promijeniti usporeni video u normalnu brzinu
1. Vidmore Video Converter
Vidmore Video Converter je prvo i najprihvatljivije rješenje za pretvaranje videa snimljenog usporeno u normalnu brzinu. To je dio softvera koji se može preuzeti na računala s operativnim sustavima Windows ili Mac. Ovaj softver je video i audio uređivač koji korisnicima omogućuje da poboljšaju snimke na najjednostavniji mogući način. Regulator brzine videa jedan je od alata koji možete pronaći u kutiji s alatima koja dolazi s Vidmore Video Converterom. Korisnici mogu vratiti video koji je bio ubrzan ili usporen na izvorni ritam uz pomoć ovog kontrolera brzine videa.
Osim što djeluje kao kontroler brzine videozapisa, ovaj program omogućuje korisnicima skraćivanje, kombiniranje, rezanje i dodavanje drugih efekata svojim videozapisima. Osim toga, korisnici se neće morati brinuti da će kvaliteta biti ugrožena budući da uključuje značajku koja vam omogućuje podešavanje kvalitete ili izlaznog formata. Korisnici se neće morati brinuti da će kvaliteta biti ugrožena. Ukratko, morate instalirati ovu aplikaciju na svoj uređaj.
Korak 1: Nakon što preuzmete Vidmore Video Converter na svoj Mac ili PC, možete ga odmah instalirati i koristiti. Sljedeći korak uključuje osiguravanje ispravnog rada programa.
Ako želite pristupiti Kutija s alatima, odaberite ga iz glavnog izbornika. Kada budete spremni usporiti svoje filmove, odaberite Kontroler brzine videa i pogodio + dugme.
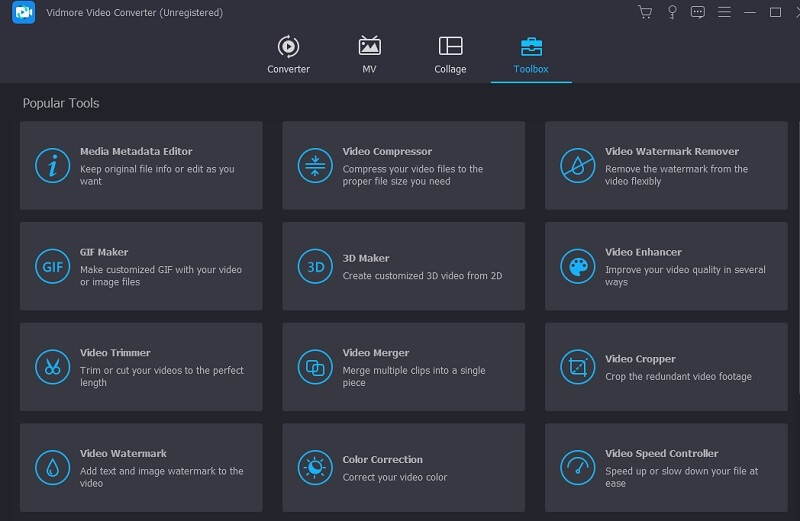
Korak 2: Bit će vam dopušteno da sami odredite tempo. Mogućnost izvoza efekta pojavit će se samo kada se na glavnom zaslonu prikaže pregled uživo. Imate punu navigaciju nad brzinom i možete je mijenjati kad god je potrebno.
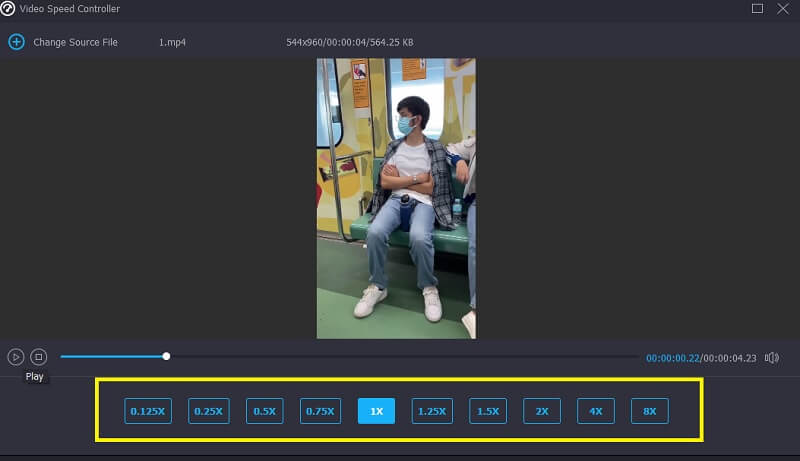
Korak 3: Kada završite s izradom filmova, moći ćete odabrati postavke izvoza koje želite. Zatim odlučite koji ćete direktorij koristiti kao svoje spremište podataka. Čim napravite svoj odabir, možete ga potvrditi klikom na u redu dugme.
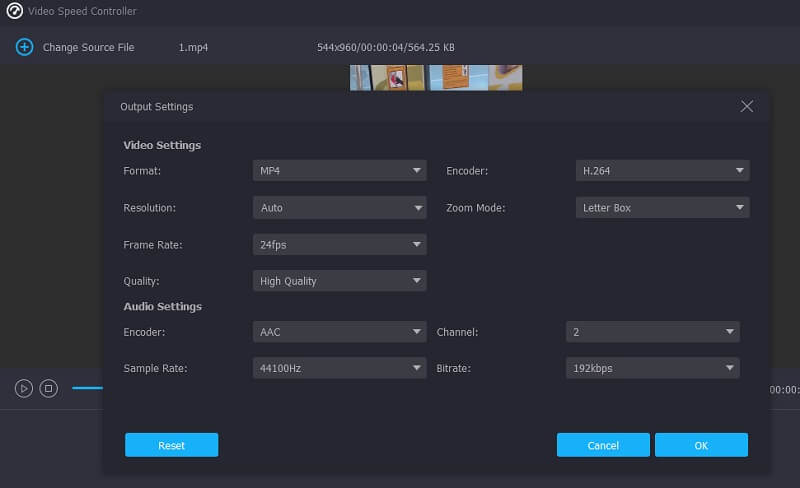
Nakon odabira videa koji želite zadržati, idite na padajući izbornik i odaberite opciju Izvoz.
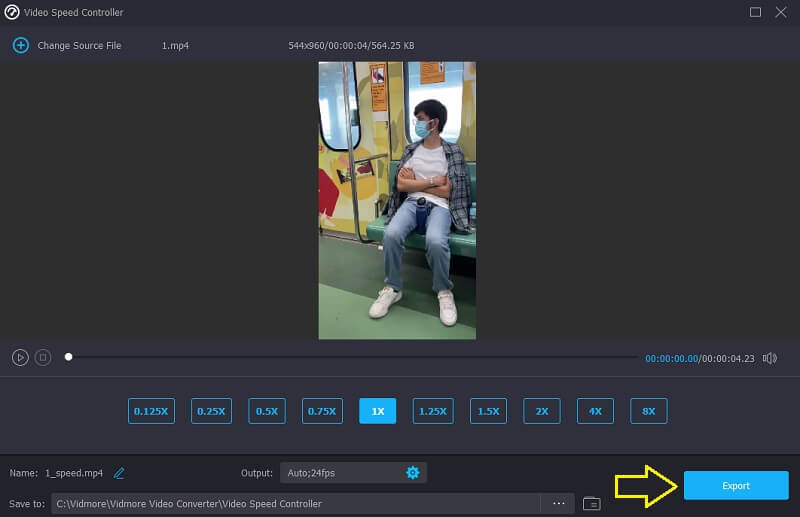
2. Flex Clip
Flex clip je koristan mrežni alat za prilagodbu tempa isječaka i možete ga koristiti ako volite raditi u tom formatu. Može pretvoriti usporene filmove s vašeg računala ili mobilnog uređaja u normalnu brzinu, a pritom zadržati izvrsnu kvalitetu i omogućiti vam izmjenu parametara. Dobro radi na vašem Macu ili PC-u. Brzina usporenog videa može se povećati za najviše 8 puta. Također ga možete smanjiti za faktor 0,5x ili 0,2x. Osim toga, svoje filmove možete personalizirati dodavanjem animiranog teksta, logotipa, jedinstvenih filtara, pozadinske zvučne podloge i prilagođavanjem video efekata.
Korak 1: Možete ubrzati svoj usporeni film tako da odete u uređivač videozapisa na FlexClipu i dodate svoj isječak. Možete ga prenijeti s računala ili odabrati s iPhonea ili Androida
Korak 2: Nakon što se usporeni video prenese, možete ga ubrzati do prosjeka ubrzati klikom na simbol brzine na gornjoj alatnoj traci. Uobičajenu brzinu reprodukcije možete postići povećanjem klizača, što možete provjeriti na zaslonu za pregled.
Korak 3: Možete nastaviti montirati ovaj film na bilo koji način koji smatrate prikladnim, ako to postane potrebno. Nakon toga možete spremiti svoj film klikom na Izvoz opciju u gornjem desnom kutu.speed-control-flexclip.jpg
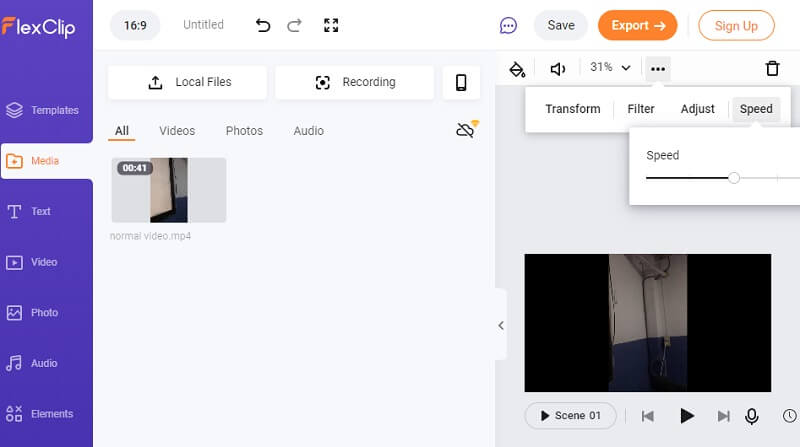
3. InShot
Sa sigurnošću se može reći da je InShot jedan od najnevjerojatnijih alata za snimanje videa dostupnih za mobilne uređaje. Nudi uobičajene mogućnosti rezanja, dijeljenja, spajanja, kontrole tempa videa i postavljanja primijenjenih filtara. Međutim, osim ovih, ima i kompliciranije značajke kao što su birači boja, mogućnost dodavanja glazbe u filmove, glasovni glasovi i mnoge druge. Koliko se precizno pretvara usporeni film u standardnu brzinu pomoću aplikacije InShot na Android telefonu? Dobrodošli ste pogledati ovaj priručnik kao vodič s uputama korak po korak.
Korak 1: Pokrenite aplikaciju InShot, idite na Stvori novo odjeljak izbornika, a zatim odaberite opciju Film s popisa dostupnih prilagodbi. Nakon toga odaberite usporeni video zapis koji želite izmijeniti.
Korak 2: Pomicanjem vremenske trake udesno i klikom na ikonu koja predstavlja brzinu dobivate pristup simbolu. Nakon toga pomaknite narančastu traku za kontrolu brzine udesno dok ne bude na mjestu gdje se brzina reprodukcije množi sa 100
Korak 3: Ako ste zadovoljni kako je film ispao, odaberite razlučivost s padajuće ikone pored Uštedjeti dugme. Zatim kliknite na Uštedjeti ponovno pritisnite gumb za spremanje videozapisa na svoj uređaj.
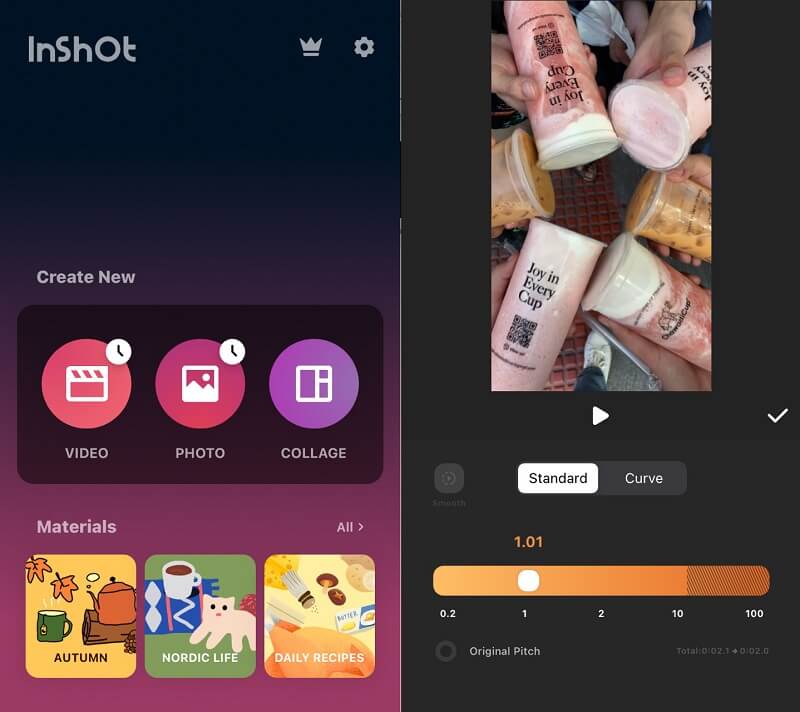
Dio 2. Često postavljana pitanja o tome kako promijeniti usporeni video u normalnu brzinu
Kako mogu promijeniti usporene videozapise da se reproduciraju prosječnom brzinom?
Ovisi o parametrima koje ste odabrali za svoje usporene snimke. U većini slučajeva morat ćete ubrzati usporeni film snimljen brzinom od 120 sličica u sekundi za faktor četiri. To je zato što je broj sličica u sekundi običnog videa uvijek postavljen na 30 sličica u sekundi.
Kako promijeniti usporeni video u prosječnu brzinu na Premiereu?
Imate dvije mogućnosti za pristup postavkama za brzinu isječka. Možete desnom tipkom miša kliknuti isječak koji želite urediti i odabrati Brzina/Trajanje. Također možete ograničiti tipkovnički prečac Command + R na Mac računalu ili Control + R na Windows računalu. Postotak od 100 posto predstavlja uobičajenu brzinu. Ako povećate broj, video će se brže reproducirati.
Kojom brzinom radi iMovie?
iMovie podržava samo do dva puta veću prosječnu brzinu.
Zaključak
Nakon svih uputa iz svakog alata, sada znate kako promijeniti usporeni video u normalnu brzinu na Androidu, iPhone i stolna računala. Nakon svega što smo raspravili, slobodni ste početi prilagođavati tempo svoje datoteke dok je još uvijek cijenite standardnom brzinom.



