Kako napraviti dio videa u usporenom snimku u nekoliko koraka
Postoje slučajevi kada upotreba specijaliziranih vizualnih efekata može podići vaš film na potpuno novu razinu. Čak i najjednostavniji efekti, poput promjene brzine reprodukcije, premotavanja unaprijed ili usporavanja videa, mogu učiniti film daleko zabavnijim. Također možete postići uzbudljive efekte usporenim gledanjem dijela videa. Video odmah postaje maštovitiji i gubi se onoliko monotonije koliko je mogao biti. Ovaj post će vam biti od velike koristi ako želite primijeniti ove efekte na videoisječke koje ste izradili. Naučiti kako usporiti dio videa u samo nekoliko koraka.
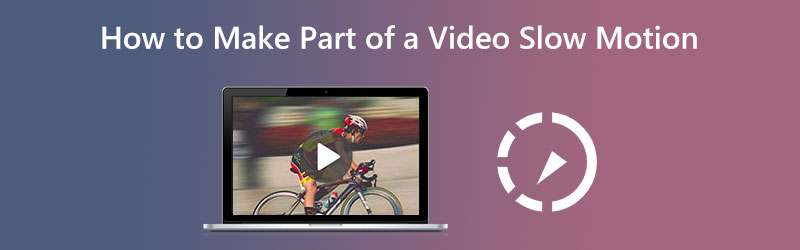
- Kako napraviti dio videa u usporenom snimku
- Često postavljana pitanja o usporavanju dijela videozapisa
Dio 1. Kako napraviti dio videa u usporenoj snimci
1. Vidmore Video Converter
Vidmore Video Converter omogućuje korisnicima da modificiraju audio i video datoteke istovremeno tijekom procesa pretvorbe. Dolazi s kutijom s alatima s nekoliko alata koje kupci mogu koristiti za postizanje izmjena po svom izboru uz pomoć uključene kutije s alatima. Osim što ubrzava video, Vidmore Video Converter nudi i mogućnost usporavanja brzine reprodukcije videa.
Uz pomoć programa Vidmore Video Converter, može usporiti brzinu reprodukcije vaših video zapisa. Softver vam također omogućuje obrezivanje ili rezanje datoteka na bilo koji način koji smatrate prikladnim. Korisnici mogu prilagoditi kvalitetu videa i veličinu datoteke navigacijom kroz izbornik postavki. Možete to učiniti u oba smjera. To je dragocjen softver za Mac i Windows korisnike. Ova aplikacija može pružiti alate za uređivanje jednostavne za korištenje dok u isto vrijeme proizvodi visokokvalitetne filmove. To je jedan od razloga zašto tako velik broj pojedinaca redovito koristi ovu aplikaciju.
◆ Koristite Video trimer
Korak 1: Nakon što se vaš uređaj ispravno podigne, trebali biste instalirati Vidmore Video Converter. Počnite koristiti program nakon što je instalacija dovršena bez ikakvih problema.
Nakon toga idite na Kutija s alatima odjeljak, odaberite Video trimer među dostupnim opcijama, a zatim odaberite Plus ikona iz izbornika.
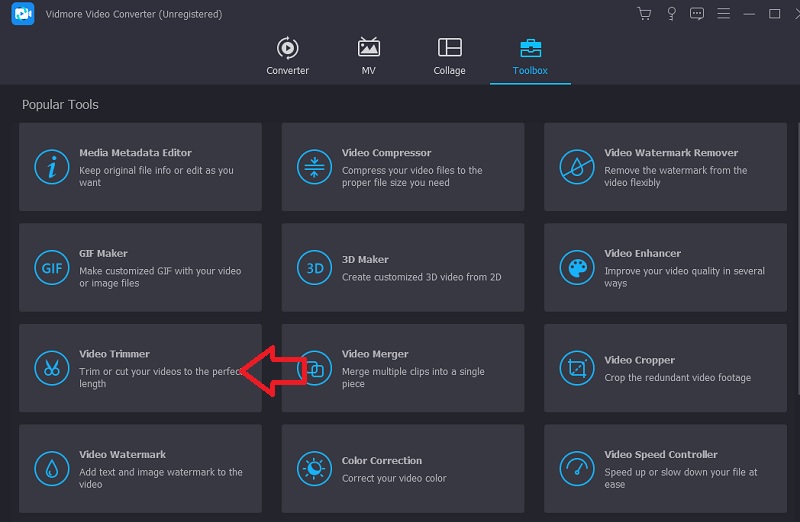
Korak 2: Kada se video učita u sučelje, kliknite Brzi Split i odaberite broj dijelova na koje želite podijeliti film.
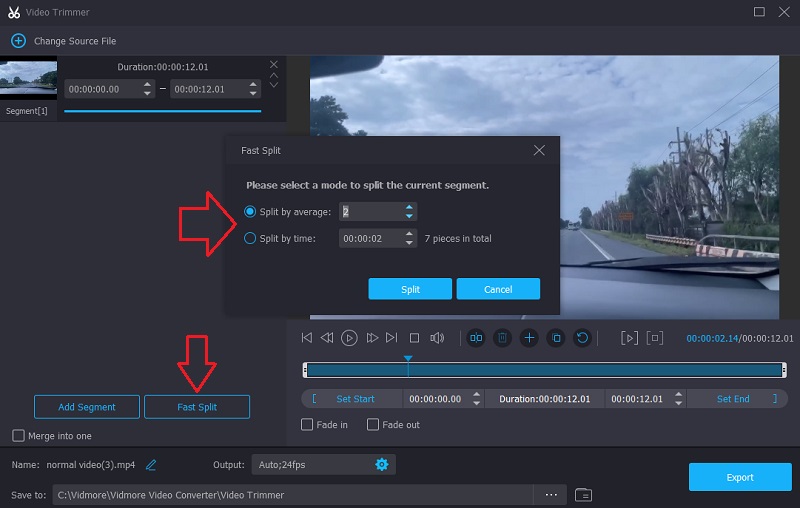
Korak 3: Na kraju odaberite Izvoz karticu i pričekajte da spremite filmove u svoju pohranu nakon što kliknete gumb.
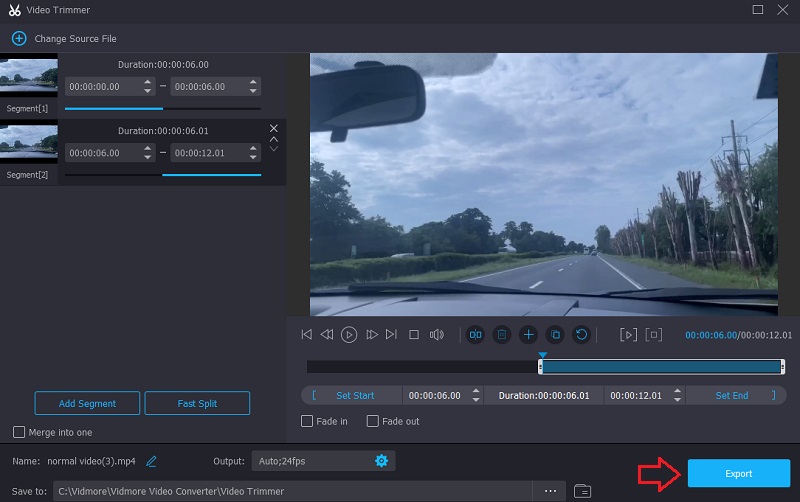
◆ Koristite video kontroler brzine
Nakon što podijelite film na dijelove, možete početi odvojiti vrijeme tijekom dijelova filma koji su vam najzanimljiviji. Sljedeća faza za izvođenje ovoga može se podijeliti na sljedeće korake.
Korak 1: Idite na Kontroler brzine videa, a zatim pritisnite Plus znak u sredini ekrana.
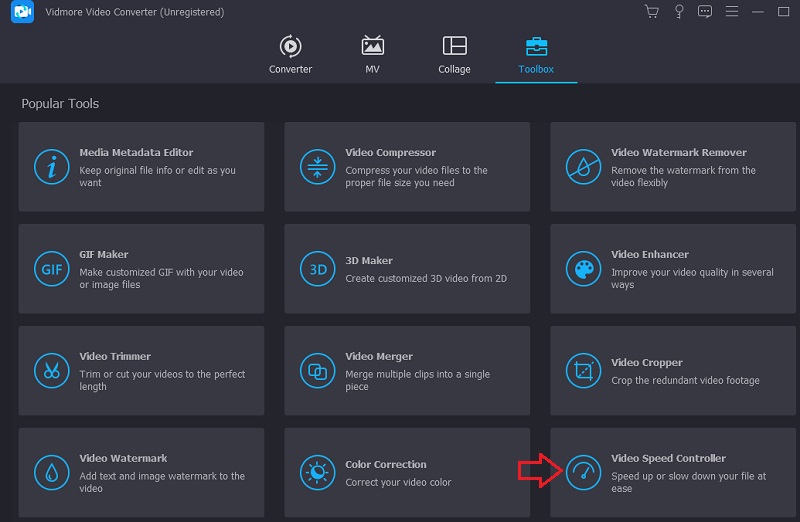
Korak 2: Nakon toga odaberite dio u kojem želite da zvuk bude sporiji. Nakon toga odaberite brzinu koja odgovara vašim potrebama. Odaberite stavku s donjeg popisa.
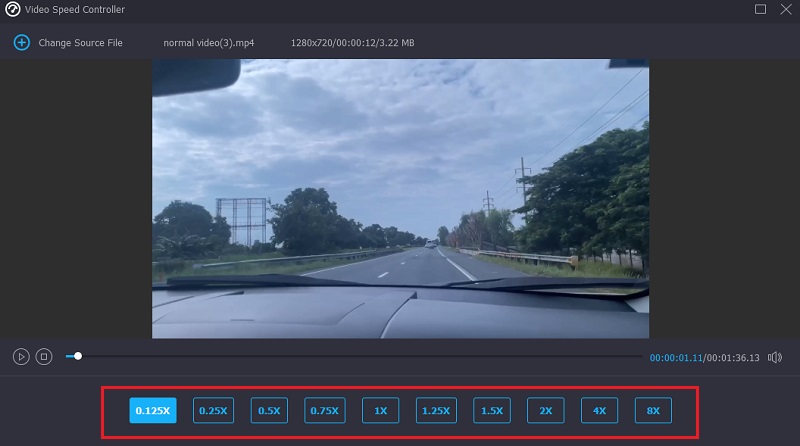
Korak 3: Nakon što je sve gotovo, odaberite Izvezi i vaša će datoteka biti dostupna za preuzimanje.
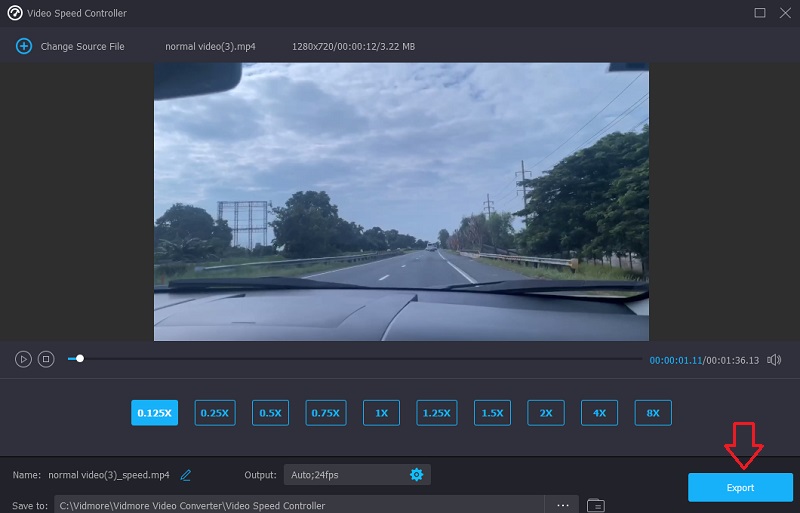
◆ Koristite Video Merger
I na kraju, kao završni detalj, spojite videozapise koje ste prethodno podijelili. Morate izvršiti posljednje tri dolje navedene faze kako biste postigli ovaj cilj.
Korak 1: Idite na Kutija s alatima i odaberite Spajanje videozapisa. Nakon toga odaberite videozapise iz izbornika koji se pojavi.
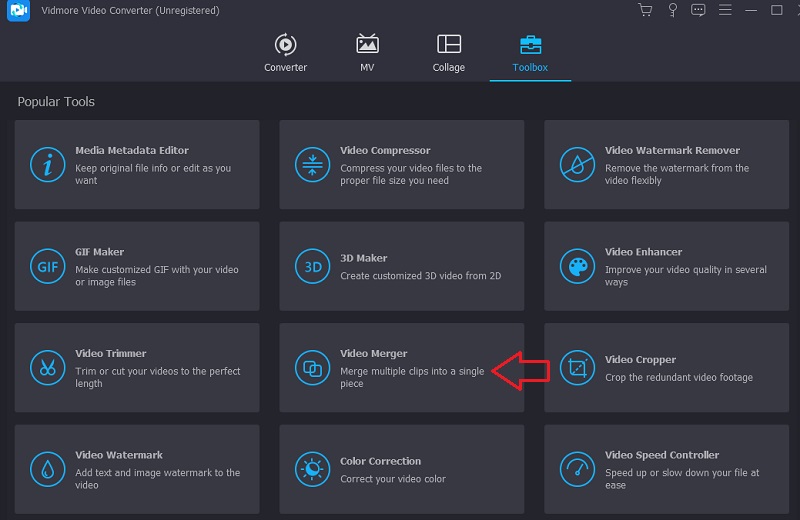
Korak 2: Nakon što se prva datoteka učita, odaberite Plus simbol još jednom za nastavak učitavanja ostalih dijelova filmova. Također možete unijeti dodatne izmjene, poput rezanja, dodavanja efekata i filtriranja.
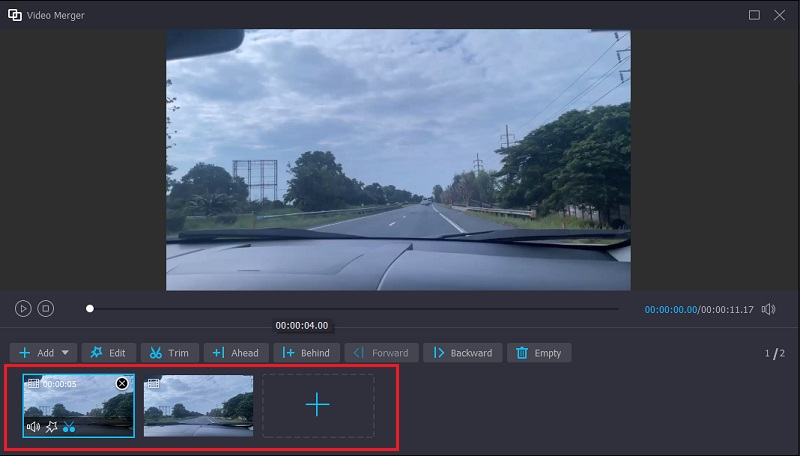
Korak 3: Da bi promjene koje ste napravili stupile na snagu, morate na kraju kliknuti opciju Izvoz.
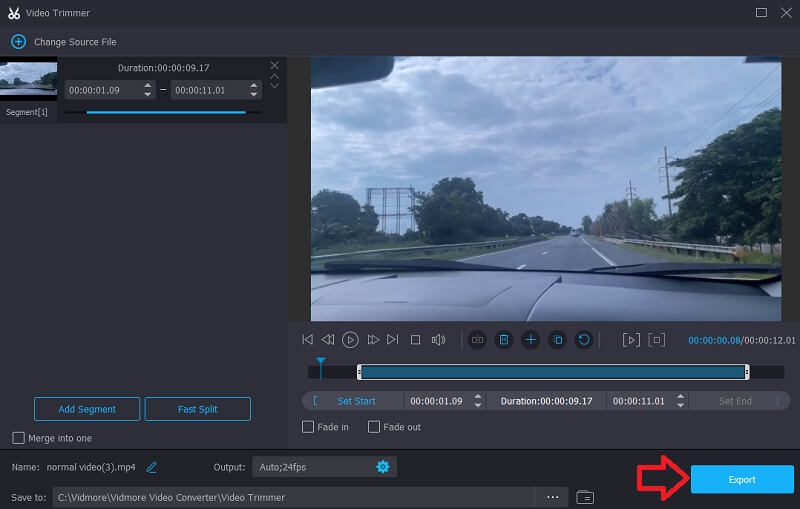
2. Clideo
Clideo je moćna online aplikacija za uređivanje videa koja korisnicima također omogućuje promjenu brzine reprodukcije videozapisa dok ih gledaju na mreži. Zahvaljujući ovoj funkciji, možete promijeniti tempo filma tako da se kreće brže ili sporije. Omogućuje vam promjenu brzine vašeg videa u kratkom razdoblju bez potrebe da je prilagođavate. Imate alternativu podešavanja klizača kako biste dobili maksimalnu brzinu ili možete odabrati jednu od šest razina koje predstavljaju najčešće korištene opcije. U ovom trenutku vam je dopušteno učitati videoisječak koji je već pohranjen na vašem uređaju.
Korak 1: Za početak otvorite izbornik svog preglednika i potražite opciju Clideo. Kada dođete do stranice na koju možete prenijeti svoj video, morate odabrati datoteku koju želite prenijeti klikom na okvir koji glasi Odaberite datoteku.
Korak 2: Nakon toga moći ćete mijenjati tempo videozapisa pomicanjem klizača udesno ili odabirom alternativne opcije s popisa ispod klizača.
Korak 3: Za završetak postupka odaberite Izvoz opcija iz izbornika s desne strane.
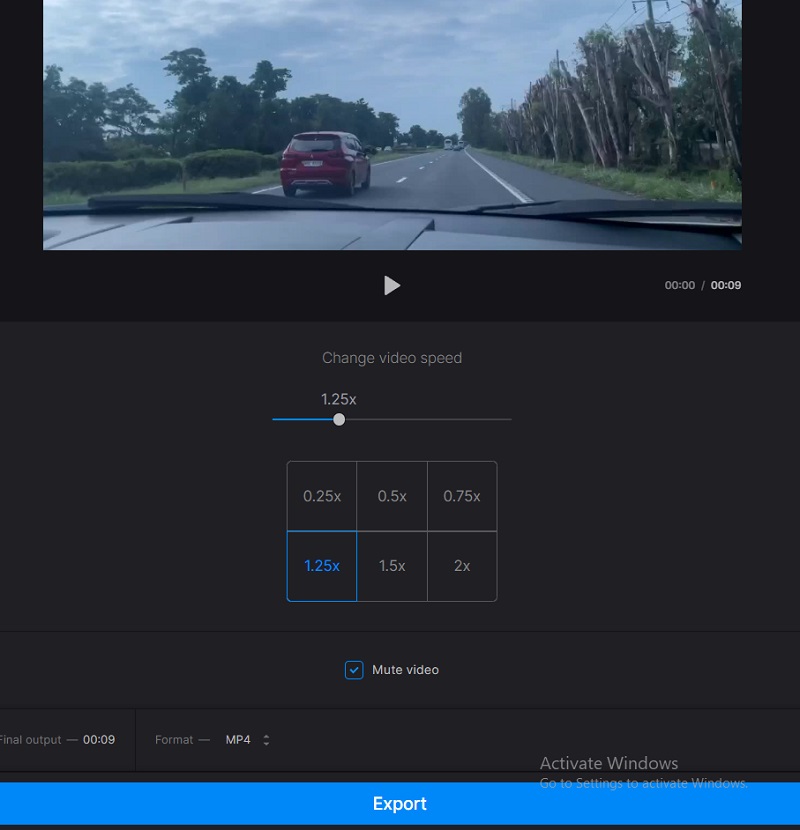
Dio 2. Često postavljana pitanja o usporavanju dijela videozapisa
Kako mogu natjerati iMovie da uspori dio videa?
Možete odabrati raspon u isječku na vremenskoj traci softvera iMovie na vašem Macu pritiskom i držanjem tipke R i pomicanjem po isječku dok odabirete raspon. Jednostavnim klikom na gumb Brzina prikazat će se postavke brzine. Označite opciju Smooth i konfigurirat ćete sve kako treba za postupno povećanje ili smanjenje brzine.
Kako se video može usporiti bez gubitka okvira?
Za stvaranje usporenog filma bez gubitka okvira potrebno je postaviti video način na brzinu od 60 sličica u sekundi.
Koliko je sličica potrebno za usporenu snimku?
Možete postaviti broj sličica u sekundi modernih kamera na širok raspon vrijednosti. Većina profesionalnih kamera ima najmanje 60 sličica u sekundi, učinkovito smanjujući kretanje na polovicu prosječnog tempa. Ovih dana mnogi mogu doseći i do 120 sličica u sekundi, a specijalizirane kamere mogu doseći i mnogo više. Ono što želite fotografirati odredit će broj sličica u sekundi koji se od vas zahtijeva.
Zaključci
Ako želite vidjeti kako napraviti dio videa u usporenoj snimci, slijedite sve gore navedene korake. Iako je postupak ponešto dugotrajan, nećete imati problema s njim jer je alat koji koristite jednostavan. Instaliranje Vidmore Video Converter na vaš uređaj što je prije moguće kako biste počeli dodavati okus svojim videozapisima najbolje je iskoristiti svoje vrijeme.



