Kako koristiti iMovie za okretanje videozapisa na svojim Apple uređajima
Postoji mnogo razloga zašto ljudi žele okrenuti svoje videoisječke bilo vodoravno ili okomito. Neki su slučajevi da moraju preokrenuti svoje videozapise kako bi ispunili pravi omjer. Dok su drugi htjeli preokrenuti videozapis jer će ga vidjeti ljepšim ako je u suprotnom smjeru.
Ponekad je korisnicima teško pronaći alat koji će biti kompatibilan na njihovom uređaju. A ako ste jedan od njih, ne morate brinuti jer svoje videozapise i dalje možete okretati uz pomoć programa iMovie. I možete pitati: kako okrenuti video u iMovie -u? U nastavku provjerite sva pouzdana rješenja.

- Dio 1. Kako preokrenuti video u iMovieu na Macu
- Dio 2. Kako okrenuti video u iMovieu u iOS -u
- Dio 3. Alternativni načini okretanja video zapisa na mreži
- Dio 4. Često postavljana pitanja o tome kako okrenuti video u iMovie -u
Dio 1. Kako preokrenuti video u iMovieu na Macu
iMovie je aplikacija za uređivanje videa koja je doista napravljena za korisnike Mac računala, a omogućuje vam uređivanje videozapisa prema vašoj želji. Uz pomoć iMovie -a možete napraviti sve promjene koje želite. Ako želite učiniti svoje videoisječke drugačijima od izvornih, a da pritom ne morate staviti neke filtre, možete ih jednostavno okrenuti prema omjeru koji želite, bilo vodoravno ili okomito. Za bolje razumijevanje načina okretanja videozapisa u iMovieu dok koristite Mac, evo kratkog vodiča u nastavku.
Korak 1: Otvorite aplikaciju iMovie i počnite povlačiti videoisječak prema dolje Vremenska Crta. Omogućite uređivanje klikom na videozapis na Vremenska Crta. Nakon što ga omogućite, okruživat će ga žuti okvir.
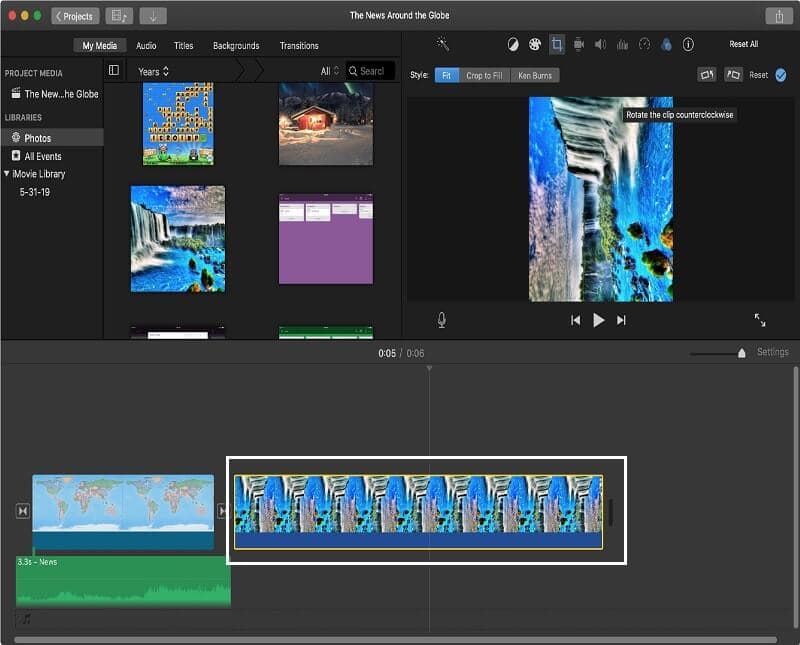
Korak 2: Nakon što omogućite videoisječak, dodirnite filtar gumb iznad videozapisa koji simbolizira tri kruga koji se preklapaju. I onda Odaberite Filtar isječaka pojavit će se.
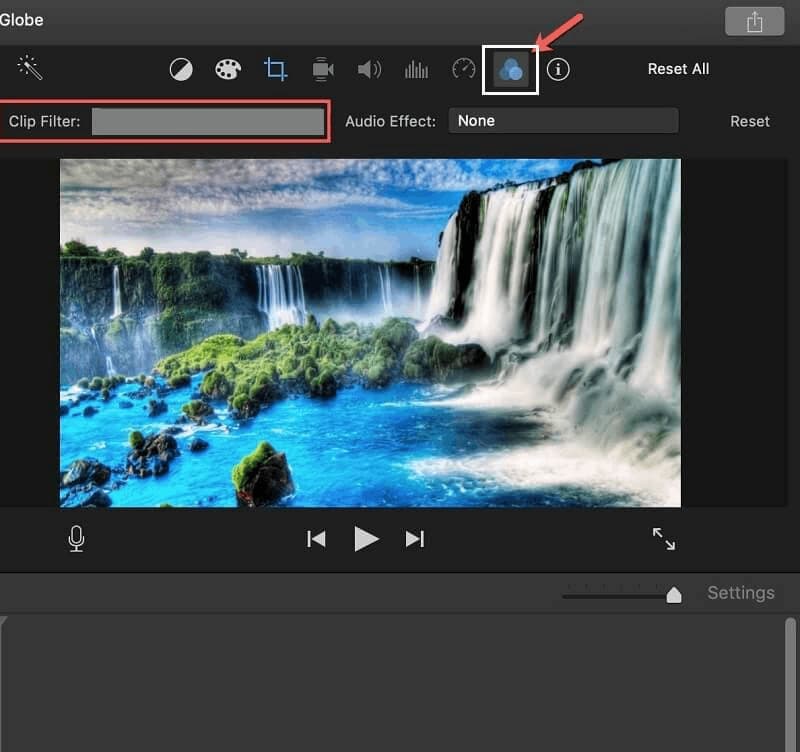
Korak 3: Jednom Odaberite Filtar isječaka pojavljuje, samo jednostavno odaberite drugu opciju koja se zove Preokrenuto. Nakon primjene izmjena, sada možete spremiti svoj okrenuti videozapis.
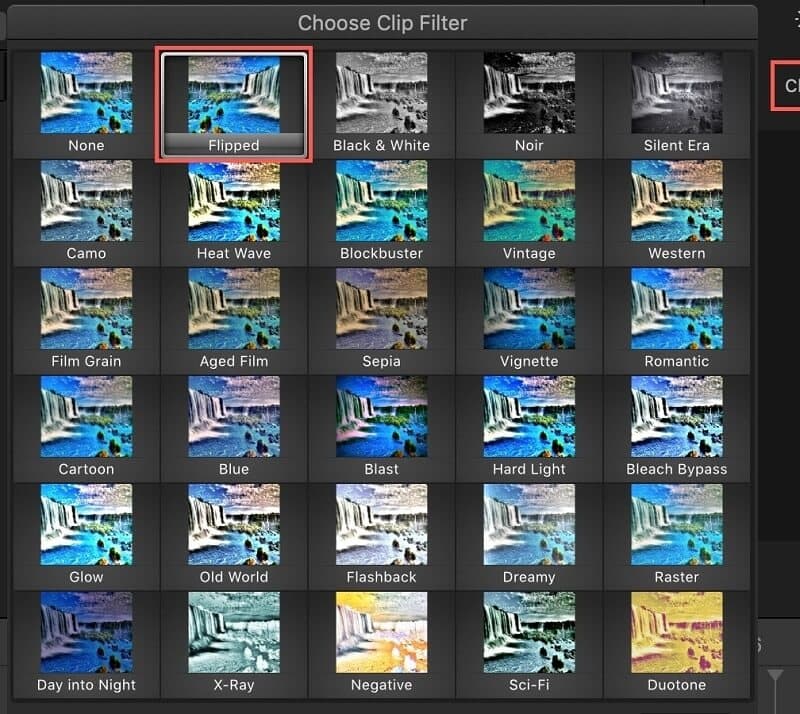
Dio 2. Kako okrenuti video u iMovieu u iOS -u
IPhone je jedan od najvećih mobilnih uređaja današnjice zbog svoje visoke kvalitete. Dodatna značajka koja privlači pažnju ljudi je nevjerojatna kamera. Možda je to jedan od razloga zašto ljudi ne mogu a da ne uhvate ili ne zabilježe svaki trenutak koji im se događa. No ponekad smo snimali video samo kako bismo otkrili da to nije omjer koji želimo.
Korištenjem programa iMovie ne morate snimati još jedan videozapis jer ga možete jednostavno okrenuti prema svojoj želji. Ne morate brinuti hoće li biti kompatibilan s vašim uređajem jer sigurno hoće. Dakle, ovdje je kratki vodič o tome kako okrenuti video u iMovieu putem iPhonea.
Korak 1: Pokrenite aplikaciju iMovie na svom uređaju, a zatim kliknite Plus znak za dodavanje isječka.
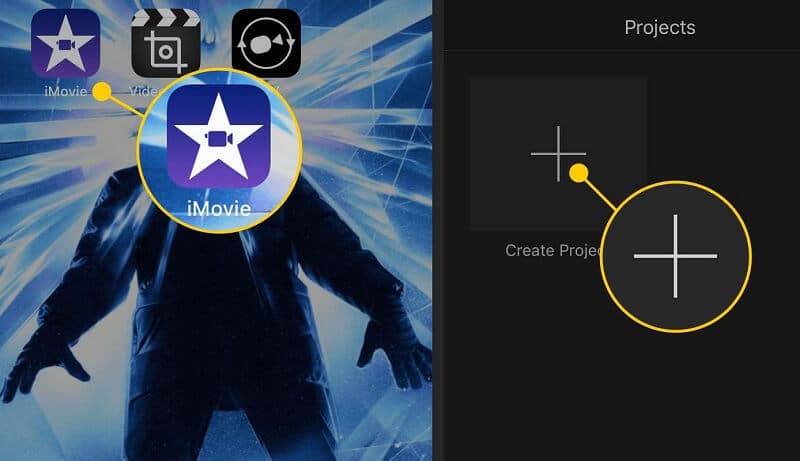
Korak 2: Nakon dodavanja ciljanog videozapisa kliknite na Škarica ikona koja je namijenjena za okretanje i rotiranje videoisječka. Zatim držite zaslon i okrenite ga naopako.
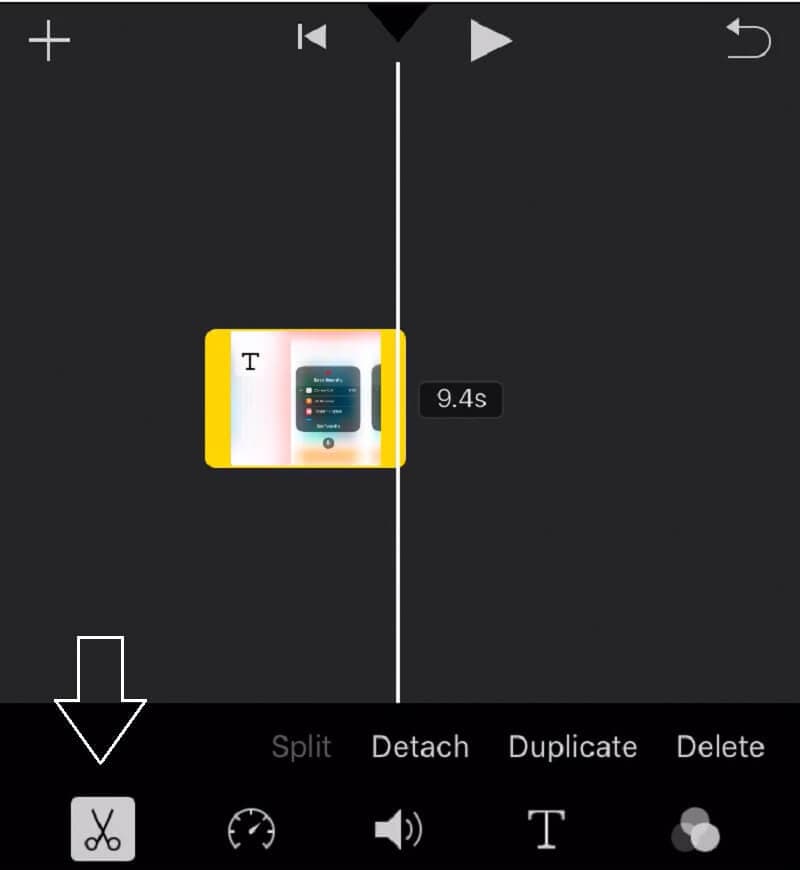
Korak 3: Kada završite okretanje videozapisa naopako, pritisnite Gotovo i prikazat će se pregled vašeg videa.
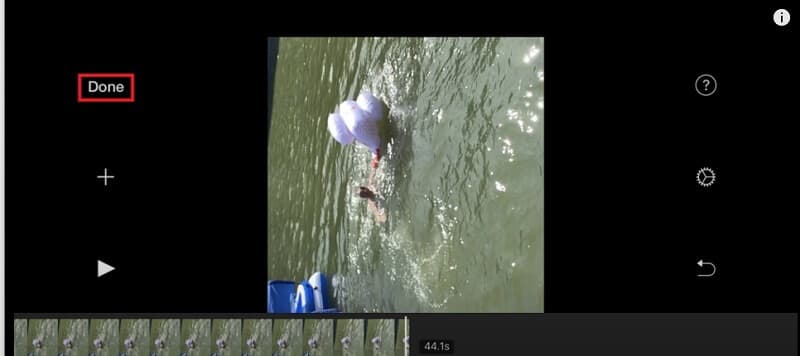
Korak 4: Ako ste dovoljno zadovoljni učinjenim promjenama, kliknite srednju ikonu ispod videozapisa da biste ga izvezli i opcije će se pojaviti na zaslonu, a zatim odaberite Spremi videozapis.
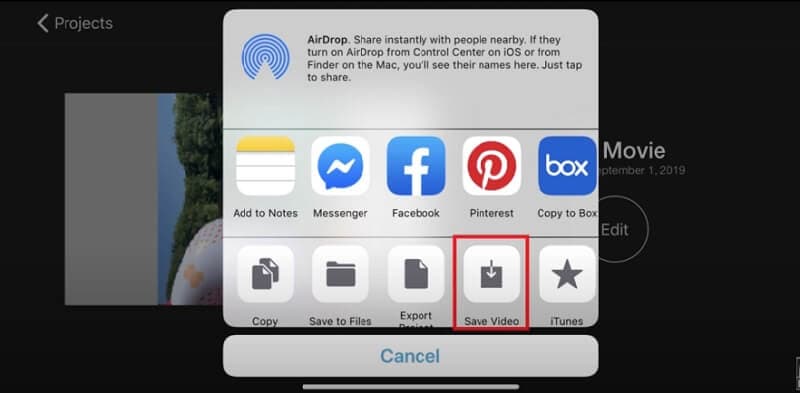
Dio 3. Alternativni načini okretanja videozapisa
Ako tražite alternativni alat koji će vam pomoći preokrenuti videozapise bez ikakvih problema, prvi na popisu je Vidmore Video Converter. Nakon testiranja svih prikladnih alata na digitalnom tržištu, možemo reći da je Vidmore najkompatibilniji jer nema ograničenja želite li ga preuzeti na Windows ili na Mac. Osim toga, nudi besplatnu probnu verziju!
Ova vam aplikacija omogućuje listanje po serijama i ne morate se uvijek iznova vraćati na preglede da biste vidjeli promjene koje su napravljene za razliku od drugih aplikacija jer ćete je vidjeti istovremeno na sučelju za uređivanje. Iznad svega, nećete morati gubiti vrijeme gledajući vodiče jer je ova korisna aplikacija vrlo jednostavna za korištenje. Stoga, kako možete okrenuti video pomoću Vidmore video konvertera? Pogledajte donje upute.
Korak 1: Nabavite aplikacije Video Flipper
Za početak preuzmite i instalirajte alat na svoje računalo. Odaberite jednu od dolje navedenih veza za preuzimanje. Nakon što ga preuzmete, instalirajte ga i pokrenite na računalu.
Korak 2: Dodajte videoisječak
Kad se aplikacija pokrene, možete dodati videoisječak klikom na Dodaj datoteke u gornjem lijevom kutu sučelja za uređivanje ili možete kliknuti Plus znak u sredini.
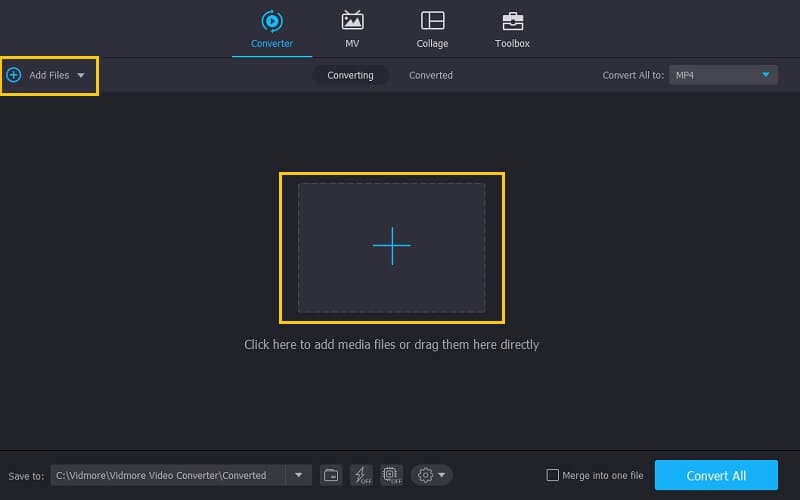
Korak 3: Okrenite video datoteku
Nakon dodavanja datoteke, okrenite videozapis tako da odete u odjeljak za uređivanje aplikacije. Kliknite na Uredi koja se nalazi na donjoj lijevoj strani minijature videozapisa. Nakon toga odaberite željenu opciju okretanja i kliknite u redu gumb za primjenu promjena.

Korak 4: Spremite okrenuti videozapis
Nakon što slijedite sve upute, vratite se na Konverter karticu i odaberite format na padajućoj strelici s desne strane sličice videozapisa i odaberite željeni format. Kada završite s primjenom svih promjena, kliknite na Pretvori sve gumb i pričekajte nekoliko sekundi da se pretvori.

Dio 4. Često postavljana pitanja o tome kako okrenuti video u iMovie -u
Mogu li pretvoriti flip video u drugi format?
Flip video možete pretvoriti u iMovie, no on je ograničen na nekoliko formata. Bolje koristite Vidmore Video Converter jer podržava više od 200 video formata.
Mogu li u iMovie -u samo malo rotirati i okretati videozapise?
Ne možete samo malo okrenuti i rotirati videozapis u iMovieu. Međutim, preporučene aplikacije možete pogledati na internetu.
Mogu li prilagoditi kvalitetu okrenutog videozapisa na iPhoneu iz iMoviea?
Naravno, možete prilagoditi format i na svom iPhoneu. Nakon primjene promjena, kliknite ikonu Izvoz pri dnu videozapisa i dodirnite Spremi video na opcijama koje će se pojaviti na zaslonu, a zatim odaberite željenu veličinu izvoza.
Zaključak
Prelistavanje vaših videoisječaka zaista je potrebno ako vaš videozapis nije u pravom omjeru. Stoga za to možete koristiti iMovie. Međutim, ako ne možete rotirati ili okrenite svoj video u iMovie zbog svojih ograničenja, možete koristiti alternativno rješenje koje je spomenuto u gornjem postu.
Uređivanje videa
-
Okreni video
-
iMovie
-
Final Cut Pro


