Kako uljepšati video na iPhoneu X / 8/7 / XS / XR (riješeno)
Kako mogu posvijetliti tamni videozapis na iPhoneu 7 Plus? Čini mi se da nemam mogućnost podešavanja razina na isječcima kao što mogu na radnoj površini. Također želite vodoravno preokrenuti kadar, ali ne možete pronaći izbornik ili video efekt. Kako da uljepšajte videozapis na iPhoneu u aplikaciji iMovie?
iPhone vam pruža jednostavan način za snimanje videozapisa u bilo kojem trenutku. Međutim, u mutnom okruženju vjerojatnije ćete dobiti tamni videozapis. Podrazumijevamo da je osvjetljenje jedna od ključnih točaka visokokvalitetnog videozapisa. Videozapis snimljen u mraku može utjecati na sadržaj i kvalitetu videozapisa. Znaš li kako uljepšati video izravno na iPhoneu?
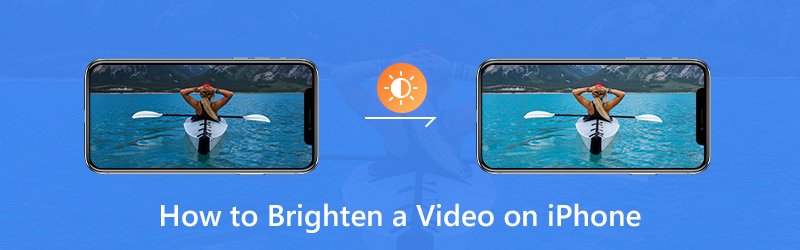
Istina je, za razliku od fotografija, videozapisi na iPhoneu ne mogu se izravno uljepšati prema zadanim postavkama. Morate se osloniti na neke urednike svjetline videozapisa. Ovdje u ovom postu ćemo vam pokazati kako urediti i osvijetliti video na iPhoneu s iMovie i aplikacijom treće strane.
![]() Vidmore Video Converter - Video Brightness Editor
Vidmore Video Converter - Video Brightness Editor
- Prilagodite video efekte i učinite video svjetlijim.
- Visoka razlučivost do 4K, H.265 / HEVC itd.
- Poboljšajte kvalitetu videozapisa, uklonite video šum i smanjite podrhtavanje video zapisa.
- Podržava MP4, MOV, MKV, 3GP, FLV, SWF, MTS / M2TS, VOB, DVD itd.
- Uredite video efekte poput okretanja, zrcaljenja, obrezivanja, isječka, spajanja, vodenog žiga itd.

SADRŽAJ STRANICE
Dio 1. Kako uljepšati video na iPhoneu s iMovie
iMovie je zadana i vrlo vlastita aplikacija za uređivanje videozapisa tvrtke Apple. Sadrži mnoge osnovne značajke uređivanja za uređivanje medijske datoteke i podešavanje njezinih učinaka. Ako tražite aplikaciju za uređivanje svjetline videozapisa za osvjetljenje videozapisa na vašem iPhoneu, možete isprobati. Zapravo, iMovie nudi mnoge video filtre pomoću kojih možete prilagoditi svjetlinu vašeg iPhone video zapisa.
Korak 1. Otključajte iPhone i otvorite aplikaciju iMovie. Zatim na njega uvezite videozapis koji želite posvijetliti.
Korak 2. Otvorite svoj projekt, odaberite videoisječak na vremenskoj traci kako biste otkrili inspektora na dnu zaslona.
3. korak. Dodirnite gumb "Filter" i odaberite filtar kako biste uljepšali vaš iPhone video. Dopušteno vam je da pregledate promjene u pregledniku. Dodirnite "Ništa" ako želite isključiti filtre.
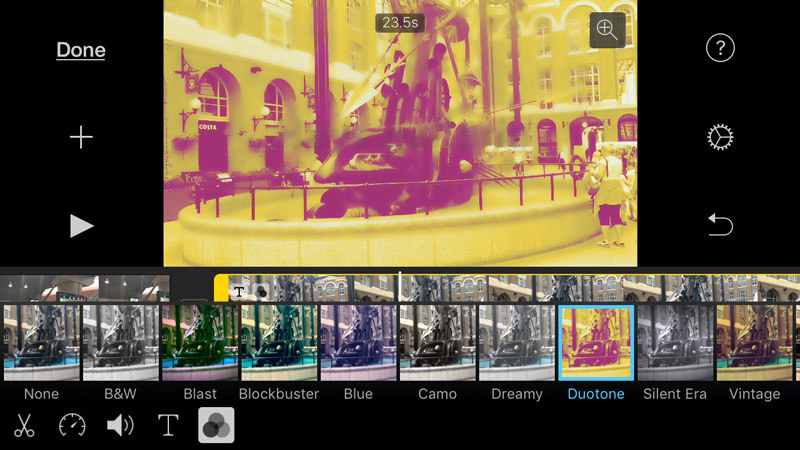
4. korak. Nakon što primijenite filtar koji vam može pomoći da uljepšate svoj videozapis, možete dodirnuti van filtara da biste ih odbacili.
Dio 2. Kako uljepšati video na iPhoneu (najbolji način)
Možete se osloniti na iMovie za uljepšavanje videozapisa na iPhoneu. No možda ćete primijetiti da vam iMovie ne može pomoći da izravno prilagodite svjetlinu. Na vaš iPhone videozapis dodaje samo filtar i čini ga svjetlijim. Ovdje vas upoznajemo s jednostavnim uređivačem svjetline videozapisa, Vidmore Video Converter da vam pomognu osvijetliti tamne iPhone videozapise.
Vidmore Video Converter je sveobuhvatan video editor i pretvarač. Dizajniran je s mnogim često korištenim funkcijama uređivanja poput isječka, obrezivanja, spajanja, podešavanja efekata, poboljšanja kvalitete i još mnogo toga. Omogućuje vam da s lakoćom uljepšate iPhone video zapis.
Korak 1. Besplatno preuzmite uređivač svjetline videozapisa
Da biste ovom metodom uljepšali svoj iPhone video, prvo morate svoje videozapise prenijeti s iPhonea na računalo. Zatim kliknite gumb za preuzimanje u nastavku da biste instalirali i pokrenuli ovaj uređivač svjetline videozapisa na računalu. Preuzmite pravu verziju na temelju vašeg sustava.
Korak 2. Dodajte video koji želite uljepšati
Kada uđete u glavno sučelje, kliknite gumb "Dodaj datoteku" da biste uvezli video koji želite uljepšati. Ovdje možete dodati jedan ili više videozapisa prema vašim potrebama.

Korak 3. Osvijetlite iPhone video
Odaberite videozapis koji želite uljepšati, a zatim kliknite gumb "Uredi" da biste otvorili prozor za uređivanje. Kliknite "Učinak", a zatim podesite opciju "Svjetlina" ispod "Video efekti" kako biste video učinili svjetlijim.

Da biste brzo uljepšali iPhone video zapis, možete upotrijebiti značajku "Poboljšaj". Kad uđete u prozor Enhance, možete provjeriti "Optimiziraj svjetlinu i kontrast" kako biste automatski poboljšali svjetlinu i kontrast videozapisa.

Kada ste zadovoljni svjetlinom videozapisa, kliknite "Primijeni" da biste potvrdili postupak. Smijete lako prilagoditi svjetlinu, kontrast, nijansu i zasićenost i tako dalje.
Korak 4. Spremite osvijetljeni video
Ovaj uređivač svjetline videozapisa visoko podržava sve popularne video i audio formate. Možete kliknuti "Profil", a zatim na padajućem popisu za uređeni video zapis odabrati prikladan video format. Kliknite gumb "Pretvori" da biste spremili svjetliji videozapis na računalo.

Može vam pružiti stvarno praktično i brzo iskustvo uređivanja video zapisa. Štoviše, Vidmore Video Converter posvećuje veliku pažnju kvaliteti. Jamči vam da neće doći do gubitka kvalitete tijekom postupka uređivanja.
Dio 3. Kako prilagoditi i osvijetliti video zapis na iPhoneu tijekom snimanja
Pomoću gornje dvije metode možete lako uljepšati videozapis na iPhoneu 6/7/8 / X / XR / XS i PC / Mac. Zapravo postoji mnogo besplatnih internetskih aplikacija za posvjetljivanje video zapisa Kapwing i Clideo Adjust Video može vam pomoći da iPhone videozapisi učine svjetlijim.
Sa svojim iPhoneom možete snimati standardni video zapis s glatkih 60 fps, a noviji modeli mogu čak snimiti 4K kvalitetu do 30 fps. Za snimanje sjajnog videozapisa možete koristiti i usporeni snimak, automatsko slabo osvjetljenje, zaključavanje kamere i druge značajke. Ovaj će vam dio pokazati kako uljepšati videozapis tijekom snimanja.
Postavite razlučivost snimanja i brzinu kadrova
Korak 1. Otvorite aplikaciju "Postavke" na iPhoneu. Pomaknite se prema dolje da biste pronašli i dodirnite opciju "Kamera".
Korak 2. Odaberite “Record Video” i ovdje možete odabrati željeni broj sličica u sekundi i razlučivost.
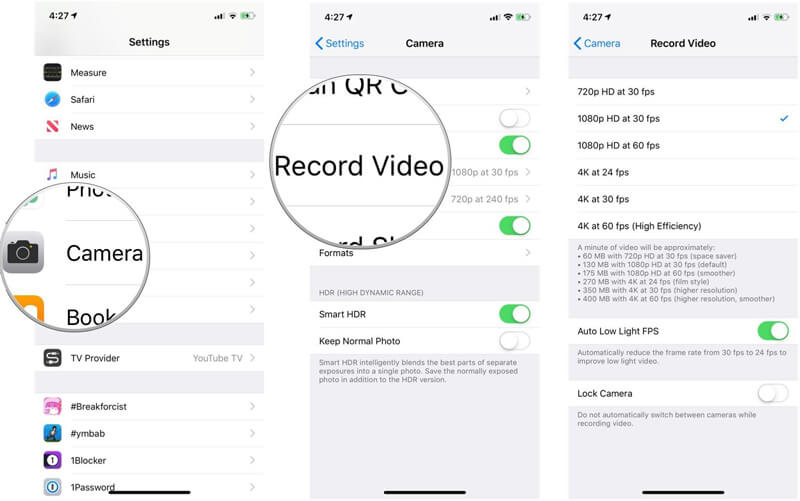
Upotrijebite zaključavanje ekspozicije za osvjetljenje video zapisa na iPhoneu
iPhone ima mogućnost automatskog fokusiranja i izlaganja vašeg snimka. Ova vam značajka može pomoći u snimanju brzih fotografija. No kad s iPhoneom snimate video, možete ručno obaviti neke radnje kako biste uljepšali video.
Korak 1. Otvorite aplikaciju "Kamera" i počnite snimati videozapis.
Korak 2. Tijekom snimanja dodirnite određeni dio koji želite fokusirati i posvijetliti. Na zaslonu će se pojaviti opcija "AE / AF LOCK". Pored nje možete vidjeti svjetlosnu ikonu. Pomoću prsta pritisnite ikonu prema gore da biste uljepšali video.
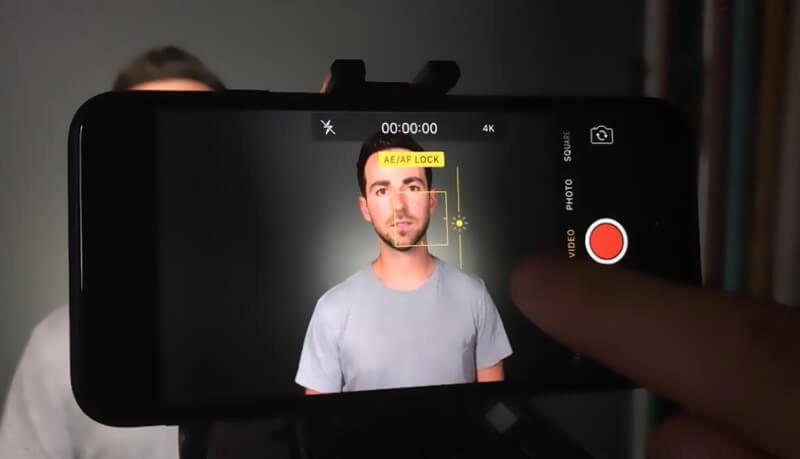
Zaključak
Uglavnom smo razgovarali kako uljepšati video na iPhoneu na ovoj stranici. Pokazujemo detaljne korake koji će vam pomoći da olakšate videozapis na iPhoneu pomoću iMovie. Dajemo vam i nekoliko savjeta koji će vam pomoći da napravite više svjetla tijekom snimanja videozapisa. Ipak, iskreno preporučujemo moćnike Vidmore Video Converter za uljepšavanje snimljenog iPhone video zapisa. Možete ga besplatno preuzeti i probati.
Uređivanje videa
-
Posvijetlite video
-
Uredi iPhone video
-
Reproducirajte video na iPhoneu


