Kako mogu posvijetliti video pomoću programa Windows Movie Maker
Svjetlina ima značajan utjecaj na video. To ga čini življim, a jasnoća može zadovoljiti gledatelje. Svjetlina stvara raspoloženje za svakoga. Ako imate mračan video, moguće je da gledatelji neće biti zadovoljni i da će se osjećati iznervirano. Dakle, potrebno je osvijetliti svoj mračni video, pogotovo ako ga planirate podijeliti na društvenim mrežama. Tada ćemo vas, ako je to slučaj, upoznati s najučinkovitijim postupcima pomoću pouzdanih aplikacija koje možete koristiti. Ovaj će članak pomoći i pružiti jednostavne upute o tome kako posvijetlite tamni video u programu Windows Movie Maker. Također ćete otkriti još jednu jednostavniju metodu za osvjetljavanje tamnog videa.
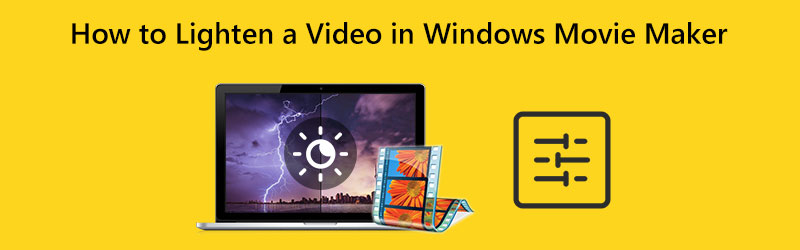
SADRŽAJ STRANICE
Dio 1: Metoda kako posvijetliti video u programu Windows Movie Maker
Windows Movie Maker može uređivati medijske datoteke poput videa. Ova aplikacija također može promijeniti svjetlinu vašeg videa. Vaš tamni video može učiniti svjetlijim i obrnuto. Osim toga, nudi širok raspon opcija za uređivanje zvuka, slika i videa. Također, Windows Movie Maker nudi jednostavno sučelje, čineći postupak lakšim i savršenim za neprofesionalne korisnike. Međutim, postoje neki slučajevi kada ovaj izvanmrežni softver zaostaje i ne radi dobro. Nedostaju mu i napredni alati za uređivanje.
Koristite jednostavan postupak u nastavku da naučite kako učinkovito posvijetliti video u programu Windows Movie Maker.
Korak 1: Najprije preuzmite Windows Movie Maker na svoje računalo. Zatim, nakon što instalirate aplikaciju, pokrenite je.
Korak 2: Pritisnite Dodajte videozapise i fotografije ikona. Vaša mapa s datotekama pojavit će se na zaslonu i odaberite videozapis koji želite posvijetliti.
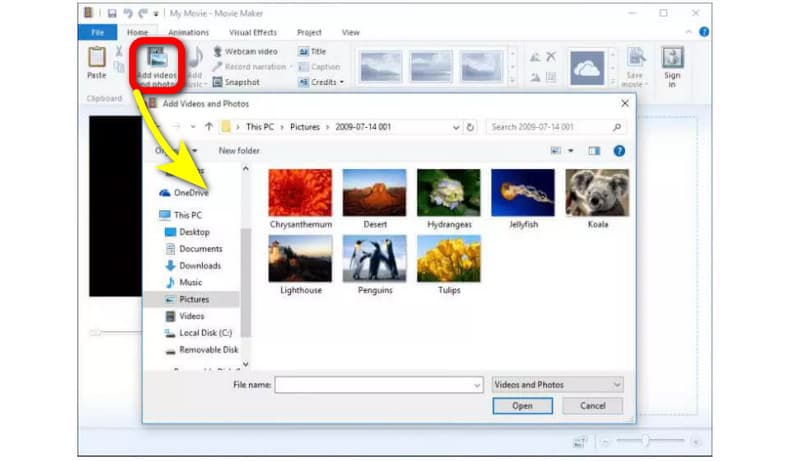
Korak 3: Da biste posvijetlili svoj video, prijeđite na Vizualni efekti izbornik na gornjem dijelu sučelja. Zatim kliknite Svjetlina. Nakon toga podesite svjetlinu kontroliranjem klizne trake.
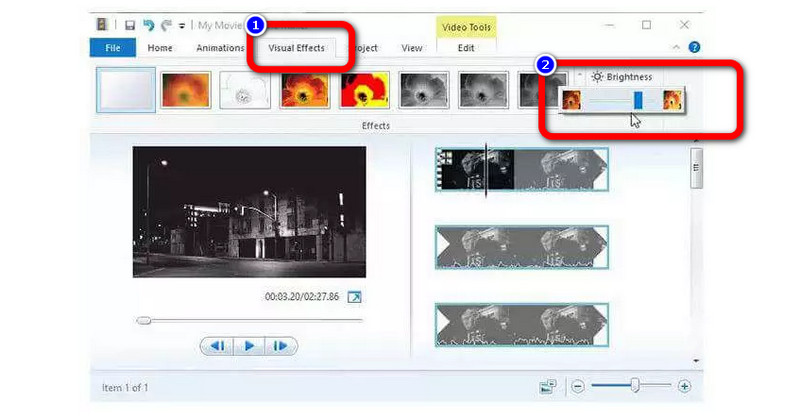
Korak 4: Na kraju, nakon podešavanja svjetline vašeg videozapisa, idite na Datoteka mogućnost spremanja konačnog videozapisa na vaše računalo.
Dio 2: Mnogo lakši način za posvjetljivanje tamnog videa
Ako mislite da je gornju metodu još uvijek komplicirano slijediti, možete isprobati puno lakši postupak za povećanje svjetline vašeg videozapisa. Možete koristiti Vidmore Video Converter. Ova aplikacija može uljepšati vaš video upravljivijim i jednostavnijim. Možete promijeniti svjetlinu svog videa podešavanjem opcije svjetline. Također, možete prilagoditi kontrast kako biste ga uravnotežili. Osim toga, ova aplikacija za preuzimanje ima intuitivno sučelje u kojem možete lako razumjeti izgled. Također ima najjednostavnije postupke, što ga čini prikladnijim za sve profesionalne i neprofesionalne korisnike.
Evo detaljnih uputa za posvjetljivanje vašeg videa na Macu i Windowsu pomoću Vidmore Video Convertera.
Korak 1: Za prvi korak preuzmite Vidmore Video Converter na vašem Mac ili Windows računalu. Možete kliknuti gumb za preuzimanje ispod. Imamo dva gumba za preuzimanje, koji su za Windows i Mac verziju. Zatim pokrenite aplikaciju.
Korak 2: Odaberite Kutija s alatima panel na gornjem dijelu sučelja i odaberite Korekcija boja alat.
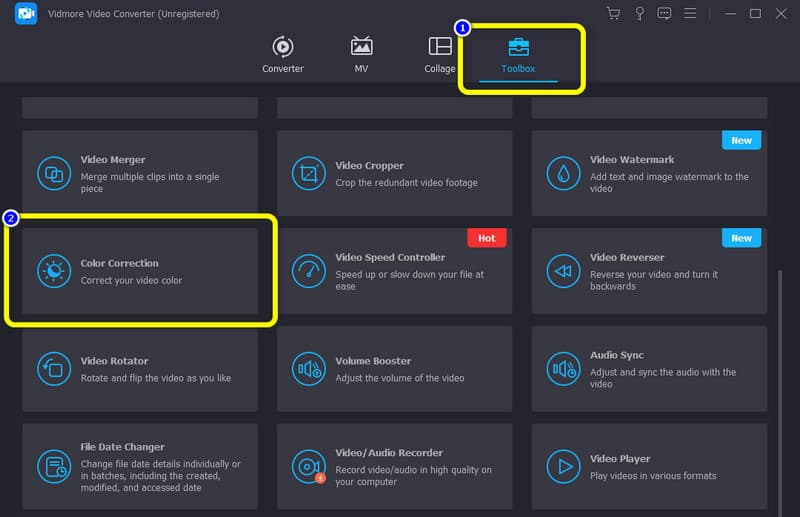
3. korak: Kada se pojavi novo sučelje, pritisnite gumb sa znakom +. Iz svoje mape odaberite videozapis koji želite urediti.
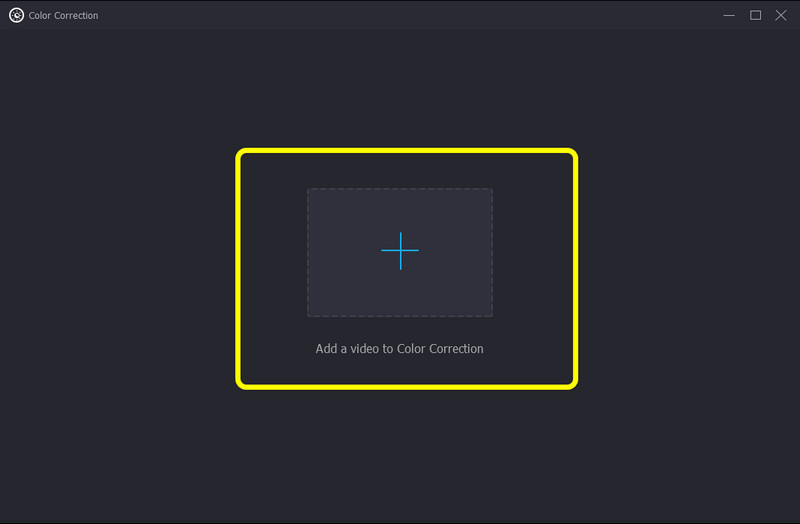
4. korak: Nakon toga već možete prilagoditi svjetlinu svog videa povlačenjem klizne trake iz opcije Svjetlina. Kako bi video bio svjetliji, pomaknite traku udesno. Također možete kontrolirati opciju Kontrast ako želite napraviti ravnotežu videa.
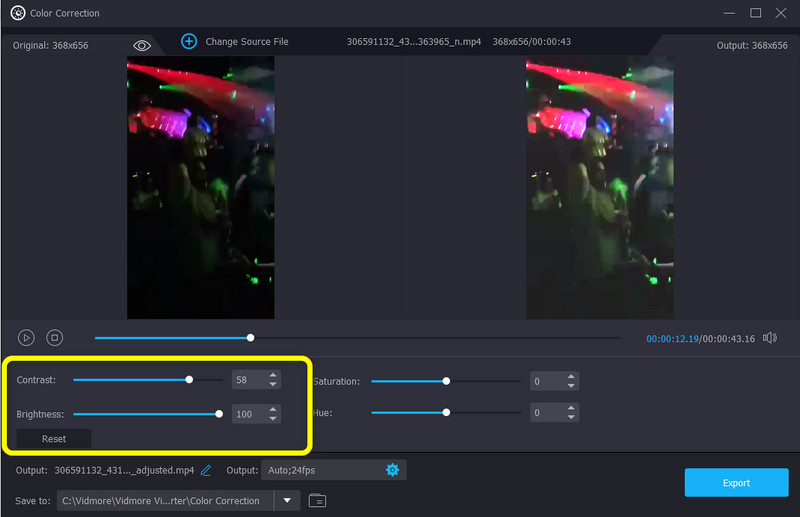
Korak 5: Naposljetku, ako ste zadovoljni posvjetljivanjem tamnog videozapisa, možete ga spremiti klikom na Izvoz dugme. Pričekajte proces spremanja. Tada možete vidjeti da će se vaš videozapis automatski spremiti.
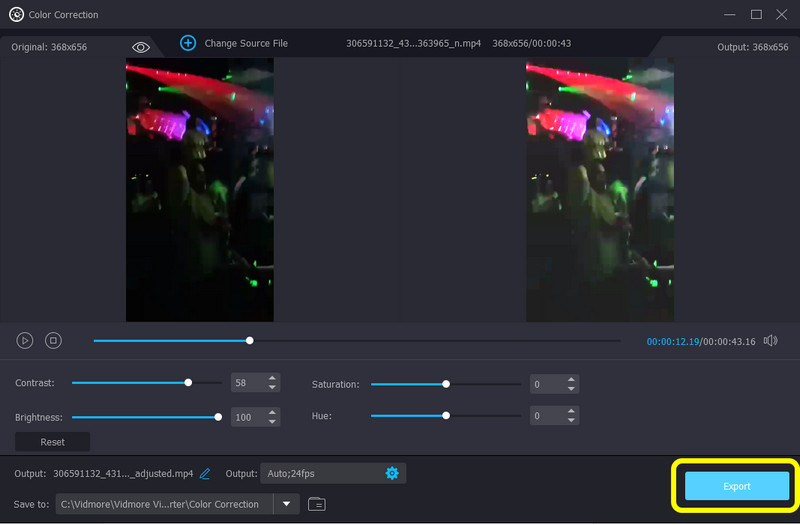
Dio 3: Često postavljana pitanja o tome kako posvijetliti video u programu Windows Movie Maker
1. Postoji li alat za ispravljanje boja u programu Windows Movie Maker?
Windows Movie Maker nema podešavanja tona, kontrasta ili boja. U verziji 6 nema korekcije boje. Ali možete dodati dodatke za korekciju boja iz aplikacije treće strane. Ako želite aplikaciju s alatom za korekciju boja, upotrijebite Vidmore Video Converter. Omogućuje vam podešavanje svjetline, zasićenosti, kontrasta i nijanse videozapisa.
2. Mogu li poboljšati kvalitetu svojih videozapisa u programu Windows Movie Maker?
Naravno, možete. Windows Movie Maker nudi neke značajke koje vam omogućuju povećanje kvalitete videa. Ispod "Reprodukcija najbolje kvalitete za moje računalo" kliknite "prikaži više opcija". Zatim pritisnite gumb "druge postavke" za odabir željene razine kvalitete. Možete odabrati opciju "Video visoke kvalitete (NTSC)" za izvoz videozapisa visoke razlučivosti.
3. Koju najbolju aplikaciju mogu koristiti da posvijetlim svoj video?
Postoji mnogo izvrsnih aplikacija koje možete upotrijebiti da posvijetlite svoj video. Jedan primjer je Vidmore Video Converter. Ova vam aplikacija omogućuje podešavanje svjetline vašeg videozapisa bez napora.
Zaključak
Promjena svjetline vašeg videa ima utjecaj na gledatelje. Povećava jasnoću videa, čineći ga ugodnijim za gledanje. Zato vam ovaj članak pokazuje metode na kako posvijetliti video u programu Windows Movie Maker. Također ste otkrili puno lakši postupak za stvaranje svjetlijeg videa pomoću Vidmore Video Convertera. Stoga isprobajte ovu aplikaciju kako biste iskusili njezinu izvanrednu izvedbu.


