Saznajte kako VLC ubrzava ili usporava video
Sa sigurnošću se može reći da je VLC najrašireniji multimedijski player. Koriste ga mnogi ljudi diljem svijeta za gledanje video zapisa svih vrsta. Ali ponekad želite promijeniti brzinu reprodukcije kako biste je ubrzali ili usporili. To može biti iz nekoliko razloga, uključujući dobivanje brzog pregleda podužeg filma ili analizu zamršenosti brzog filma, na primjer. Ako koristite VLC player, ali niste sigurni kako promijeniti brzinu reprodukcije u VLC-u, ne morate više čitati. Ovaj će post pokazati kako izmijeniti VLC brzina reprodukcije na operativnim sustavima Windows i Mac. Prijeđimo odmah na posao!
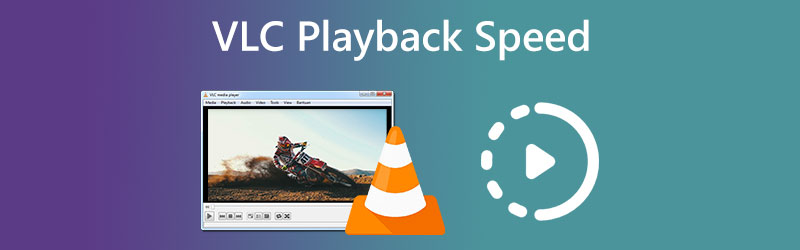
- Dio 1. Kako promijeniti brzinu reprodukcije VLC-a
- Dio 2. Rješenje na jednom mjestu za trajnu promjenu brzine videa
- Dio 3. Često postavljana pitanja o VLC brzini reprodukcije
Dio 1. Kako promijeniti brzinu reprodukcije VLC-a
Brzinu reprodukcije možete promijeniti na mnogo različitih metoda, a sve su dostupne u VLC Media Playeru. U nastavku smo naveli tri različita pristupa.
1. Kroz kontekstni izbornik
Ako vas zanima kako pojačati VLC pri reprodukciji dugog filma, ne morate dalje tražiti. Samo slijedite dolje navedene postupke za povećanje ili smanjenje brzine reprodukcije VLC-a:
Korak 1: Pokrenite VLC Media Player na svom uređaju. Za prijenos videozapisa idite na Datoteka karticu i pritisnite Otvorena datoteka dugme.
Korak 2: Da biste promijenili tempo reprodukcije videozapisa, idite na Reprodukcija karticu i odaberite Ubrzati s popisa dostupnih opcija. Nakon toga odaberite brzinu po svom izboru među dostupnim opcijama.
Korak 3: Ovu radnju potrebno je učiniti samo svaki put kada koristite VLC Media Player za reprodukciju videa.
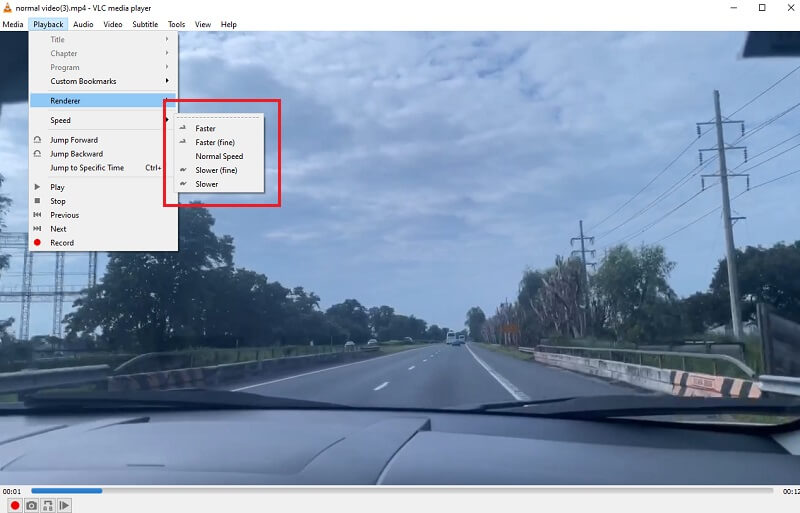
2. Preko Hotkey
To je još jedna jednostavna tehnika za brzu promjenu brzine reprodukcije u VLC-u. Za izvođenje postupka potrebno je samo nekoliko klikova. Da biste to učinili, postupite na sljedeći način:
Korak 1: Za korisnike Windowsa, pokrenite VLC. Za prijenos videozapisa odaberite Datoteka izbornik, a zatim kliknite Otvorena datoteka.
Korak 2: Koristite sljedeće tipke prečaca za podešavanje brzine reprodukcije prema vašim željama, bilo brže ili sporije. Možete ubrzati tempo videozapisa odabirom bilo kojeg lika ] ili + znak.
Korak 3: S druge strane, ako svom filmu želite dodati efekt usporene snimke, to možete učiniti pomoću lika [ i -. S druge strane, možete kliknuti na = znak ako želite da se film reproducira tempom kojim je snimljen.
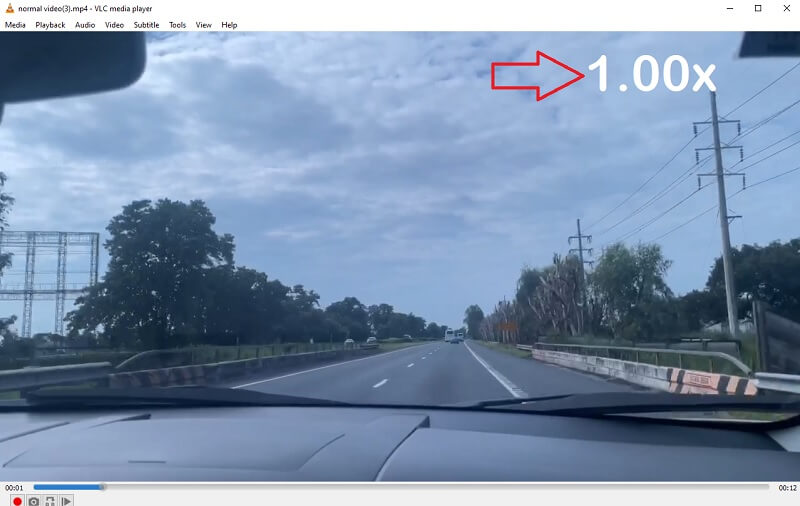
3. Kroz fino ugađanje
Korištenje statusne trake posljednji je savjet za podešavanje brzine reprodukcije u VLC-u. Ova je metoda u ovoj situaciji najjednostavnija. Promjena brzine videa u VLC-u može se učiniti na sljedeći način:
Korak 1: Pokrenite aplikaciju VLC Media Player na svom Windows uređaju. Za prijenos videozapisa odaberite karticu Datoteka i pritisnite Otvorena datoteka dugme.
Korak 2: Sada, na gornjoj traci odaberite Pogled, a zatim odaberite opciju za omogućavanje Statusna traka. Mali klizač pojavit će se odmah ispod simbola koji predstavlja glasnoću.
Korak 3: Kako biste promijenili tempo igre, sve što trebate učiniti je kliknuti na klizač i povući ga lijevo ili desno.
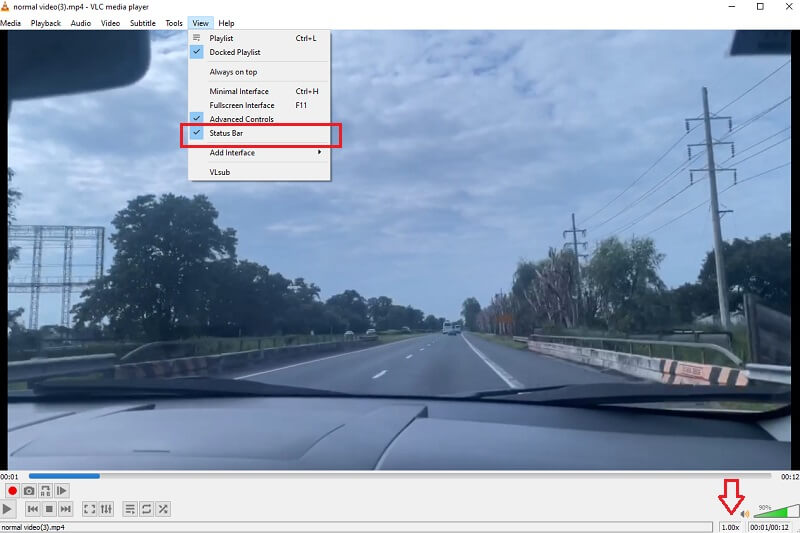
Dio 2. Rješenje na jednom mjestu za trajnu promjenu brzine videa
Iako je VLC izvrstan, ne može trajno promijeniti tempo videa. Umorni ste od ručnog podešavanja VLC brzine reprodukcije svaki put kada gledate video? Samo preuzmi Vidmore Video Converter. Pomoću ovog alata možete promijeniti brzinu reprodukcije bilo kojeg videozapisa na najbrži mogući način bez žrtvovanja kvalitete filma. Pomoću klizača možete po potrebi izvršiti precizne prilagodbe brzine. Dolazi s kutijom s alatima koja sadrži brojne alate, a svi su dostupni klijentima za korištenje u implementaciji prilagodbi po vlastitom izboru uz pomoć isporučene kutije s alatima. Brzina reprodukcije videa može se usporiti korištenjem opcije koju nudi Vidmore Video Converter. Ova je opcija dostupna uz ubrzavanje videa.
Moguće je promijeniti tempo reprodukcije vaših videoisječaka pomoću Vidmore Video Converter, koji je dostupan na ovoj web stranici. Također možete rezati ili rezati svoje datoteke na bilo koji način koji smatrate prihvatljivim pomoću programa. Pregledavanjem izbornika opcija korisnici mogu prilagoditi kvalitetu videa i veličinu datoteke. Nije važno kako ćeš to učiniti. To je vrijedan dio softvera koji mogu koristiti računala sa sustavom Windows ili Mac. Ovaj program može pružiti mogućnosti uređivanja koje su jednostavne za korištenje dok u isto vrijeme stvara filmove visokog standarda.
Korak 1: Nakon što se vaš uređaj uspješno pokrene, možete instalirati Vidmore Video Converter. Ako instalacija prođe dobro, možete odmah početi koristiti aplikaciju.
Idite na Kontroler brzine videa i kliknite Plus prijavite se u sredini zaslona kako bi se video reproducirao brže. To možete učiniti odlaskom na Kontroler brzine videa.
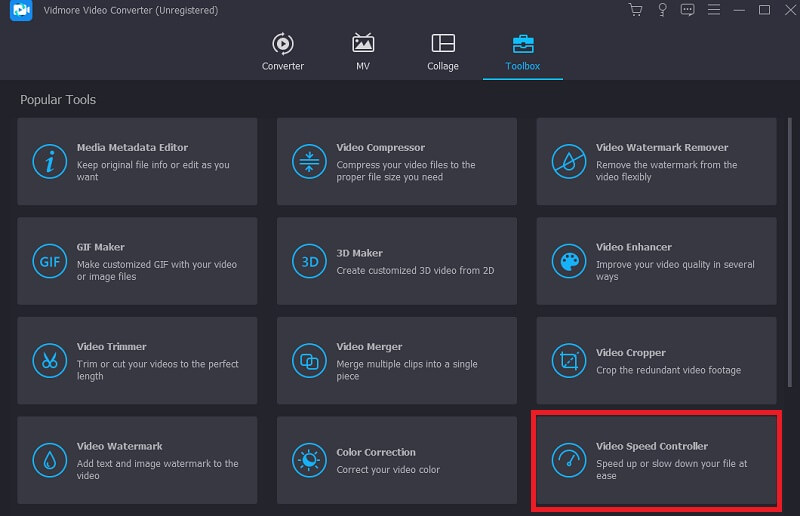
Korak 2: Nakon toga odaberite dio zvuka u kojem želite usporiti ili ubrzati tempo i kliknite na gumb. Nakon toga upotrijebite opciju padajućeg izbornika za odabir razine brzine koja odgovara vašim specifičnim potrebama. Odaberite bilo što s donjeg popisa.
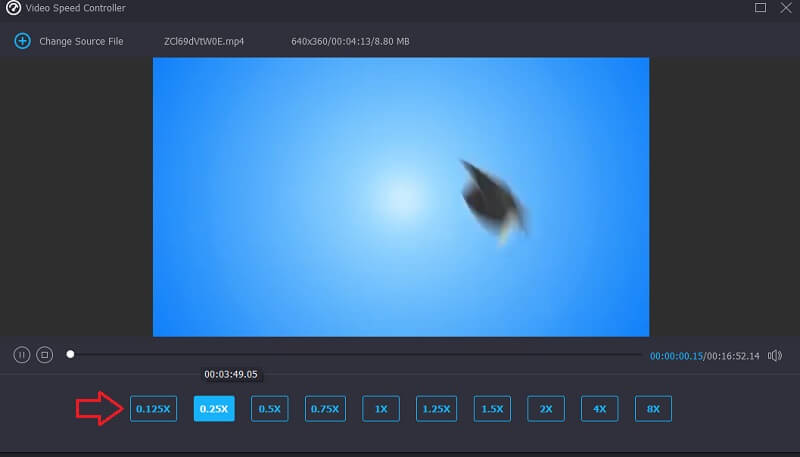
Korak 3: Pritisnite Izvoz kada budete spremni spremiti svoj rad.
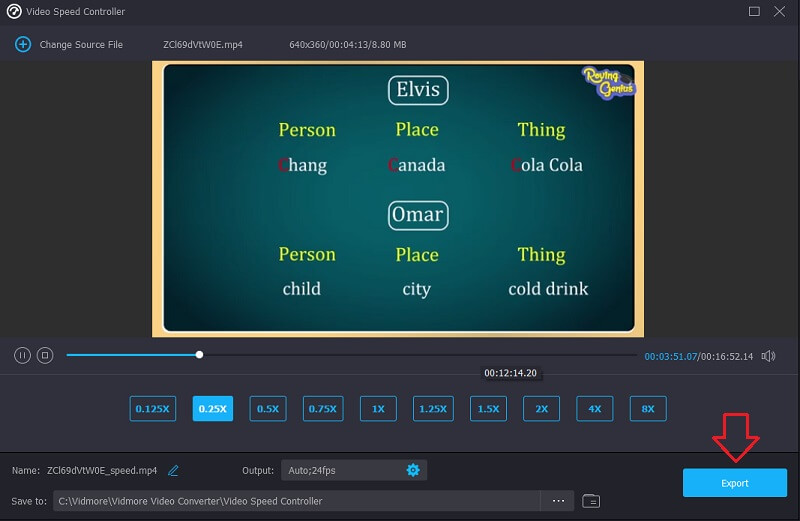
Dio 3. Često postavljana pitanja o VLC brzini reprodukcije
Je li 2x brzina isto što i pola brzine?
Kad biste videozapis reproducirali 2x brzinom, reproducirao bi se dvostruko brže, čime biste uštedjeli pola vremena.
Mogu li trajno usporiti video u VLC-u?
Promjena tempa videozapisa u VLC-u ne dovodi do trajne promjene. Morat ćete primijeniti postupak dvaput zaredom. Upotrijebite Vidmore Movie Converter ako želite promijeniti tempo trajnog videa.
Koja brzina na VLC-u igra brže?
Možete koristiti opciju Brže u VLC-u ako želite da se primijeni najveća moguća brzina reprodukcije.
Zaključci
Ovaj članak pokazuje da podešavanje brzine reprodukcije u VLC-u ne zahtijeva visoku razinu tehničke stručnosti. Korisnik, prema svojim željama, može lako promijeniti brzinu reprodukcije videa. Snimite filmove VLC ubrzanje brže i lakše uz pomoć gore spomenutih strategija. Vidmore Video Converter bi trebao biti taj na koji se trebate osloniti ako želite promijeniti brzinu videozapisa koja se ne može poništiti. Korisnici mogu prilagoditi brzinu videa i na njega primijeniti nevjerojatne filtre i efekte sa samo nekoliko klikova mišem.



