Kako izrezati video u VLC-u: Slijedite ovaj ultimativni vodič
Ako imate neželjene dijelove snimljene snimke i želite znati kako to učiniti obrezati video u VLC-u, to možete lako učiniti upravo sada. U ovom ćemo vam postu dati najlakši postupak korak po korak koji možete slijediti. Znat ćete prednosti i slabosti VLC Media Playera. Osim toga, dat ćemo vam i najalternativniji alat koji možete koristiti za obrezivanje određenih dijelova vaših video isječaka.

- Dio 1. Obrezivanje videa u VLC-u
- Dio 2. Najbolja alternativa za brzo obrezivanje videa
- Dio 3. Usporedba VLC-a i Vidmore Video Convertera
- Dio 4. Često postavljana pitanja o obrezivanju videa u VLC-u
Dio 1. Obrezivanje videa u VLC-u
VLC Media Player je uslužni program koji se može preuzeti na Mac, Windows i Linux uređaje. Ovaj uslužni program reproducira ogroman broj audio, video i grafičkih datoteka. To je fleksibilan media player budući da ovaj program podržava praktički sve oblike datoteke. Može reproducirati multimedijske datoteke izravno s uređaja za izvoz ili s računala. S čistim i jednostavnim dizajnom, platforma vam omogućuje izmjenu izbornika postavki kako biste softveru dali jedinstven dodir. Možete birati između nekoliko naslovnica na temelju svoje osobnosti i interesa.
Pros:
- Možete ga koristiti za generiranje ili povezivanje s streamom uživo.
- Neke opcije možete modificirati prema svojim potrebama.
- Podržava različite vrste datoteka i može reproducirati datoteke kao što su BluRay, .mov te video i audio.
Protiv:
- Nedostaju značajke za uređivanje videa.
- Morate ih otvoriti izravno iz odgovarajućih direktorija za reprodukciju datoteka.
1. Kako obrezati video u VLC-u na Windowsima
Korak 1: Instalirajte ili pokrenite VLC Media Player na svom računalu. Zatim otvorite svoju izvornu datoteku u VLC-u. Zatim odaberite Pogled iz trake izbornika. Zatim birajte Napredne kontrole.
Korak 2: Zatim kliknite na gumb za snimanje i reproducirajte video. U ovom ćete pristupu odabrati početnu točku odakle želite rezati. Udari Crvena ponovo gumb na mjestu gdje želite završiti videozapis. Nakon što dođete do željenog mjesta, ponovno dodirnite crveni gumb za snimanje.
Korak 3: Na kraju, nakon odabira početnih i završnih mjesta, VLC će započeti rezanje i završiti ga za nekoliko sekundi. VLC će automatski pohraniti ovaj uređeni film u Moji Videozapisi mapu u sustavu Windows.
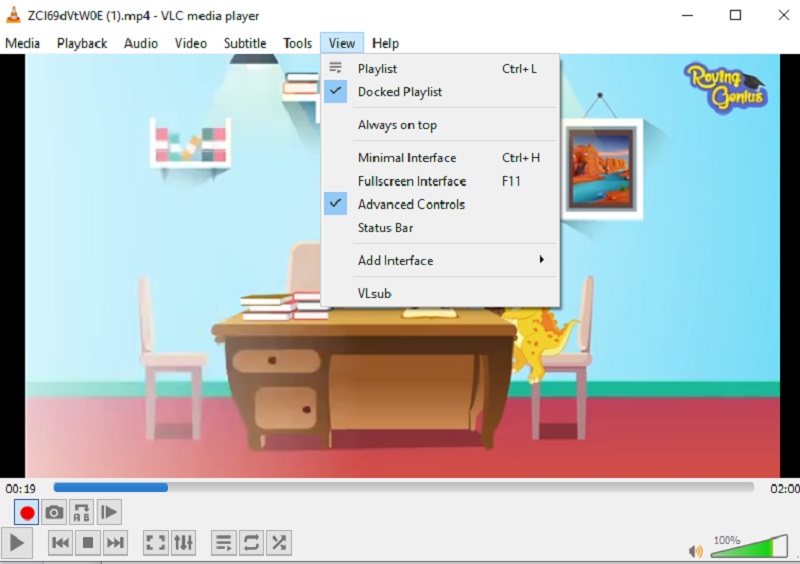
2. Kako obrezati video u VLC-u na Macu?
Korak 1: Za početak upotrijebite VLC Media Player i odaberite Otvoreni mediji od Datoteka izbornik za uvoz vašeg videa u VLC Mac. Zatim zaustavite film na mjestu gdje želite da vaš isječak počne.
Korak 2: The AB petlja će se pojaviti prilikom odabira Reprodukcija izbornik. Video dio koji ste odabrali sada se može reproducirati u petlji, iznova i iznova. Dok je u točki A, pritisnite Snimiti pritisnuti još jednom i opet kada dođe do točke B.
Korak 3: Isječak će biti pohranjen kao MP4 datoteka u zadanu video mapu korisnika. Evo ga, kratko i slatko!
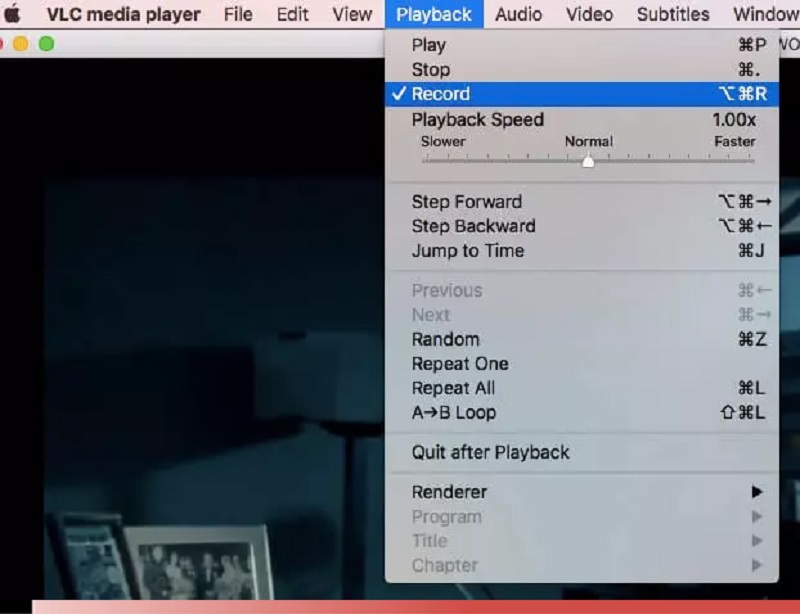
Dio 2. Najbolja alternativa za brzo obrezivanje videa
Pretpostavimo da imate problema s izrezivanjem videoisječaka u VLC-u. U tom slučaju možete se obratiti Vidmore Video Converter, najpreporučljiviji alat za uređivanje i izrezivanje videoisječaka iz vaših videozapisa. To je vrlo profesionalan program koji vam može pomoći u brzom brisanju neželjenih dijelova iz vaših video datoteka. Malo je vjerojatno da ćete imati poteškoća s navigacijom kroz ovaj program zbog njegove strukture prilagođene korisniku. Mac i Windows strojevi su sposobni za pokretanje ovog programa s više značajki. Osim toga, ovdje nećete imati problema s prijenosom i izvozom svojih medijskih datoteka jer podržava gotovo sve najpoznatije formate glazbenih i video datoteka dostupnih danas. Možete početi rezati svoje video snimke slijedeći upute u nastavku.
Pros:
- Izuzetno je jednostavan za korištenje, što ga čini idealnim za one koji tek počinju uređivati.
- Čak i ako postoji problem s internetskom vezom, ona i dalje dobro funkcionira.
- Pruža veliki broj mogućnosti uređivanja.
Protiv:
- Nema verziju za mobilni uređaj.
Korak 1: Preuzmite VLC alternativu
Program za rezanje datoteka možete preuzeti i instalirati na svoje računalo odabirom jedne od opcija preuzimanje datoteka ikone koje se nalaze na dnu stranice. Softver će biti dostupan na vašem uređaju nakon što se postupak instalacije uspješno dovrši.
Korak 2: Dodajte video na Ti
Dodaj datoteke nalazi se u gornjem lijevom kutu stranice i omogućuje vam da započnete s prijenosom datoteka s vašeg Mapa odmah nakon klika na njega. Osim toga, možete bez napora poslati svoje datoteke odabirom Plus gumb koji se nalazi u središnjem sučelju prozora klikom na njega.
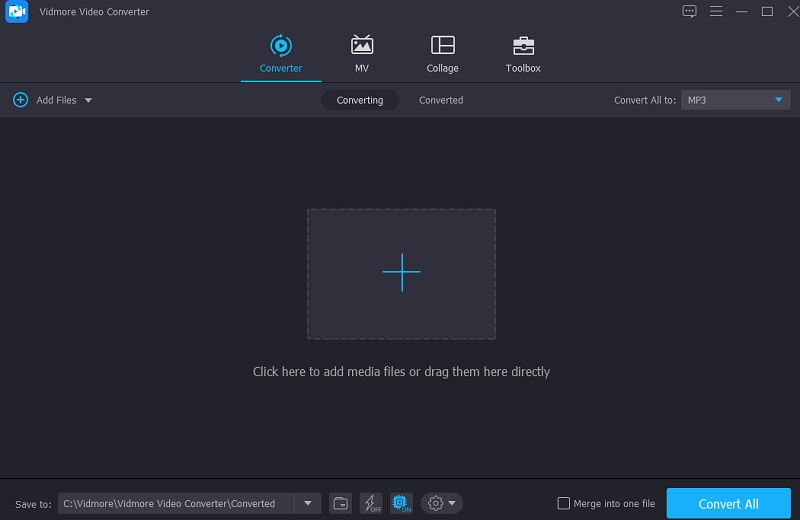
Korak 3: Izrežite video datoteku
Nakon što učitate filmove, možete ih izrezati Škare. Za početak pomaknite lijevi i desni klizač ulijevo i udesno. Također možete ručno unijeti vrijeme početka i završetka isječka. Nakon što završite s uređivanjem, kliknite Uštedjeti u donjem desnom kutu.
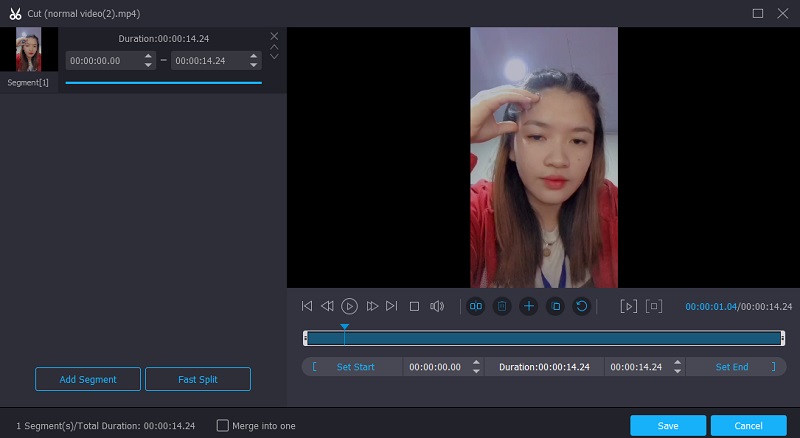
Korak 4: Pretvorite video datoteku
Nakon što ste dovršili sve navedene korake, kliknite na Pretvori sve gumb u donjem desnom kutu stranice kako bi sve promjene vaše datoteke bile trajne.
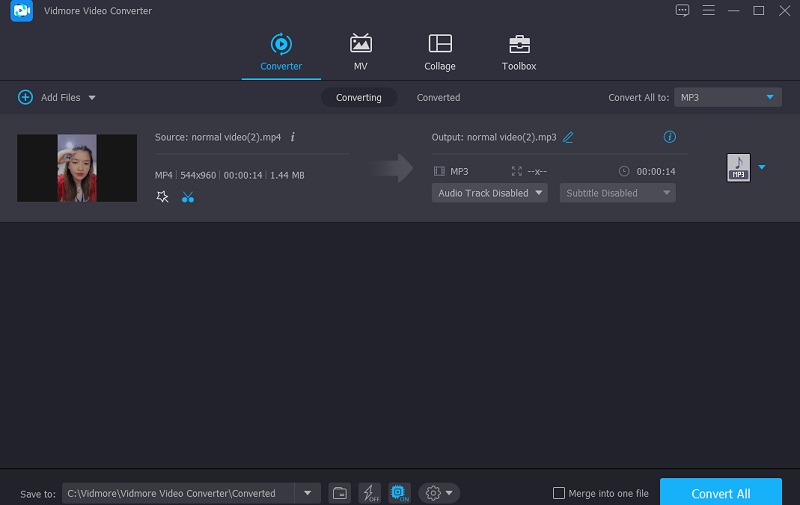
Dio 3. Usporedba VLC-a i Vidmore Video Convertera
Ovdje ćete pronaći jasnu demonstraciju sličnosti i razlika između VLC Media Playera i Vidmore Video Convertera, popularne alternative VLC Media Playeru.
- Značajke
- Podržava i Mac i Windows
- Višestruki alati za uređivanje
- Prilagođen korisniku
| VLC Media Player | Vidmore Video Converter |
Dio 4. Često postavljana pitanja o obrezivanju videa u VLC-u
Mogu li izrezati svoje videozapise u VLC-u na Androidu?
Ne, trenutno nije dostupna funkcija rezanja videozapisa u VLC-u za Android.
Koji je najbolji način za rezanje QuickTime filma u VLC-u?
QuickTime izlazi u MOV formatu. Iako VLC podržava kodeke vezane uz MOV, vaš video može biti oštećen ili vam možda nedostaju potrebni kodeci. Najjednostavnije rješenje je pretvoriti MOV u MP4 pomoću programa kao što je Vidmore Video Converter, a zatim obrezati rezultirajuću datoteku u VLC-u.
Zašto ne mogu urediti video u VLC-u?
To je zato što VLC nije softver za uređivanje videa. Međutim, pruža neke dodatne značajke, kao što je snimanje, što vam omogućuje izrezivanje videozapisa pomoću zaobilaznog rješenja. Isprobajte potpuni video uređivač kao što je Vidmore Video Converter da biste dobili mogućnosti kao što su izrezivanje, obrezivanje, kontrola brzine, opsežno uređivanje, efekti i tekst.
Zaključak
Evo ga! Sad znaš kako izrezati video u VLC-u. Sve što trebate učiniti je slijediti dane upute za rezanje videa u VLC-u primjenjivo na Mac i Windows uređajima. Ali ako više volite napraviti neke izmjene na svojim videoisječcima osim rezanja, to možete učiniti instaliranjem Vidmore Video Converter.
Video savjeti
-
Trim Video
-
VLC
-
Sažimanje videozapisa


