Kako snimiti sastanak u Microsoftovim timovima u visokokvalitetnim videozapisima
Mnoge internetske konferencijske usluge pojavile su se jer rad na daljinu postaje nova normala. Microsoft Teams je aplikacija za video konferencije za profesionalce koji osiguravaju nesmetano funkcioniranje njihovih situacija od kuće. Omogućuje vam jednostavnije vođenje internetskih sastanaka, predavanja, seminara, video poziva. Međutim, malo korisnika zna da je to također moguće snimati sastanke u Microsoft Teams. Ovaj vodič pokazat će vam ugrađenu funkciju snimanja i više načina za snimanje Microsoftovih timova.
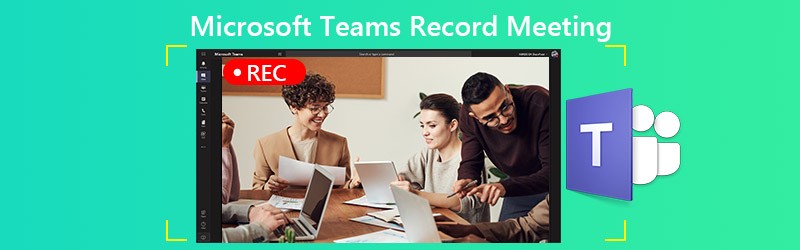
SADRŽAJ STRANICE
1. dio: Ugrađena metoda za snimanje sastanka Microsoftovih timova
Microsoft Teams nudi značajku snimanja, ali dostupna je samo organizatoru sastanka ili osobama iz iste organizacije. Štoviše, omogućuje vam snimanje samo do četiri sata.
Korak 1: Stvorite sastanak u Microsoftovim timovima. Da biste snimili sastanak, idite na kontrole sastanka. Klik Više mogućnosti s ikonom s tri točke i odaberite Počnite snimati.
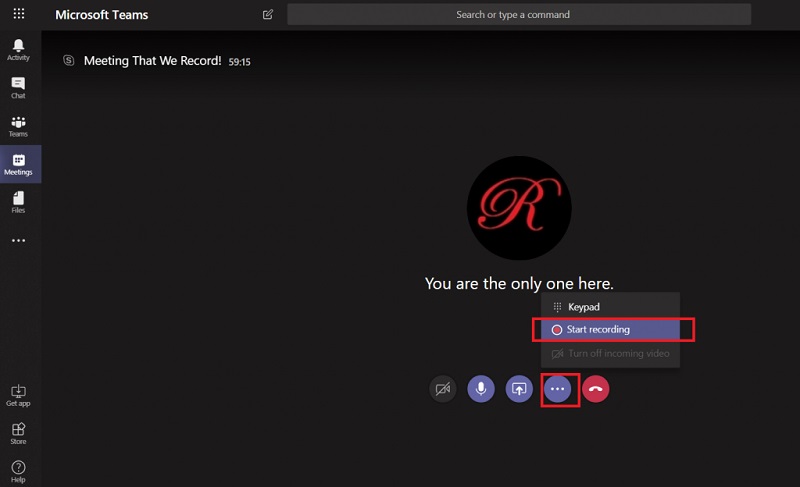
Korak 2: Sada su svi na sastanku obaviješteni da je snimanje započelo.
3. korak: Kada želite zaustaviti snimanje, idite na kontrolnu traku sastanka. Klik Više mogućnosti i odaberite Zaustavite snimanje.
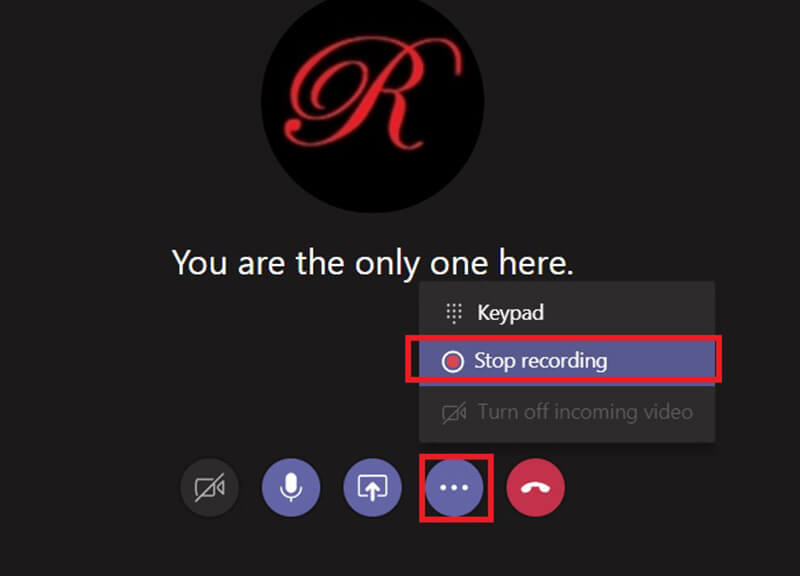
4. korak: Obrada snimke može potrajati neko vrijeme. Tada ćete od sustava Microsoft Stream dobiti e-poruku s obavijesti. Snimka sastanka prema zadanim se postavkama pohranjuje u Microsoft Stream. Dobit ćete vezu do snimke koja je dostupna sedam dana.
Dio 2: Najbolji načini snimanja sastanka Microsoftovih timova
Očito je da ugrađena značajka snimanja u Microsoftovim timovima nije dostupna svim sudionicima. Štoviše, ima ograničenje duljine. Stoga će vam možda trebati više opcija za skriveno snimanje sastanaka u oblaku Microsoft Teams.
Opcija 1: Najbolji zapisnik programa Microsoft Teams na radnoj površini
Snimač zaslona Vidmore moćan je snimač zaslona dostupan svim uslugama sastanka u oblaku, uključujući Microsoft Teams. U mogućnosti je spremati vaše sastanke u video zapise visoke kvalitete bez obavještavanja drugih članova.
Glavne značajke Beast Microsoft Teams Recorder
- Snimite sastanke u Microsoftovim timovima na PC-u i Macu.
- Podržavajte snimanje web kamere i mikrofona tijekom snimanja.
- Automatski stvarajte visokokvalitetne snimke.
Ukratko, najbolja je opcija za snimanje sastanka u Microsoftovim timovima na PC-u i Macu.
Kako snimiti sastanak u Microsoftovim timovima
Korak 1: Postavite snimač sastanka
Postoje dvije verzije najboljeg zapisničara sastanaka, jedna za PC, a druga za Mac. Instalirajte pravu verziju na svoj stroj i pokrenite ga. Odaberite Video snimač za otvaranje glavnog sučelja.

Korak 2: Snimite sastanak Microsoft Teamsa
Otvorite aplikaciju Microsoft Teams i prebacite se na snimač sastanka. Prebaci dalje PRIKAZ, odaberite Prilagođen i Odaberite regiju / prozori kliknite aplikaciju da biste postavili regiju snimanja. Upaliti Zvuk sustava također. Web kamera i Mikrofon koriste se za hvatanje vašeg lica i glasa. Možete odlučiti hoćete li ih uključiti ili isključiti na temelju svoje situacije. Kada sastanak započne, kliknite REC da ga započnem snimati.

Savjet: Ako želite automatski snimiti sastanak, kliknite Preuzmi raspored i postavite ga. Tada će snimač sastanka raditi spontano.
3. korak: Pregledajte i spremite snimku
Kad god želite zaustaviti zapisnik sastanka Microsoft Teamsa, kliknite Stop dugme. Tada ćete biti preusmjereni na prozor za pregled. Reproducirajte zapis o sastanku s ugrađenim media playerom i kliknite Uštedjeti gumb ako ste zadovoljni. Alat Isječak dostupan je za izrezivanje neželjenih okvira iz videozapisa.

Možete ga koristiti i za snimati sastanke WebEx-a, snimanje AnyMeeting konferencija, i više.
Opcija 2: Najlakši mrežni snimač Microsoft Teamsa
Ponekad nije prikladno instalirati softver za snimanje sastanaka. Vidmore besplatni internetski snimač zaslona je najbolja opcija za snimanje sastanka u Microsoftovim timovima.
Ključne značajke najlakšeg mrežnog zapisnika Microsoft Teams
- Snimite sastanak u oblaku na mreži.
- Besplatno bez oglasa ili vodenog žiga.
- Nema ograničenja duljine snimanja.
Kako snimiti sastanak u programu Microsoft Teams Online
Korak 1: Kad namjeravate snimiti sastanak Microsoft Teamsa, otvorite preglednik i posjetite https://www.vidmore.com/free-online-screen-recorder/. pritisni Pokrenite besplatni snimač gumb i preuzmite pokretač. Aplikacija za snimanje internetskih sastanaka dostupna je bez obzira na to jeste li domaćin ili sudionik.

Korak 2: Kliknite Prikaz ikonu i odaberite odgovarajuću veličinu područja za snimanje. Ako želite dodati svoje reakcije na snimku, uključite Web kamera; u suprotnom, onemogućite ga. Zatim odaberite izvor zvuka, kao što je Zvuk sustava i Mikrofon.

3. korak: Kliknite REC na pokretaču kad se sastanak pokrene. Pričekajte da se sastanak završi i kliknite na Stop dugme. Zatim prenesite snimku na svoj tvrdi disk.

Dio 3: Česta pitanja o sastanku Microsoft Teams Record
Kako mogu pronaći snimljene sastanke u Microsoftovim timovima?
Nakon snimanja sastanka u Microsoft Teamsima, bit će spremljen u Microsoft Stream. Idite na karticu Chat na lijevoj bočnoj traci u programu Microsoft Teams i možete vidjeti sve snimljene sastanke. Ako želite preuzeti snimku, prijavite se u Microsoft Stream, pronađite je i odaberite preuzimanje izvornog videozapisa na portalu.
Snima li Microsoft Teams automatski sastanke?
Sastanke u Microsoft Teams možete snimati samo ručno bez alata nezavisnih proizvođača. Ako se bojite da ćete ga zaboraviti, potražite snimač sastanka treće strane, kao što je Vidmore Screen Recorder, i napravite raspored. Tada će automatski snimati vaše sastanke.
Jesu li Microsoft timovi besplatni?
Microsoft Teams nudi besplatnu verziju. Možete dobiti neograničene razgovore, audio i video pozive, 10 GB pohrane datoteka za cijeli tim i 2 GB osobne pohrane za svakog člana. Međutim, dostupan je samo za račune bez plaćene komercijalne pretplate na Office 365. Ako trebate punu verziju i više prostora za pohranu, možete ga pretplatiti od $5 mjesečno.
Zaključak
Ovaj vam je vodič rekao tri načina za snimanje sastanka u Microsoftovim timovima. Ponekad morate spremiti važne sastanke. Ugrađena značajka snimanja dostupna je domaćinu. Ako ste sudionik, Vidmore Screen Recorder dobra je opcija za snimanje sastanka timova. Ne samo da je jednostavan za upotrebu, već je u mogućnosti i potajno snimati sastanke. Još pitanja? Slobodno ostavite svoju poruku ispod ovog posta.


