5 jednostavnih načina za rješavanje problema s VLC-om koji ne snima
Želite snimiti video zapis s VLC media playerom, ali nabavite VLC ne snima problem?
VLC je jedan od najpopularnijih media playera koji vam omogućuje reprodukciju video i audio datoteka na računalu. Kao sveobuhvatan uređaj, VLC ima i druge moćne značajke, uključujući snimanje. VLC vam omogućuje snimanje sadržaja zaslona računala i preuzimanje internetskih filmova i glazbe.

Međutim, možete vidjeti kako se mnogi korisnici žale na VLC ne snima problem na internetu. Na primjer, VLC gumb za snimanje ne radi i VLC ne snima samo video zvuk. Ovaj vodič podijelit će 5 učinkovitih rješenja koja će vam pomoći u rješavanju problema s VLC-om koji ne snima.

- Dio 1. Ponovo pokrenite računalo i VLC da biste popravili VLC koji ne snima
- Dio 2. Prilagodite VLC Audio postavke kako biste popravili VLC koji ne snima
- Dio 3. Ažurirajte VLC na najnoviju verziju kako biste popravili VLC koji se ne snima
- Dio 4. Onemogućite video ubrzanje kako biste popravili VLC koji se ne snima
- Dio 5. Nabavite alternativu za VLC snimanje i popravite VLC koji ne snima
- Dio 6. Česta pitanja o VLC-u se ne snima
Dio 1. Ponovo pokrenite računalo i VLC da biste popravili VLC koji ne snima
Problem sa snimanjem VLC-a može biti uzrokovan mnogim razlozima. U nekim slučajevima, kad su snimanje i prekodiranje nekako prekinuti, što čeka rješenje za popravljanje, suočit ćete se sa VLC situacijom ne snimanja. Ili imate pogrešne postavke zvuka, VLC neće snimati video, već samo zvuk. Iz ovog ćemo dijela podijeliti neke učinkovite načine koji će vam pomoći da riješite problem sa snimanjem VLC-a.
Prvo možete odabrati ponovno pokretanje računala i VLC kako biste riješili problem. Trebao bi to znati; ponovno pokretanje jednostavan je i učinkovit način rješavanja različitih problema. Nakon što ponovno pokrenete računalo i ponovno pokrenete VLC media player, možete ponovno izvršiti snimanje kako biste provjerili može li VLC normalno snimati video i audio.
Dio 2. Prilagodite VLC postavke zvuka tako da popravi VLC da ne snima samo video zapis
Ako VLC ne snima video, već samo snima audio zapis, trebali biste provjeriti postavke VLC zvuka u Postavkama.
Korak 1. Otvorite VLC na računalu i kliknite Alat. Zatim odaberite Postavke opcija.
Korak 2. Kada uđete u glavni prozor Postavke, možete kliknuti na Audio da biste došli do Audio postavke.
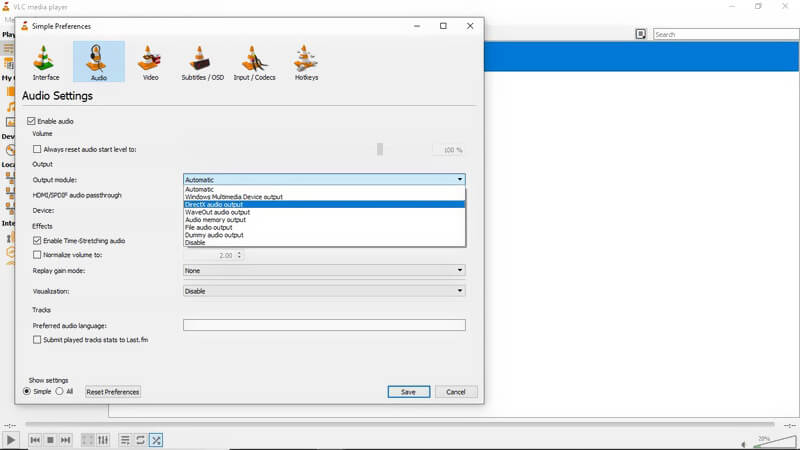
3. korak Sada morate osigurati Omogući zvuk okvir je označen. Tada možete nastaviti s odabirom Directx audio izlaz opcija na izlaznom padajućem popisu. Na taj način možete postaviti zvučne postavke na normalno stanje. Nakon toga možete ponovno pokrenuti VLC i pokušati ponovno snimiti.
Dio 3. Ažurirajte VLC na najnoviju verziju kako biste riješili problem s VLC-om koji ne snima
Ako vaša značajka VLC snimanja i dalje ne može ispravno raditi, možete odabrati ažuriranje VLC-a na najnoviju verziju. Neke su starije verzije VLC-a sklone kvarovima. To može uzrokovati da VLC ne snima samo audio video, ili VLC ne može spremiti i reproducirati snimljeni video.
Korak 1. Da biste ažurirali VLC na najnoviju verziju, možete otvoriti VLC, a zatim kliknuti Pomozite na gornjoj traci izbornika. S padajućeg popisa odaberite Provjerite ima li ažuriranja opcija.
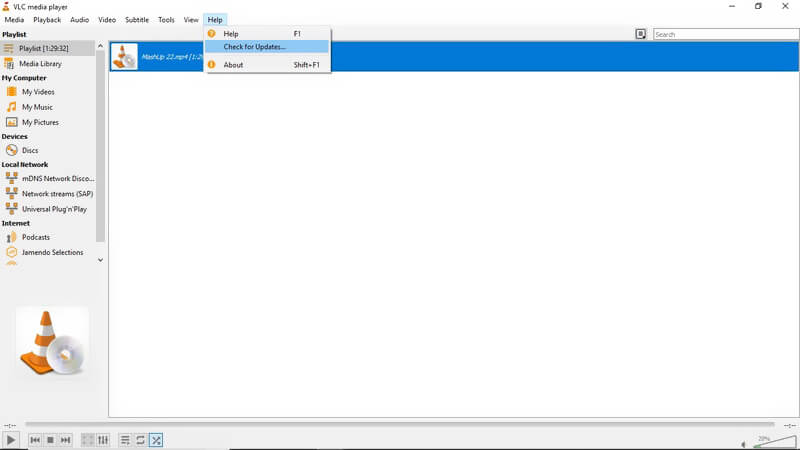
Korak 2. Ako postoji dostupna verzija za ažuriranje VLC-a, možete kliknuti Da i onda Instalirati kako biste zamijenili stari VLC novom verzijom.
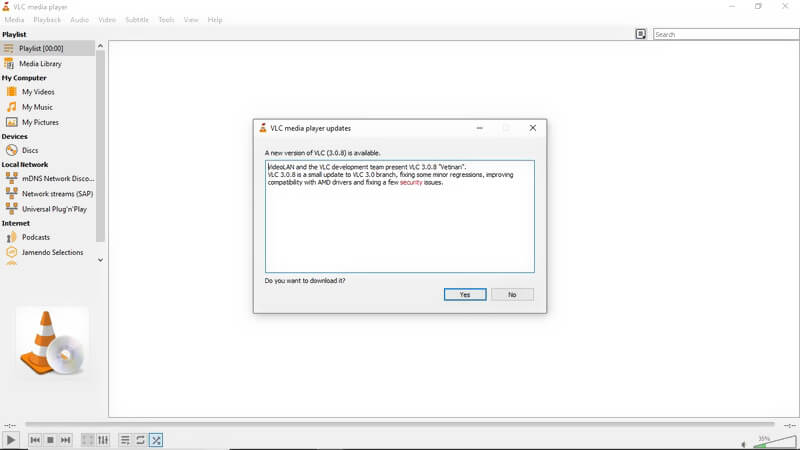
Nakon što na računalo nabavite najnoviju verziju VLC-a, možete je pokrenuti i provjeriti je li riješen problem snimanja koji se ne snima na VLC-u.
Ova metoda također primjenjuje problem koji VLC ne može reproducirati DVD datoteke na računalu.
Dio 4. Onemogućite video ubrzanje kako biste popravili VLC koji se ne snima
Ako ne uspijete snimiti video zapis pomoću VLC-a, također možete onemogućiti ubrzanje videozapisa prije snimanja.
Da biste onemogućili video ubrzanje na VLC-u, možete kliknuti Alati na gornjoj traci izbornika. Zatim odaberite Postavke opcija s padajućeg popisa. Kada uđete u glavni prozor VLC postavki, možete odabrati Video a zatim poništite Ubrzani video izlaz (prekrivanje) opcija.
Dio 5. Nabavite alternativu za VLC snimanje i popravite VLC koji ne snima
U stvari, možete odabrati profesionalni alat za snimanje koji će zamijeniti značajku VLC snimanja. Ovdje toplo preporučujemo snažni video i audio snimač, Snimač zaslona da vam pomognu zabilježiti sve aktivnosti na vašem računalu.
![]() Najbolja alternativa za VLC snimanje
Najbolja alternativa za VLC snimanje
- Snimite bilo koji video i audio sadržaj na Windows 10/8/7 PC i Mac.
- Snimite zaslon računala / web kameru, snimite zvuk i napravite snimku zaslona.
- Snimite mrežne videozapise, 2D / 3D igranje, web kameru, video / audio pozive, glazbu i još mnogo toga.
- Moćne značajke za uređivanje i izlazni snimljeni video u bilo kojem popularnom video / audio formatu.

Korak 1. Besplatno preuzmite, instalirajte i pokrenite ovu alternativu za snimanje VLC-a na računalu.

Korak 2. Sadrži i video snimanje, audio snimanje i značajke zaslona. Ako želite snimati video, možete odabrati Video snimač značajka. Omogućuje vam snimanje bilo kojeg videozapisa s cijelim zaslonom ili prilagođenim područjem. Štoviše, može hvatati zvuk sa zvuka sustava i mikrofona.

3. korak Kada želite snimiti nešto prikazano na zaslonu računala, jednostavno kliknite REC za pokretanje postupka snimanja. Nakon snimanja, s lakoćom uređujete snimljeni video. Snimljeni video zapis može se spremiti u bilo koji popularni video format, poput MP4, MOV, FLV, AVI i drugih.
Dio 6. Česta pitanja o VLC-u se ne snima
Pitanje 1. Gdje se spremaju VLC snimke?
Snimljeni VLC videozapis bit će spremljen na C: / Users /
Pitanje 2. U kojem formatu VLC snima?
VLC će prema zadanim postavkama spremiti datoteku za snimanje u AVI formatu. Ali također možete promijeniti izlazni format u MP4, MKV, MOV, TS, WAV, WebM, OGG, MPEG itd. Ovisno o vašim potrebama.
Pitanje 3. Kako mogu znati da li VLC snima?
Kad VLC snima, možete vidjeti kako gumb za snimanje mijenja stanje tijekom postupka snimanja.
Pitanje 4. Ima li Windows 10 ugrađeni snimač zaslona?
Windows 10 ima ugrađeni alat za snimanje zaslona nazvan Xbox Game Bar. Uglavnom je dizajniran za uhvatite svoje igranje. Pomoću nje možete snimati video i audio na računalu.
Zaključak
VLC ne snima ili VLC ne snima samo video zvuk? U ovom postu možete pronaći 5 jednostavnih metoda za rješavanje problema. Ako i dalje imate pitanja u vezi s problemom VLC-a koji ne snima, možete nam ostaviti poruku ili nas izravno kontaktirati.

