Kako kopirati DVD domaće izrade s VLC Media Playerom
Ovaj članak govori o važnoj značajci u VLC, kako kopirati DVD. Kao popularan medijski player, VLC može dekodirati gotovo sve video i audio datoteke. Međutim, to nije jednostavna medijska igra, već nudi široki raspon korisnih značajki.
Problem je u tome što su se korisnici žalili da ne mogu pronaći bonus funkcije, a da ne spominjemo kako ih koristiti. Nakon ovog članka možete savladati jednu od skrivenih značajki VLC -a i koristiti je za pretvaranje fizičkih diskova u digitalne video datoteke.

1. dio: Može li VLC Rip DVD?
Možda ćete se zapitati može li VLC kopirati DVD. Odgovor je različit, ovisno o vašoj situaciji. Prvo, VLC može kopirati nezaštićene DVD -ove u digitalne video ili audio datoteke. Budući da VLC ne uključuje tehnologiju dešifriranja, ne može samostalno dekodirati zaštićene DVD -ove. Dobra vijest je da možete koristiti dodatnu biblioteku za pomoć u VLC -u. U svakom slučaju, DVD možete kopirati s VLC -om u sustavima Windows, Mac OS X i Linux.
Dio 2: Kako kopirati DVD s VLC-om
Kao što je prethodno spomenuto, VLC može kopirati DVD-ove. S obzirom da je tijek posla složen, u nastavku dijelimo konkretne smjernice.
Korak 1: Instalirajte VLC zajedno s Libdvdcss
Otvorite svoj web preglednik i pristupite web mjestu VLC (https://www.videolan.org/vlc/). Kliknite ikonu strelice pored Preuzmite VLC gumb i preuzmite odgovarajuću verziju na temelju vašeg sustava. Zatim ga instalirajte na tvrdi disk.
Ako samo želite kopirati domaće DVD-ove, izravno prijeđite na sljedeći korak. Inače, preuzmite libdvdcss za 32-bitni Windows sa stranice http://download.videolan.org/pub/libdvdcss/1.2.11/win32/libdvdcss-2.dll i 64-bitni Windows sa stranice http://download.videolan.org /pub/libdvdcss/1.2.11/win64/libdvdcss-2.dll. Zatim kopirajte i zalijepite .dll datoteku u VLC instalacijski direktorij.
Za Mac računalo preuzmite ovaj libdvdcss (http://download.videolan.org/pub/libdvdcss/1.2.11/macosx/libdvdcss.pkg) na vaš tvrdi disk, dvaput kliknite datoteku da biste je instalirali na svoj stroj . Ako vaše računalo ima El Capitan ili noviju verziju, otvorite prozor terminala pritiskom na Naredba + razmak tipke i izvršite naredbu pivo instalirati libdvdcss za preuzimanje i instaliranje knjižnice.
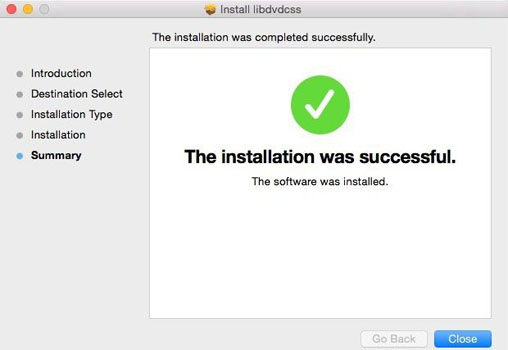
Korak 2: Učitajte DVD video zapise u VLC
Kad je sve gotovo, umetnite DVD u ROM pogon i otvorite VLC. Kliknite i otvorite Mediji s gornje trake izbornika i odaberite Pretvori / spremi da biste otvorili dijalog Open Media. Zatim krenite na Disk tab. Možete i kliknuti Mediji do Otvorite disk locirati Disk karticu u dijaloškom okviru Open Media izravno.
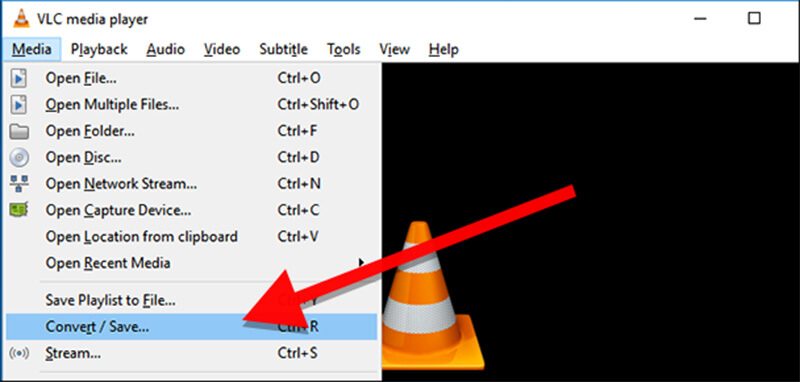
Izaberi DVDi pobrinite se da se naziv diska pojavi u Disk uređaj kutija ispod Izbor diska područje. Ako ne, morate ga postaviti pritiskom na pretraživati gumb ručno. Prema zadanim postavkama VLC će kopirati vaš DVD iz prvog naslova. Međutim, možete prilagoditi vrijednosti Titula i Poglavlje u Početni položaj odjeljak za kopiranje određenih naslova. Osim toga, VLC vam omogućuje odabir audio zapisa i titla ispod Audio i titlovi odjeljak. Pritisnite Pretvori / spremi gumb za pomicanje.
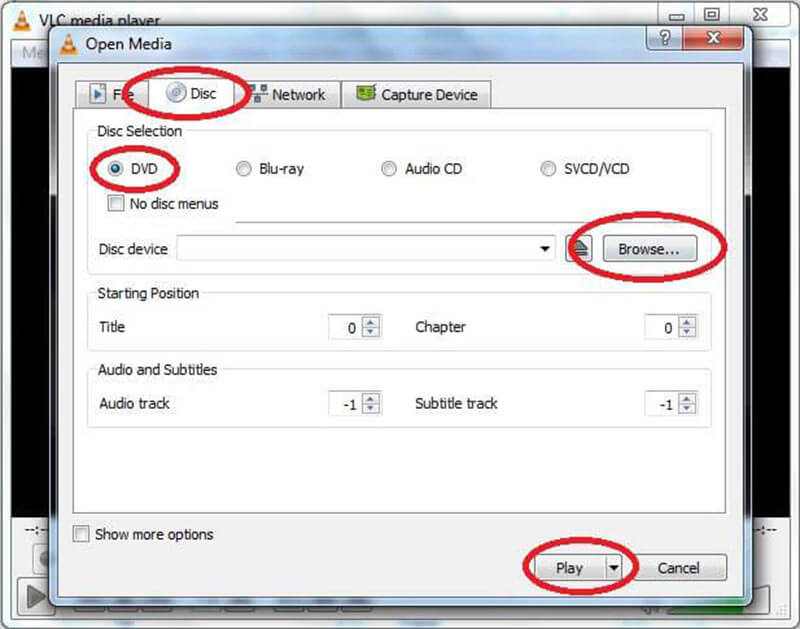
Savjet: Ako kliknete Mediji za otvaranje diska da biste se otvorili na kartici Disk, pritisnite Strijela ikona pored igra gumb i odaberite Pretvoriti.
Korak 3: Kopirajte DVD s VLC-om
Kad se otvori prozor Pretvori, idite na Postavke odjeljak i odaberite Pretvoriti. Proširite padajući popis pored <Profili odaberite svoj omiljeni video format, poput MP4. Da biste izdvojili zvuk s DVD-a, odaberite audio format. Da biste postavili druge prilagođene opcije, kliknite ikonu dokumenta pored pada profila kako biste otvorili dijaloški okvir naprednih opcija.
Zatim kliknite pretraživati gumb ispod gumba Odredište odjeljak za aktiviranje prozora Explorera. Dođite do određene mape u koju želite pohraniti video izlaz i zapišite naziv datoteke. Klik Uštedjeti a zatim pritisnite Početak gumb za početak kopiranja DVD-a pomoću VLC-a.
Bilješka: Ovaj način kopiranja DVD-a nije kopiranje, već način snimanje DVD-a u VLC-u. Štoviše, morate biti strpljivi jer je potreban trenutak da se rip pretvori u VLC. Tijekom postupka možete pritisnuti Stop gumb za otkazivanje postupka kopiranja DVD-a.
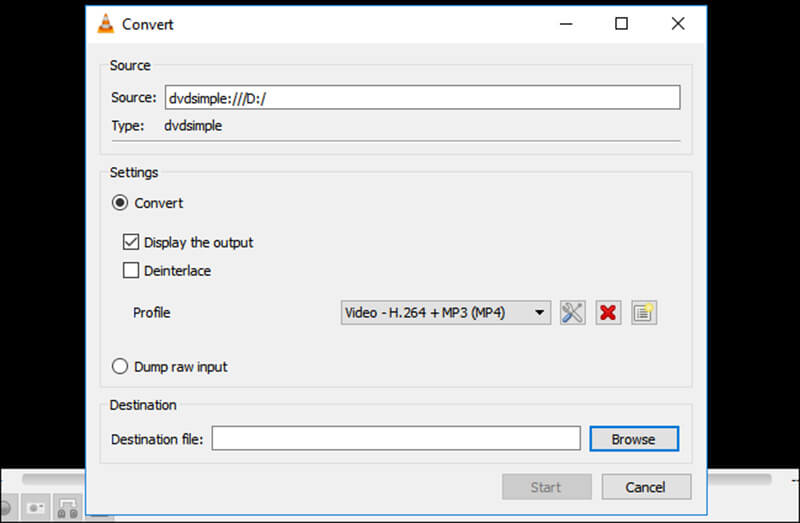
Dio 3: Najbolja alternativa VLC-u
Ne može se poreći da VLC može kopirati DVD-ove, ali to nije najbolja opcija. Postupak je malo kompliciran, posebno za netehnološke pamet i početnike. Osim toga, može dekodirati samo dio zaštićenih DVD-a. Ako vam se ne sviđa VLC ili nije dostupan na vašem DVD-u, Vidmore DVD čudovište je dobro alternativno rješenje.
- Brzo kopirajte bilo koji DVD u digitalne datoteke, ISO sliku ili DVD mapu.
- Podržava gotovo sve formate video i audio izlaza, poput MP4, AVI itd.
- Pretvorite DVD filmove za reprodukciju na iPhoneu, Androidu i igraćoj konzoli.
- Automatski optimizirajte kvalitetu video i zvuka dok kopirate DVD.
- Nudite opsežne dodatne funkcije, poput alata za uređivanje videozapisa.
Sve u svemu, najbolja je alternativa VLC za kopiranje DVD filmova u digitalne videozapise.
Kako kopirati DVD s najboljom alternativom VLC-u
Korak 1: Nabavite najbolju VLC alternativu
Kad VLC ne može kopirati vaš DVD, preuzmite i instalirajte najbolje alternativno rješenje na svoje računalo. Za kopiranje DVD diskova nije potreban dodatni softver. Zatim umetnite disk u DVD pogon i otvorite alternativni softver. Klik Umetnite DVD do Umetnite DVD disk na gornjoj traci izbornika i odaberite svoj disk za učitavanje datoteka s video podacima.

Korak 2: Pregledajte i uredite DVD video zapise
Kad je DVD umetnut u glavno sučelje, kliknite na Prikaz / odabir naslova gumb i označite naslove koje želite kopirati. Ako niste sigurni, dodajte sve naslove u područje biblioteke medija.
Sada možete pregledati DVD filmove pomoću ugrađenog media playera i odabrati željeni audio zapis i titl. Da biste dugački video podijelili na isječke, kliknite ikonu Izreži i resetirajte početnu i završnu točku.
Ako želite urediti video, pritisnite Uredi ikonu da biste je otvorili u prozoru video uređivača. Ovdje možete rotirati, obrezati i voditi žigove videozapisa, prilagoditi glasnoću, boju, kontrast i još mnogo toga.
Savjet: Kada pritisnete ikonu Izreži ili Uredi, alternativa VLC zatražit će od vas da promijenite video format. Slijedite upute na zaslonu; u suprotnom ne možete mijenjati videozapise.

Korak 3: Kopirajte DVD bez VLC-a
Nakon uređivanja videozapisa vratite se na glavno sučelje, pritisnite i proširite padajući izbornik pored Rip All to, idite na Video kartica, odaberite pravi format i kvalitetu video zapisa. Ako namjeravate reproducirati DVD filmove na mobilnom uređaju, krenite na Uređaj kartici odaberite proizvođača i model uređaja.
Dalje, pritisnite Postavke ikonu na dnu za aktiviranje Prednost dijalog. Pronađite Ripper karticu i postavite opcije, kao što su Izlazna mapa, na osnovu vaše želje. Zatim pritisnite u redu za potvrdu. Na kraju kliknite Rip All gumb za početak kopiranja DVD-a bez VLC-a.
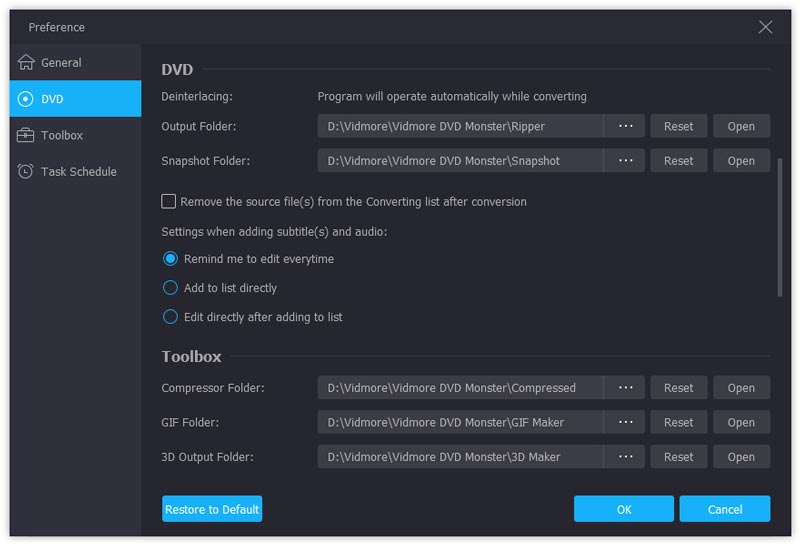
Zaključak
Na temelju gornjeg dijeljenja trebali biste razumjeti kako koristiti VLC za kopiranje DVD filmova. Za ljude s ograničenim proračunom VLC je dobra opcija za pretvaranje diskova u digitalne video datoteke. Ako vjerujete da je VLC složen, Vidmore DVD Monster vam može pomoći u postizanju zadatka u nekoliko jednostavnih koraka. Imate li još pitanja u vezi s kopiranjem DVD-a ili VLC-a? Ostavite poruku ispod ovog posta.
Savjeti za DVD
-
VLC
-
Reproduciraj DVD



