Kako snimiti Zoho sastanak sa ili bez dozvole domaćina
Zoho Meeting je internetska konferencijska usluga namijenjena tvrtkama s timovima u različitim mjestima ili zemljama. Pomoću nje kolege i poslovni partneri mogu surađivati u stvarnom vremenu i usko. Nudi 14-dnevno besplatno probno razdoblje. Nakon toga morate odabrati pretplatni plan koji uključuje besplatni paket s ograničenim značajkama i nekoliko plaćenih planova. Ovaj vam članak želi pokazati kako snimiti Zohoov sastanak.
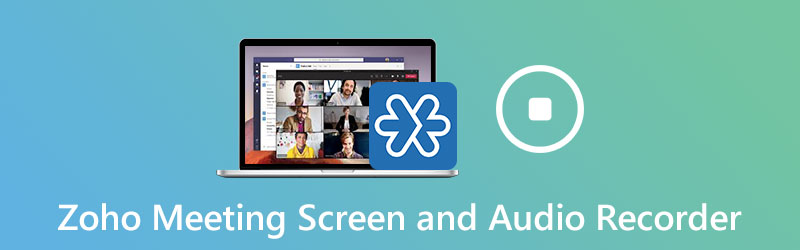
SADRŽAJ STRANICE
1. dio: Kako snimiti sastanak Zoho-a kao domaćina
Prije svega, besplatni plan ne nudi zapis o sastanku u Zohu, ali ova je značajka dostupna svim plaćenim planovima. Još važnije, možete snimiti Zoho sastanak ako ste domaćin ili ako dobijete dopuštenje od domaćina.
Korak 1: Otvorite Zoho Meeting desktop klijenta i stvorite novi sastanak.
Korak 2: Kada sastanak započne, kliknite na Počnite snimati gumb na lijevom stupcu ili gornjoj vrpci. Kad završite sa snimanjem, kliknite Zaustavi snimanje.
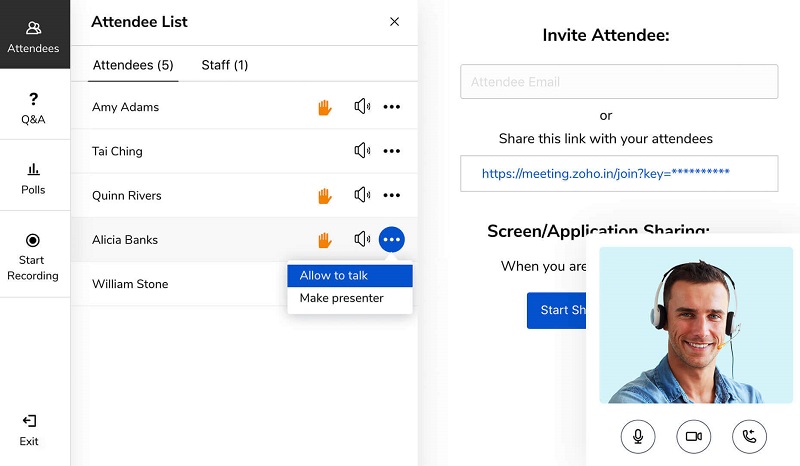
3. korak: Nakon snimanja idite na Moje snimke karticu s matičnog sučelja. Tada ćete dobiti sve snimke i odmah ih pustiti. Nudi Udio i preuzimanje datoteka za svako snimanje.
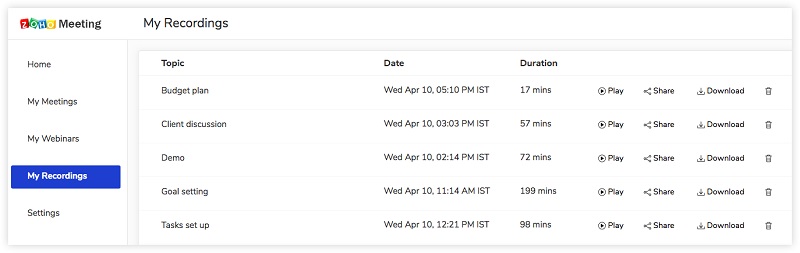
Dio 2: Najbolji načini snimanja sastanka Zoho bez dozvole domaćina
Metoda 1: Snimite Zoho sastanak bez hosta na radnoj površini
Kao što je prethodno spomenuto, ne možete snimati sastanke Zoho bez računa hosta ili dopuštenja. Znači li to da ne možete spremiti sastanak? Odgovor je ne i Vidmore Snimač zaslona mogu ti pomoći.
Ključne značajke najboljeg snimača sastanka za Zoho
- Snimite Zoho sastanke bez dopuštenja domaćina.
- Spremite važne sastanke bez obavijesti.
- Pravite rasporede za automatsko snimanje Zoho sastanaka.
Kako snimiti Zoho sastanak bez dozvole domaćina
Korak 1: Instalirajte snimač sastanka
Pokrenite najbolji snimač za Zoho Meeting nakon što ga instalirate na svoje računalo. Postoji određena verzija za Mac. Odaberite Video snimač od kućnog sučelja da se krene dalje. Otvorite aplikaciju Zoho Meeting.

Korak 2: Snimite Zoho sastanak
Odaberite Prilagođen, odaberite Odaberite regiju / prozor i kliknite aplikaciju za sastanke Zoho. Ako ne želite snimiti svoje lice, onemogućite web kameru. Zatim odaberite izvor zvuka, poput Zvuk sustava i / ili Mikrofon. Pritisnite REC gumb za početak snimanja Zoho sastanka.
Savjet: Za automatsko snimanje Zoho sastanka kliknite Uzmi raspored u glavnom sučelju, imenujte ga, postavite Početak vrijeme i druge opcije i pritisnite u redu da to potvrdi.

3. korak: Izvoz snimke sastanka
Kada želite zaustaviti snimanje, pritisnite Stop dugme. Tada će vam se predstaviti prozor za pregled. Reproducirajte i kliknite Uštedjeti gumb ako ste zadovoljni.
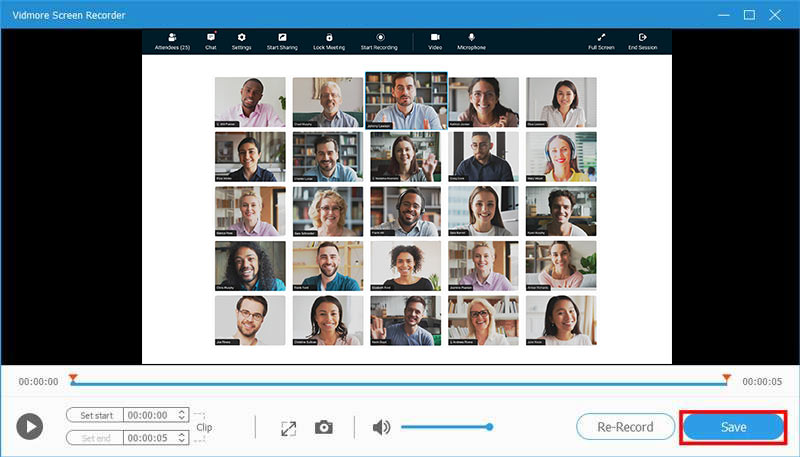
Uz pomoć Snimača zaslona također možete snimiti sastanak u Microsoft Teamsima, snimati sesije u TeamViewerui bez napora.
2. metoda: Snimanje sastanka Zoho bez hosta na mreži
Drugi način za snimanje Zoho sastanka bez odobrenja domaćina je Vidmore besplatni internetski snimač zaslona. Moćan je koliko i neki stolni snimači sastanaka.
- Snimite Zoho sastanak bez instaliranja softvera.
- Potpuno besplatno.
- Bez vodenog žiga ili ograničenja duljine.
- Snimite snimke sastanka u HD videozapisima.
Kako snimiti Zoho sastanak na mreži
Korak 1: Otvorite https://www.vidmore.com/free-online-screen-recorder/ u pregledniku i kliknite Pokrenite besplatni snimač za preuzimanje pokretača.

Korak 2: Kliknite Područje snimanja i postavite regiju snimanja na temelju sastanka. Zatim uključite ili isključite Web kamera, Zvuk sustava, i Mikrofon prema vašoj situaciji.

3. korak: Udari REC na pokretanju kako biste započeli snimanje sastanka Zoho kojem ste se upravo pridružili. Pričekajte da se sastanak završi i kliknite na Stop dugme. Zatim odlučite preuzeti snimku na svoje računalo ili je izravno podijeliti na društvenim mrežama.

3. dio: Česta pitanja o Zoho Recorderu za sastanke
Kako mogu snimiti Zoho sastanak na telefon sa zvukom?
Iako Zoho Meeting nudi aplikaciju za iOS, odnosno Android, nije dobra ideja snimati sastanak na mobilni uređaj. To je zbog malog zaslona. Bolje prebacite telefon na računalo i snimite ga.
Je li sastanak Zoho siguran?
Zoho Meeting je sigurna usluga video sastanka. Prema Zohu, na prvom mjestu je vaša privatnost. Svoje sastanke možete zaključati za održavanje privatnih sastanaka na mreži i kontrolu ulaska sudionika.
Što je Zoho webinar?
Webinar je značajka Zoho-a za korisnike koji pozivaju velik broj publike s različitih mjesta. To je dobar način za širenje svijesti, izvođenje internetskih predavanja i još mnogo toga.
Zaključak
Ovaj vam je vodič rekao kako snimiti Zoho sastanak bez obzira na to jeste li domaćin ili sudionik. Ugrađena značajka snimanja to je najlakši način ako ste domaćin sastanka. Međutim, Vidmore Screen Recorder vam može pomoći potajno snimiti sastanke Zoho-a kao sudionika. Osim toga, prilično je jednostavan za korištenje. Ako imate dodatnih pitanja u vezi sa Zoho sastankom, ostavite poruku ispod ovog posta.


