Színhelyesbítés a Final Cut Pro programban: lépésről lépésre
Bármennyire is igyekszünk, eljön az idő, amikor bizonyos technikai tényezők miatt csalódottnak érezzük magunkat a rögzített videónkban. Valóban, a rossz videóegyensúly és -minőség elkerülhetetlen, de javítható. Ennek ellenére sokan keresnek egy kiváló eszközt, amely javítani tudja az ilyen videókat, és az egyik legnépszerűbb eszköz a Final Cut Pro. Ezért ezt a cikket azért hoztuk létre, hogy felvilágosítsuk a felhasználókat, akik szeretnék tudni, hogyan használhatják a A Final Cut Pro színkorrekciója funkciót, és hogyan segíthet a videóik részletes lépésekben történő kijavításában. Szerencsére ezt meg fogjuk valósítani, az alábbi tartalommal együtt.

OLDAL TARTALMA
1. rész. Mi az a színkorrekciós tulajdonság?
Mielőtt elkezdené az oktatóanyagot, először tekintse át a színkorrekciót. A színkorrekció vagy korrekció a videó színelemeinek, például az árnyalat, a telítettség, az expozíció és egyebek szerkesztésének művelete. Ez a módosítás rögzíti és javítja a jelenetet, és semlegesíti annak egyensúlyát. Így a videó következetes és valósághű lesz a képen. Másrészt ismernie kell a különbséget a színkorrekció és a színbesorolás között, mivel ezeknek a kettőnek ugyanaz a jelentése, de eltérő funkciói lehetnek.
| Színkorrekció | Színosztályozás |
| A cél az, hogy a videó természetes színű legyen. | Hogy a videó teljesen eltérjen az eredeti megjelenésétől. |
| Ez nem annyira igazgatót vagy DP-t érint. | DP-vel szinkronizálódik. |
| Ez a folyamat kezdő érintése. | Ez az utolsó simítás. |
2. rész. Végezze el a színhelyesbítés lépéseit a Final Cut Pro alkalmazásban
Az egyik leggyakrabban használt eszköz, amely erőteljes színkorrekcióval rendelkezik, a Final Cut Pro. Ez a szoftver két fő eszközt használ a színkorrekcióhoz: a Video Scopes és a Color Board. Az említett eszközök a videó színárnyalatát, fényerejét és telítettségét állítják be. Ezekkel a beállításokkal együtt az árnyék, a középtónus és a csúcsfények vezérlői is vannak, amelyeket ennek megfelelően testre szabhat. Így itt vannak a Final Cut Pro színkorrekciójának teljes lépései.
1. lépés Nyissa meg a Color Boardot
Az első dolog, amit meg kell tennie a videó indítása és feltöltése után a Final Cut alkalmazásban, hogy nyissa meg a Color Boardot. Hogyan? Kattintson az Ablak fülre, válassza az Ugrás párbeszédablakot, majd válassza a Színtábla opciót. Alternatív megoldásként böngészhet az Effektusok részben a Szín kategóriában.
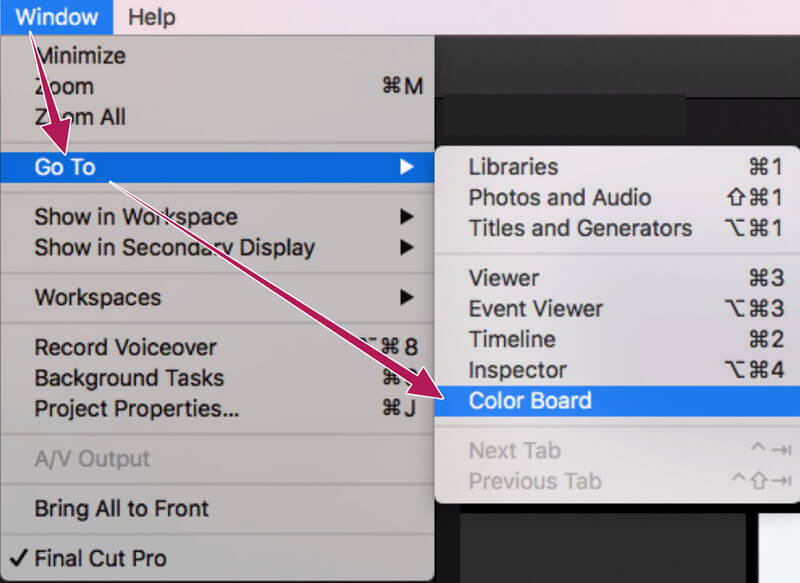
2. lépés Nyissa meg a Video Scopes alkalmazást
A Color Board elérése után itt az ideje a Video Scopes megnyitásának is. Kattintson a fénykapcsoló szimbólumra, és a felugró ablakban válassza a Video Scopes megjelenítése lehetőséget. Ezután vigye az egérmutatót a Beállítások lehetőségre, és kattintson a Waveform kijelölésre.
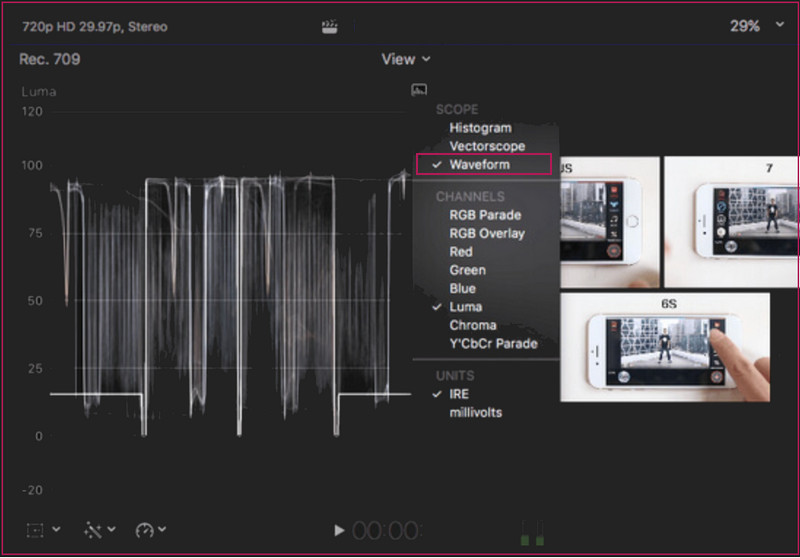
3. lépés: Végezze el a színkorrekciót
Ezt követően szabadon navigálhat a felületen látható színkerekek és beállítások között. Háromféle vezérlőelemet kell előnyben részesítenie: telítettség, színárnyalat és expozíció. Ezt követően ellenőrizze a videót a módosítások után, és mentse el, ha kész.
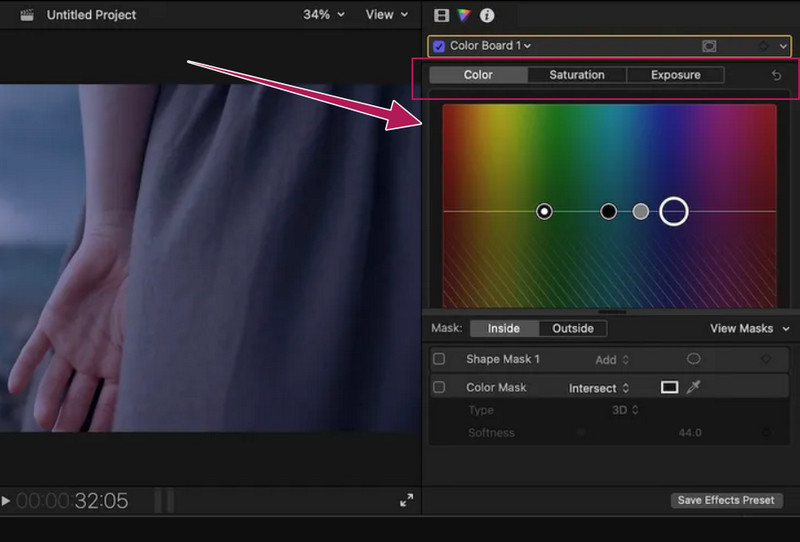
3. rész: A Final Cut Pro-nál egyszerűbb módja a videoszínek javításának
Miután megnéztük a Final Cut Pro helyes színezésének lépéseit, és mi magunk is kipróbáltuk őket, ez valóban kihívást jelent. Emiatt a kezdők számára, hogy könnyen megbirkózzanak videó színjavító feladatukkal; akkor nagyon ajánljuk a használatát Vidmore Video Converter. Ez a könnyen használható szoftver számos nagyszerű funkciót és eszközt tartalmaz, amelyek segítségével javíthatja a videókat. Ezenkívül ez a színjavító eszköz a kiterjedt eszköztár része, amely nagylelkűen dolgozik a videóid élénkebbé tételén. Minden előfeltétel nélkül könnyedén hozzáférhet a színkorrektorához, amellyel gond nélkül módosíthatja a színárnyalatot, a kontrasztot, a fényerőt és a telítettséget.
Ezenkívül további kimeneti beállításokat is biztosít, amelyek lehetővé teszik a formátum, a minőség, a felbontás és még sok más módosítását. Ha már a formátumokról beszélünk, a Vidmore Video Converter a video bemeneti és kimeneti típusok széles skáláját támogatja, mint például a MOV, MP4, AVI, MKV, WMV, GIF és még sok más.
- Ez egy többplatformos szoftver, amely a legjobban megfelel a Mac és a Windows számára.
- Fejlett gyorsítási automatizálás, beleértve a hardvert és a folyamatot.
- Videó és audio formátumok széles választéka.
- Egy eszköztár, amely technikailag mindent tartalmaz a videószerkesztéshez.

Színhelyesbítés a Final Cut Pro legjobb alternatívájában
1. lépés. Szerezze meg a legjobb szoftvert Mac-hez vagy bármely PC-hez, ha letölti azt. Ezután indítsa el a szoftvert, és lépjen közvetlenül hozzá Eszköztár menü, amely a felület felső, középső részén található. Ezután keresse meg a Színkorrekció opciót, és továbblép a fájl importálási folyamatába.
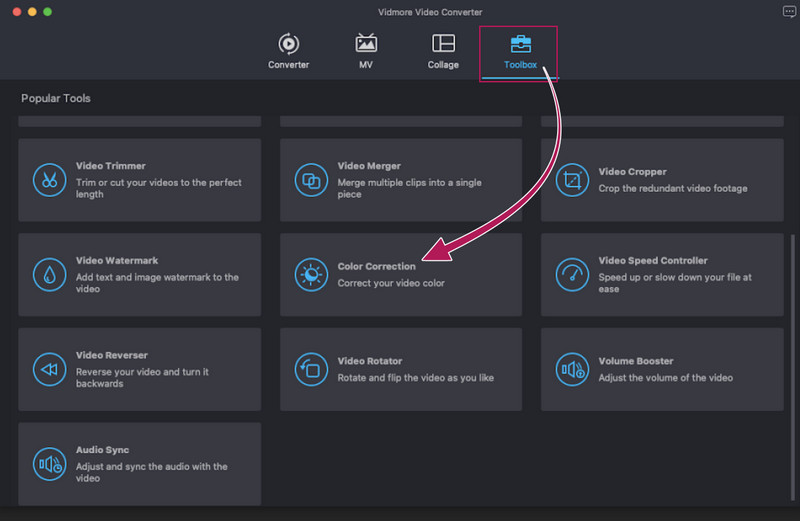
2. lépés. Az importálás mellett a szerkesztési folyamat következik. Az új ablakban nyugodtan állítsa be azokat a beállításokat, amelyek segítenek a videó színének javításában. Ami jó, hogy csúsztatással vagy kattintással állítható be. Ezenkívül hozzáférhet a Kimeneti rész, ahol a videó minőségét és egyéb technikai jellemzőit is módosíthatja.
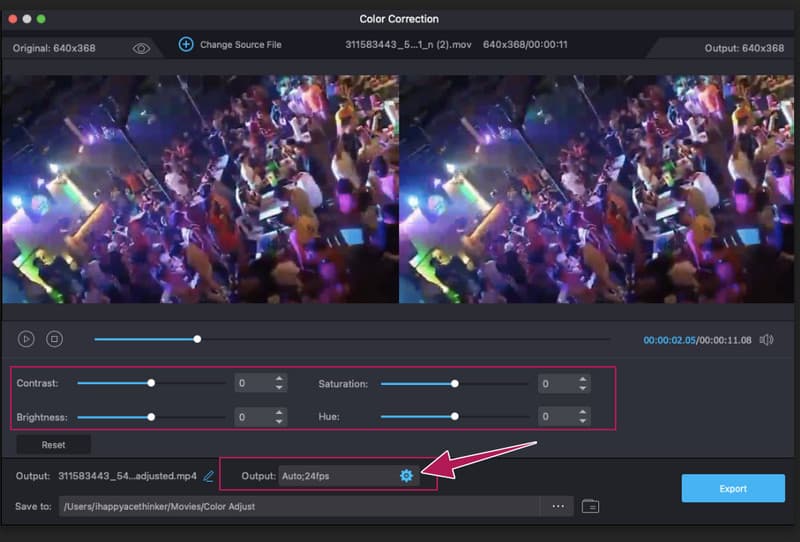
3. lépés Egy idő után kattintson a Játék gombot az előnézet megtekintéséhez. Akkor már ütheted is a Export gombot a videofájl mentéséhez. A kimenet megtekintéséhez tekintse meg a felugró céltárolót. Ellenkező esetben ellenőrizze a Mentés ide szakasz, amely az exportálási folyamat után jelenik meg.
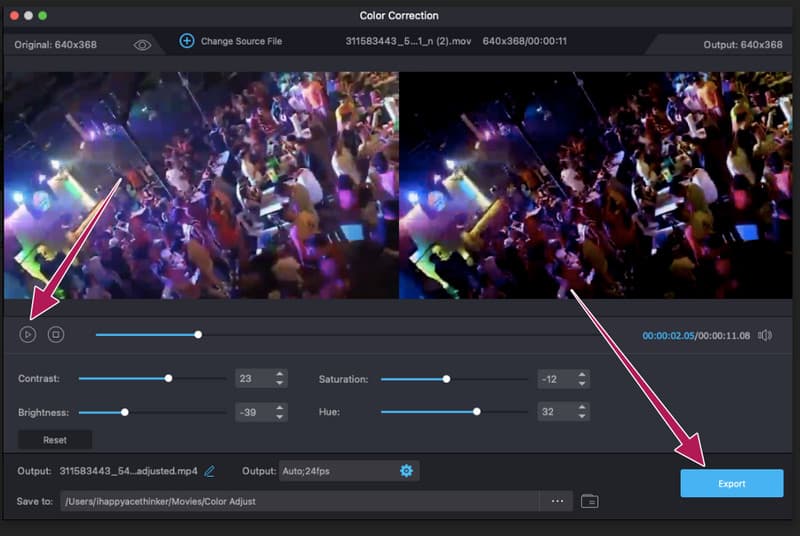
4. rész. GYIK a videó színkorrekciójával kapcsolatban a Final Cut Pro-n
Van automatikus színkorrekció a Final Cut Pro-ban?
Igen. Az automatikus színjavító azonban nem olyan hatékony, mint a kézi javításkor. Ennek ellenére sok felhasználó előnyben részesíti a kézikönyvet az automatikus módszerrel szemben a Final Cut Pro-ban.
Több videó színe is javítható a Final Cut Pro programban?
A Final Cut Pro hullámos szerkesztési funkcióval rendelkezik, amely lehetővé teszi, hogy egyszerre több videón dolgozzon. Azonban több fájlon dolgozni sokkal nagyobb kihívást jelent, mint egyetlen fájlon dolgozni.
A szín javítása a fájl méretének növelését jelenti?
Az elvégzett beállítástól függ. Egyes fájlok színjavítás után kisebb, mások pedig nagyobb méretűek.
Következtetés
A Final Cut Pro színkorrekcióval rendelkezik hatékonyan működő funkció. A szoftverrel való munka azonban egy másik dolog. Nem tudjuk garantálni, hogy mindannyian követni és hatékonyan tudják elvégezni az oktatóanyagot, mivel a gyakorlatban más történet. Ezt az oktatóanyagot azonban a lehető legkönnyebben érthetővé tettük. Tehát az eredmény most rajtad múlik. Ezért, ha olyan egyszerű, de hatékony szoftvert szeretne, mint a Final Cut Pro, használja Vidmore Video Converter helyette.



