A többképernyős videó készítésének 5 leghatékonyabb módja
Vannak esetek, amikor azt szeretnénk, hogy a videóinkat egy időben és ugyanazon a képernyőn játsszák le. Valahogy úgy érezzük, hogy még jobban néz ki, ha ugyanazon a képernyőn vannak.
A jó dolog az, hogy van megoldás az aggodalmára, ez egy osztott képernyős videó létrehozása. De lehet, hogy azt kérdezed, hogyan tudok osztott képernyős videót készíteni? Ebben a bejegyzésben minden kérdésére választ kapunk, valamint a megfelelő eszközöket, amelyek segíthetnek ennek megvalósításában. Vessen egy pillantást a megközelítések alábbi listájára.
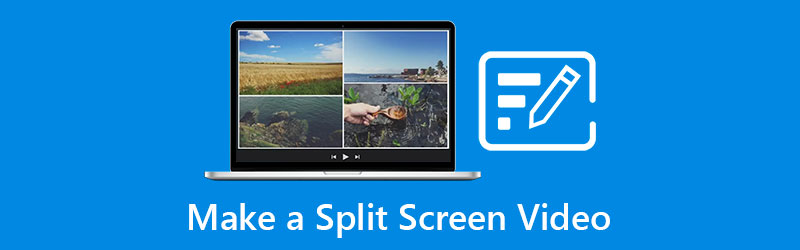
- 1. rész: Osztott képernyős videó készítése asztalon
- 2. rész: Osztott képernyős videó készítése telefonon
- 3. rész. GYIK az osztott képernyős videó készítéséről
1. rész: Osztott képernyős videó készítése asztalon
Ebben a részben megosztjuk a 2 legnépszerűbb szoftvert, amelyet letölthet Mac- és Windows-eszközére, ha osztott képernyős videót készít. Tekintse meg az ebben a részben említett eszközöket, valamint az eszköz működésének lépésenkénti eljárását.
1. Vidmore Video Converter
Az első, amelyre támaszkodhat osztott képernyős videó készítésekor, a Vidmore Video Converter. Ez az alkalmazás Mac és Windows eszközökön is kompatibilis volt, ami még kényelmesebbé teszi a felhasználók számára a választást. Ettől eltekintve, ennek az alkalmazásnak van egy olyan jellemzője, amellyel könnyen megértheti az általa kínált szerkesztőeszközt.
A Vidmore számos elrendezést kínál, hogy videoklipjeit még lenyűgözőbbé tegye. A videokollázs változatosabbá tétele érdekében kiválaszthat néhány beépített szűrőt, amelyet ez az alkalmazás kínál. És hogy jobban megértse ezt a hatékony alkalmazást, kövesse az alábbi lépéseket.
1. lépés: Töltse le az Osztott képernyős videóalkalmazást
Kezdésként töltse le az osztott képernyős videóalkalmazást az alábbi gombok egyikének megnyomásával. Ezután telepítse és futtassa az eszközén.
2. lépés: Adja hozzá a videofájljait
Miután az alkalmazás fut az eszközön, kattintson a gombra Kollázs fület az eszköz fő felületének tetején. Ez elvezeti Önt a Kollázs szakaszban, majd válassza ki a kívánt sablont, és adja hozzá a felosztani kívánt videoklipeket a könyvtárából.
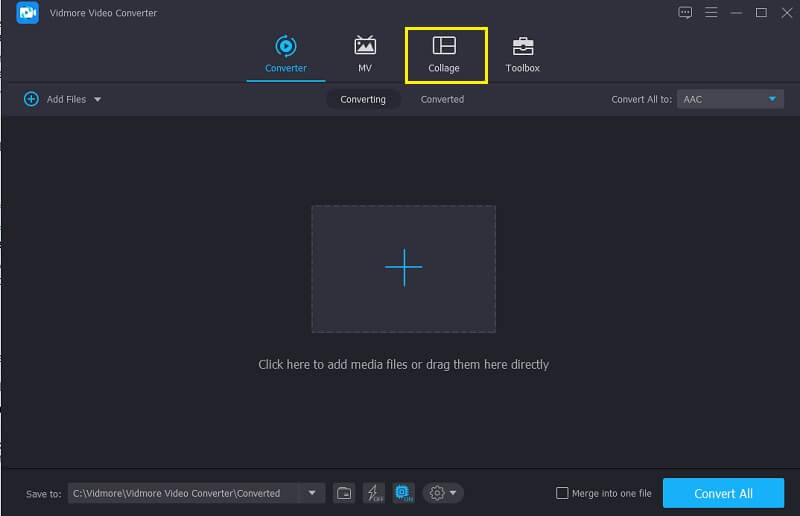
3. lépés: Készítsen osztott képernyős videót
Miután hozzáadta az egyesíteni kívánt videoklippeket egy képernyőn, nyugodtan válassza ki, hogy milyen elrendezést szeretne alkalmazni a videóin. Ha pedig vonzóbbá szeretné tenni videóit, kattintson a Szűrő szakaszt a kívánt hatások alkalmazásához.
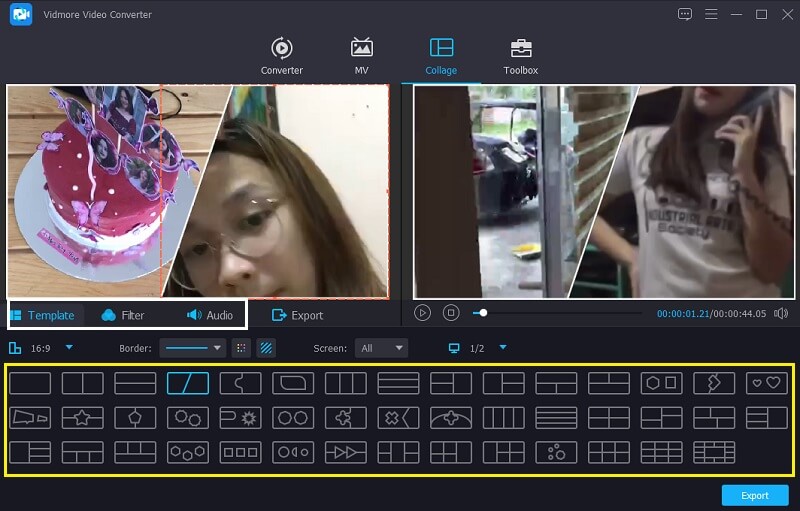
4. lépés: Osztott képernyős videó exportálása
Az osztott képernyős videó elkészítése után kattintson a Export fület az eszköz alsó részén, válassza ki a kívánt formátumot, majd kattintson Indítsa el az Exportálást hogy megkapja az osztott képernyős videót.
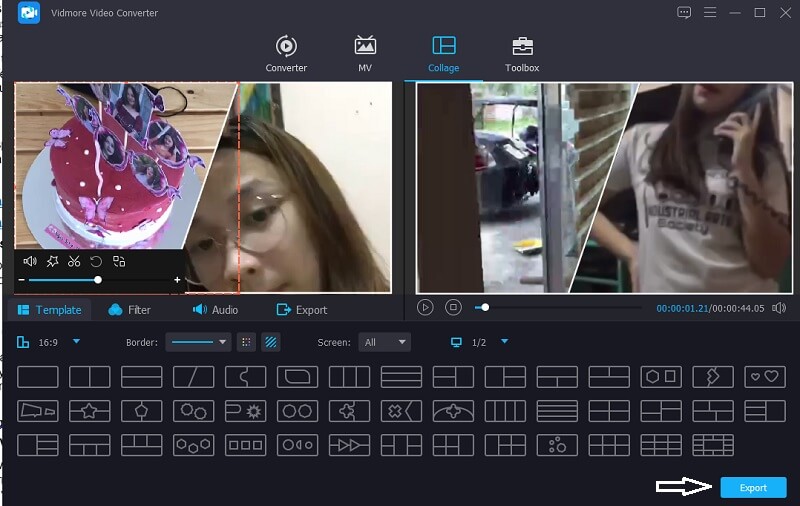
2. Videóstúdió
Egy másik szoftver, amelyet fontolóra vehet, a Video Studio alkalmazás. Ez az alkalmazás osztott képernyős videó készítésében is segíthet, mivel olyan funkciókkal rendelkezik, amelyek valóban a videoklipek kombinálására szolgálnak. Azt is lehetővé teszi, hogy közvetlenül az eszköz fő felületén vágja le, vágja le, vágja le és osztja fel a videókat, valamint különféle szűrőket, effektusokat és egyéb szerkesztőeszközöket kínál, hogy a videói vonzóbbá váljanak. Az eszköz jobb megértése érdekében itt található az alábbi útmutató.
1. lépés: Töltse le és telepítse a Video Studio alkalmazást. Nyissa meg az alkalmazást, és lépjen a Szerkesztés szakasz. Miután eljutott a szerkesztési funkciókhoz, kattintson a gombra Azonnali projekt a könyvtáradból.
2. lépés: Ezt követően kattintson a gombra Osztott képernyős a felugró mappák listájában. Húzza el a videóin használni kívánt elrendezést, és húzza le a Idővonal. Ezután hozzáadhatja az egyesíteni kívánt videókat egy képernyőn.
3. lépés: Ha minden rendben van az osztott videó képernyővel, kattintson a gombra Ossza meg panelt, válassza ki a kívánt formátumot, majd kattintson a gombra Rajt gombot a videó alsó részén.
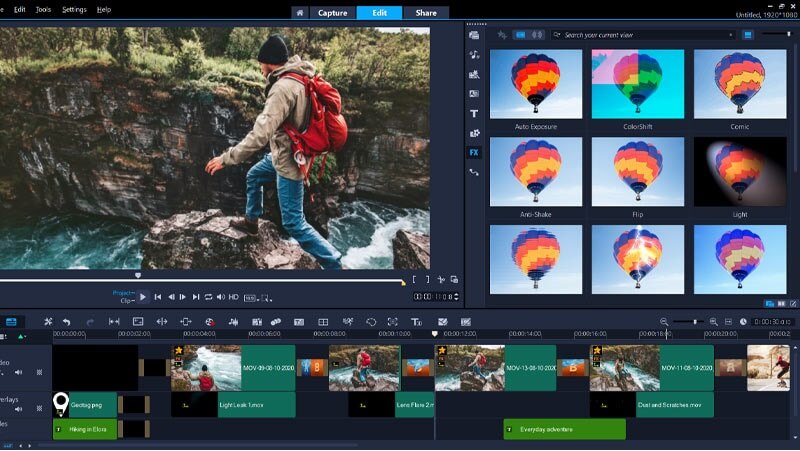
2. rész: Osztott képernyős videó készítése telefonon
Ma már nincs olyan, hogy egy mobileszköz ne tudna elvégezni egy bizonyos feladatot. Mivel mindig van olyan alkalmazás, amely kinyújtja a kezét, hogy segítse a mobileszköz-felhasználókat, hogy tetszés szerint végezzék el a dolgokat, erre példa az osztott videó képernyő készítése. Ezt nem csak az asztali számítógépek tudják megtenni, hanem a mobileszközök is. És most, ha osztott videóképernyőt szeretne készíteni mobileszközével, itt vannak az alább leírt eszközök.
1. Video Collage – Collage Maker
Olyan alkalmazásra van szüksége, amely csak be van építve osztott videoképernyő készítéséhez? Fontolja meg a Video Collage használatát. Könnyedén létrehozhat itt osztott videót, és kiválaszthat egy hátteret kiegészítőként, amellyel vonzóvá teheti videóit. Az alábbiakban felsoroljuk a módszereket, hogy segítsünk ennek használatában.
1. lépés: Töltse le és telepítse az alkalmazást. Ha az alkalmazás fut, válasszon az alábbiak közül Sablonok alatt, és koppintson rá. Lehetőséget ad arra, hogy fényképet vagy videót kíván-e hozzáadni.
2. lépés: A videoklipek hozzáadása után kézbe veheti a videók méretét, effektusait és színét.
3. lépés: Ha végzett, kattintson a Videó felvétel ikonra a videó létrehozásához, és a generálás után megoszthatja vagy letöltheti eszközére.
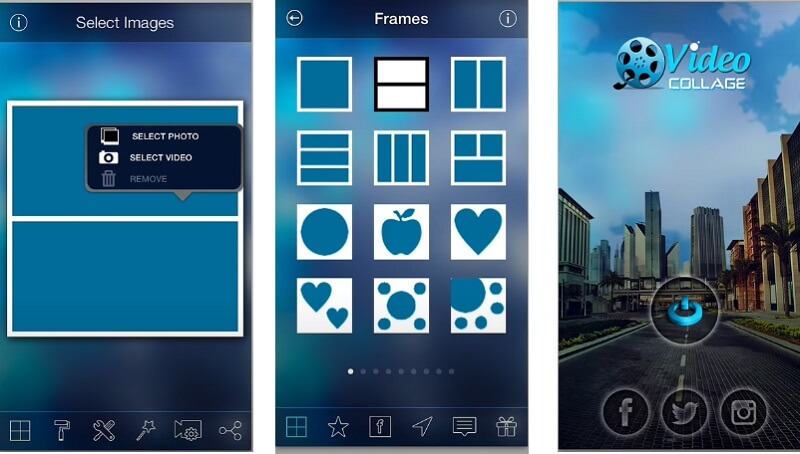
2. Vidstitch Free - Video Collage
A Vidstitchben egyszerűen készíthet osztott videoképernyőket Android-eszköze segítségével. Felhasználóbarát felületének köszönhetően egyszerűen, egy pillanat alatt készíthet elképesztő videót! Szeretné tudni, hogyan készíthet osztott videoképernyőket ebben az alkalmazásban? Vessen egy pillantást az alábbi lépésekre.
1. lépés: Töltse le és telepítse a Vidstitch Free-t a Google Playről, majd nyissa meg a programjában.
2. lépés: Válaszd ki a Sablon amit szeretne, majd kattintson a Válassza a Videó lehetőséget gombot, amellyel hozzáadhatja az egyesíteni kívánt videót egy képernyőn.
3. lépés: Miután beállította a videókat a kívánt megjelenésre, kattintson a Megment lapon importálhatja az osztott videó képernyőjét Fotótár.
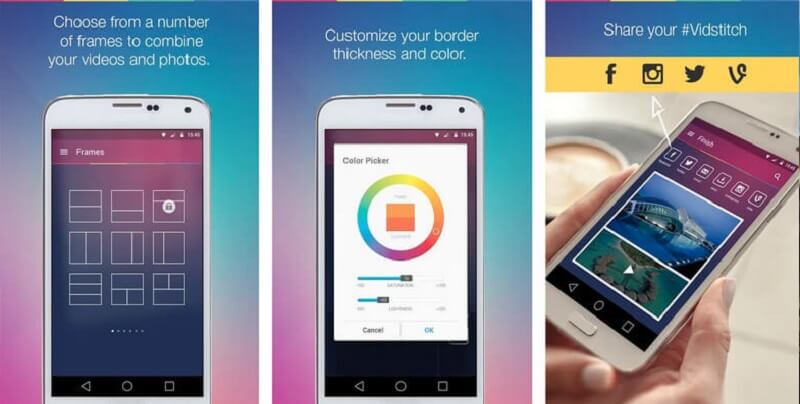
3. iMovie
Ha olyan alkalmazást keres, amely osztott videoképernyőt készít iPhone készülékén, számíthat az iMovie alkalmazásra. Ez az egyik legnépszerűbb alkalmazás, amely sok mindent kínál. Ha pedig útmutatást szeretne adni ennek az eszköznek a működéséhez, támaszkodjon az alábbi eljárásra.
1. lépés: Nyissa meg az iMovie alkalmazást, és kattintson a Új projekt, válassza ki a szerkeszteni kívánt videoklipet.
2. lépés: Engedélyezze a videoklipet, és kattintson a gombra Plusz aláírja a következő kívánt videó hozzáadásához, majd kattintson a gombra Osztott képernyős opciót, amely megjelenik a képernyőn.
3. lépés: Miután elkészítette az osztott videoképernyőt az iMovie-on, kattintson a ikonra Kész fület, majd a Küld ikonra a képernyő alsó részén, majd kattintson a Videó mentése a videó sikeres mentéséhez.
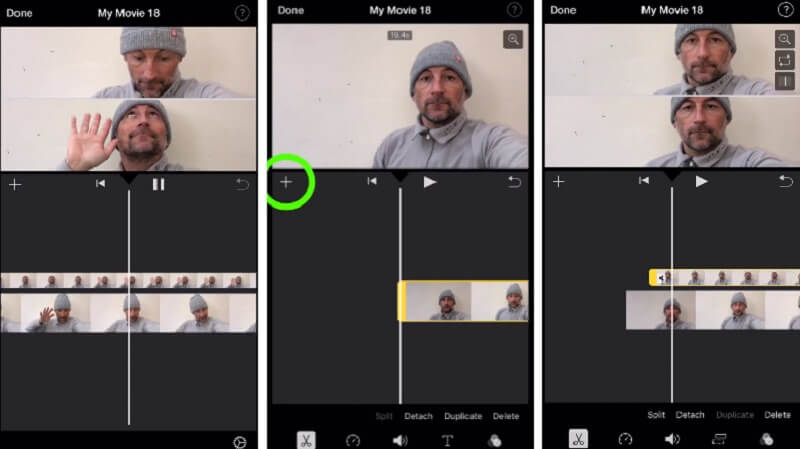
3. rész. GYIK az osztott képernyős videó készítéséről
1. Mire használható az osztott képernyős videó?
Használható két különböző jelenet vagy elem összehasonlítására, felvételek előtt és után, elvárások és valóság, stb. Láthatjuk videoklipekben, reklámokban, filmekben stb.
2. Miért van az osztott videoképernyő a Video Collage - Collage Maker programban két fájlra vágva?
Ennek oka az, hogy a maximális korlát csak 120 másodperc. Ha a videó meghaladja a 120 másodpercet, a rendszer felosztja.
3. Beilleszthetek háttérzenét az osztott képernyős videóba?
Ezzel használhatja a Vidmore Video Convertert, mivel lehetővé teszi háttérzene beillesztését. Az osztott képernyő elkészítése után kattintson a Hang fülre, és jelölje be a Plusz jelet, majd válassza ki a zenét, amelyet hozzá szeretne adni az osztott képernyős videóhoz.
Következtetés
A fent megadott összes információ olyan alkalmazás, amely segíteni fog Önnek osztott képernyős videót készíteni. Kezdje el videóját most ezen eszközök segítségével!
Videó szerkesztés
-
Osztott képernyős videó
-
Készítsen Filmet
-
Készítsen diavetítést



