Modi migliori ed efficaci su come creare GIF su dispositivi mobili, desktop e online
Lo scopo immediato e primario di GIF è creare una conversazione significativa e divertente. Per non parlare che puoi usarlo per mostrare emozioni diverse. Diciamo che ti senti triste, arrabbiato o felice, le GIF possono aiutarti a esprimerti in modo chiaro ed efficace. Eppure è più divertente creare la tua GIF piuttosto che quelle pre-generate dalle app, giusto? Quindi, in questo post, esamineremo diversi metodi su come puoi creare GIF da un video o crea una GIF da zero.

CONTENUTO DELLA PAGINA
Prima di scrivere, come testiamo il software per i post:
Dichiarazione di non responsabilità: tutto il contenuto del nostro sito Web è scritto da persone del nostro team editoriale. Prima di scrivere, facciamo ricerche approfondite sull’argomento. Quindi, ci vogliono 1-2 giorni per selezionare e testare gli strumenti. Testiamo il software in base ai requisiti del dispositivo e del sistema, alle funzioni, all'esperienza d'uso, ecc. Per rendere il nostro test più completo, visitiamo anche siti Web di recensioni, come G2, Trustpilot, ecc., per raccogliere le esperienze degli utenti reali come riferimento.
Parte 1. I migliori creatori di GIF per Windows e Mac
Vidmore Video Converter è un programma di utilità GIF semplice ma professionale che ti consente di creare GIF con un'ampia gamma di formati di input accettati. Questa app per la creazione di GIF è dotata di un'interfaccia facile da usare che ti consente di produrre GIF assolutamente impressionanti anche per gli utenti non esperti di tecnologia. Lì troverai diverse opzioni di personalizzazione come l'aggiunta di testo, immagine, filtro o un'altra GIF a una GIF; pur avendo la capacità di gestire sia immagini animate che fisse. Indipendentemente dal sistema operativo in esecuzione sul tuo computer, ti consentirà di creare GIF senza problemi. Oltre a ciò, puoi utilizzare questo creatore di GIF online o offline. Di seguito è riportata una guida dettagliata su come utilizzare questa fantastica app.
Passaggio 1. Installa il programma GIF Maker
Innanzitutto, scarica e installa l'app sul tuo computer. Una volta completata l'installazione, aprire il Cassetta degli attrezzi scheda subito per accedere al GIF Maker funzione.
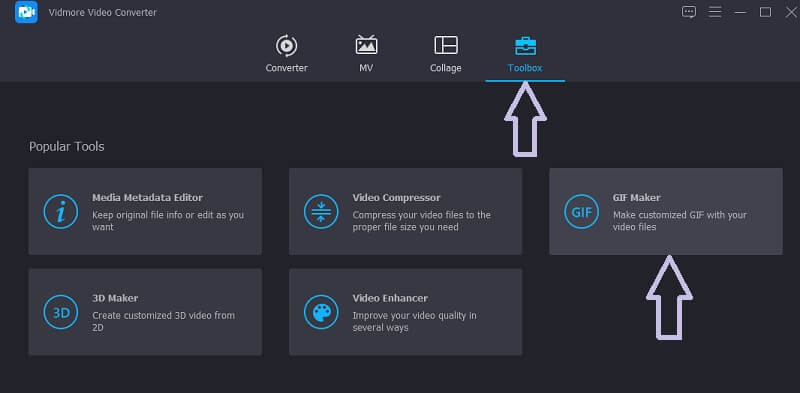
Passaggio 2. Carica il file video
Quindi, fai clic sull'utilità GIF Maker e aggiungi un file video da cui desideri generare GIF. Clicca il Video in GIF pulsante quindi seleziona il tuo video di destinazione.
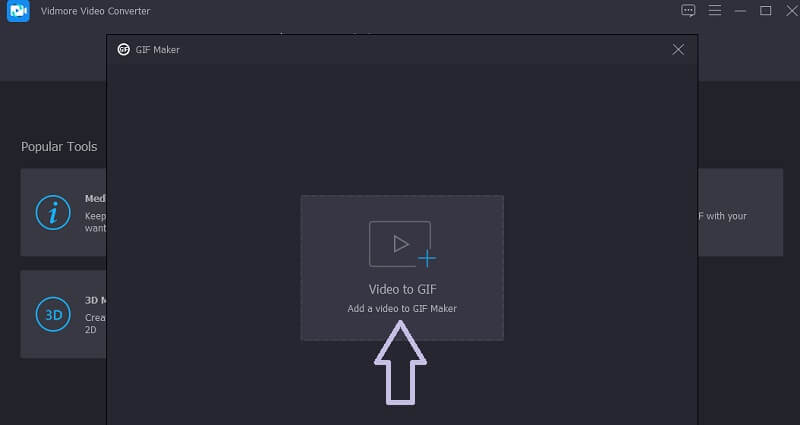
Passaggio 3. Taglia il videoclip
Per imparare a creare una GIF da un video, puoi tagliare il video, soprattutto se è più lungo di 5 secondi. Clicca il Tagliare , imposta la durata di inizio e fine del video e premi il pulsante Salva pulsante per rendere effettive le modifiche.
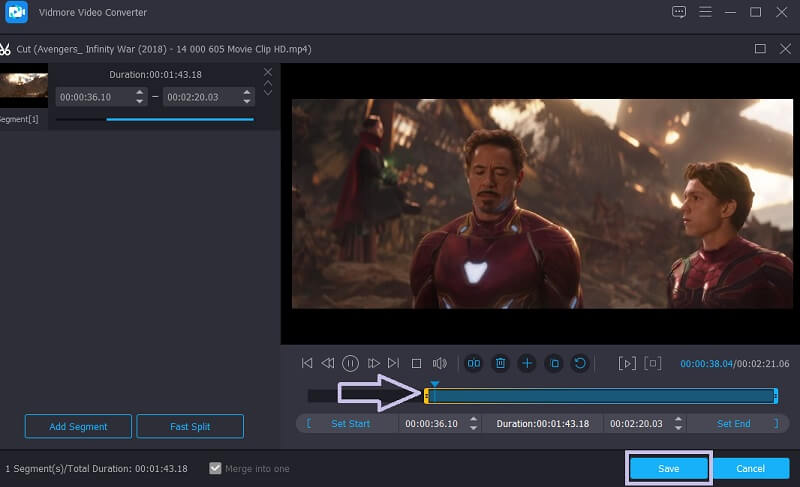
Passaggio 4. Personalizza il video
Puoi anche personalizzare la clip e produrre una GIF per la pioggia con pochi semplici clic. Per farlo, fai clic su modificare pulsante e vedrai varie opzioni di personalizzazione. Da qui, puoi ritagliare una parte del video, ruotare, aggiungere filigrane o filtri. Colpire ok per salvare le modifiche.
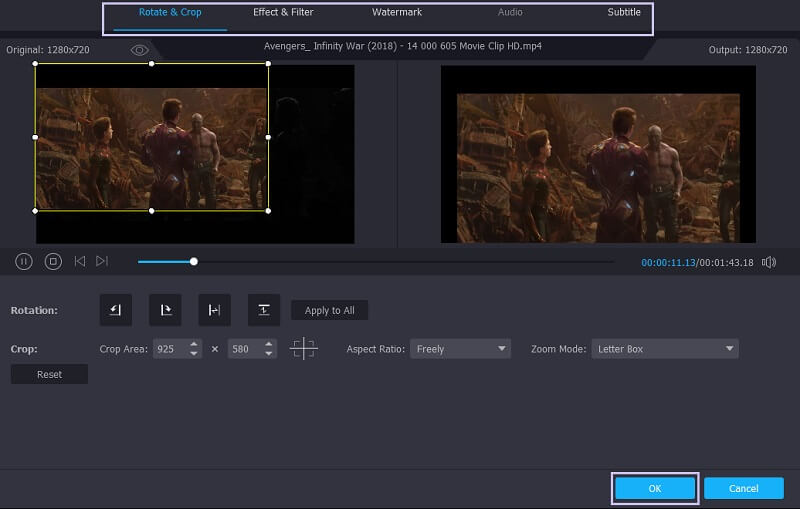
Passaggio 5. Salva il video come GIF
Prima di convertire la GIF in video, puoi premere il pulsante Anteprima pulsante per controllare come risulta dopo il processo. Quando sei soddisfatto del risultato, premi semplicemente il Genera GIF pulsante. Successivamente, puoi immediatamente dare un'occhiata al prodotto finito e aprirlo come GIF.
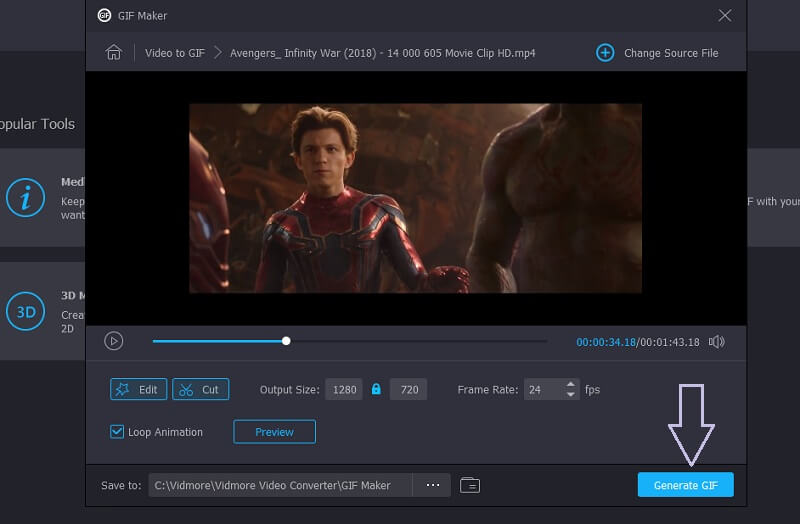
Parte 2. Come creare GIF su iPhone e Android
Ci sono casi in cui devi creare GIF direttamente dal tuo smartphone. In questo modo, non è necessario aprire il laptop o il computer poiché puoi fare lo stesso con la punta delle dita. Detto questo, qui ti insegneremo come creare una GIF su iPhone e dispositivi Android.
Crea una GIF su iPhone
Una delle app rinomate nel campo delle GIF è Giphy. Puoi usarlo sia su dispositivi Android che iOS. Con esso, puoi accedere e cercare GIF. Puoi anche inviarli direttamente ai tuoi messaggi di testo. Inoltre, questo è anche un ottimo creatore di GIF di testo con supporto per vari stili di carattere. Di seguito viene fornita una guida istruttiva per aiutarti a creare GIF dai video.
Passo 1. Prima di tutto, apri l'App Store sul tuo iPhone o iPad e installa Giphy.
Passo 2. Avvia l'app mobile e tocca Creare pulsante nell'angolo in alto a destra dello schermo. Seleziona il Galleria nell'angolo in basso a sinistra e consenti l'accesso alle tue foto.
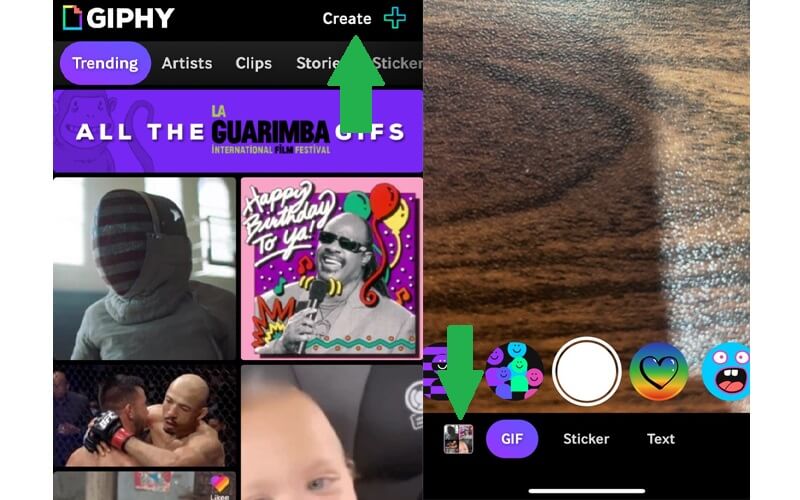
Passaggio 3. Quindi, seleziona il video che desideri salvare come GIF e fai clic su Continua per procedere nell'interfaccia di modifica.
Passaggio 4. Puoi sfruttare la sua funzione di creazione di sottotitoli GIF toccando i caratteri dell'alfabeto dalla barra degli strumenti. Oltre a ciò, puoi anche modificare la riproduzione del video, aggiungere adesivi animati e molto altro ancora.
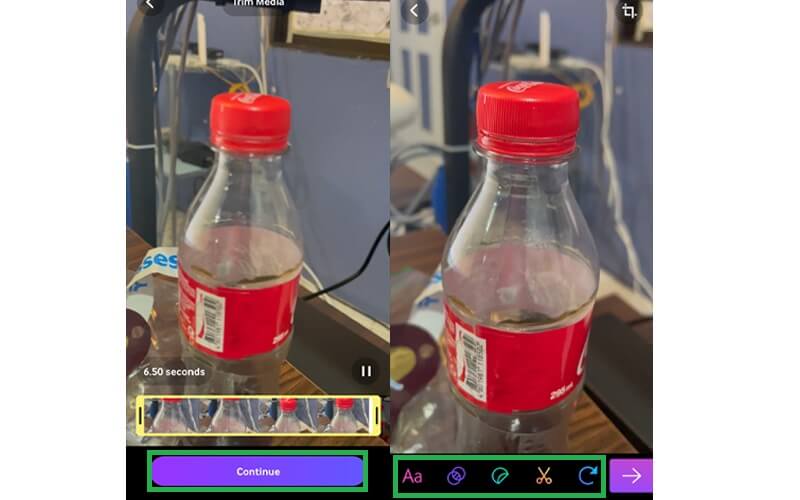
Passaggio 5. Successivamente, tocca l'icona della freccia nell'angolo in basso a destra seguita da Condividi GIF pulsante. Infine, premi il pulsante Salva GIF pulsante e verrà archiviato nel tuo account Giphy.
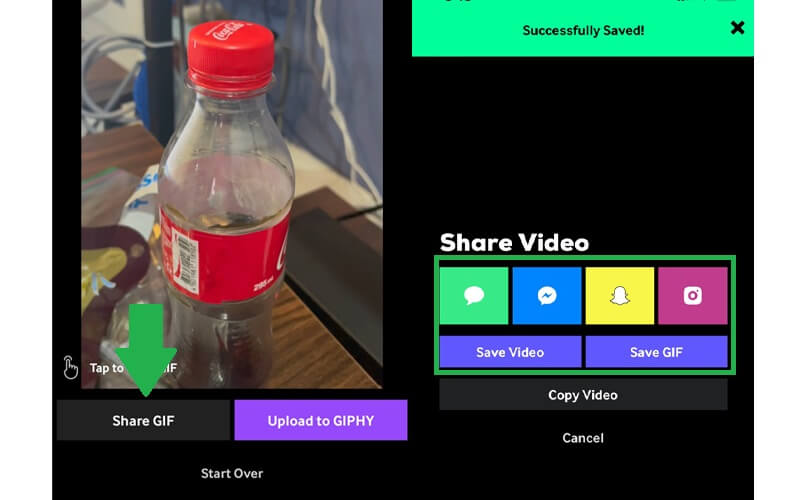
Crea una GIF su Android
Trovare una GIF o un creatore di meme è un gioco da ragazzi perché ci sono un sacco di app disponibili che puoi installare e utilizzare liberamente. Per gli utenti Android, puoi utilizzare GIF Studio. Per sapere come utilizzare questo programma, puoi fare riferimento ai passaggi seguenti.
Passo 1. Apri Play Store o Huawei AppGallery sul tuo dispositivo mobile e cerca GIF Studio. Esegui l'app in seguito.
Passo 2. Assicurati di abilitare tutte le autorizzazioni richieste dall'app. In questo modo, lo strumento potrà accedere ai tuoi file multimediali, comprese le immagini e i video della tua galleria.
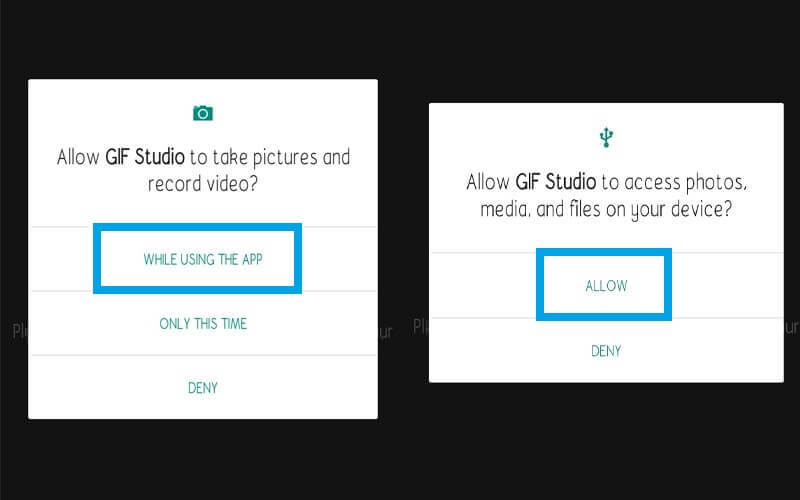
Passaggio 3. Per apprezzare appieno questo creatore di GIF animate, puoi accedere a tutte le sue funzionalità offerte dal menu. Tocca semplicemente le tre barre laterali nell'angolo in alto a sinistra dello schermo e seleziona Video in GIF opzione.
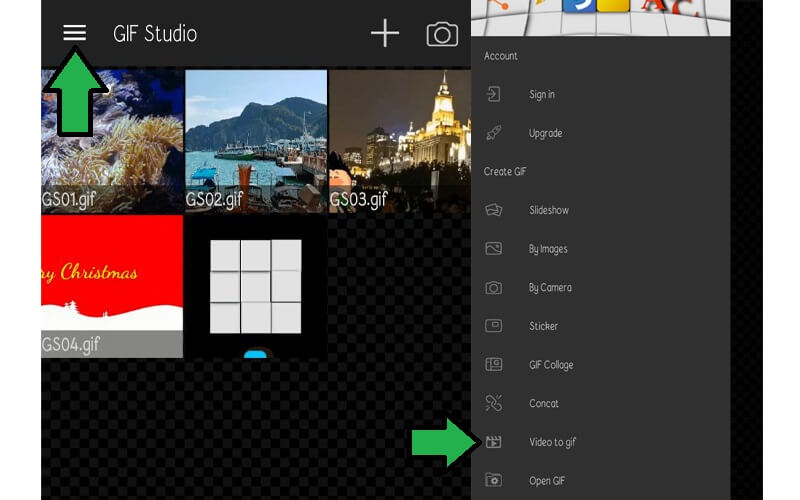
Passaggio 4. Seleziona il tuo video di destinazione dalle clip disponibili sul tuo dispositivo e tocca SELEZIONARE nell'angolo in alto a destra dello schermo.
Passaggio 5. Ora imposta l'FPS che corrisponde alle tue preferenze. Successivamente, tocca il Dai un'occhiata icona per riflettere le modifiche. In un istante, la riproduzione del video dovrebbe essere pronta per essere rivista.
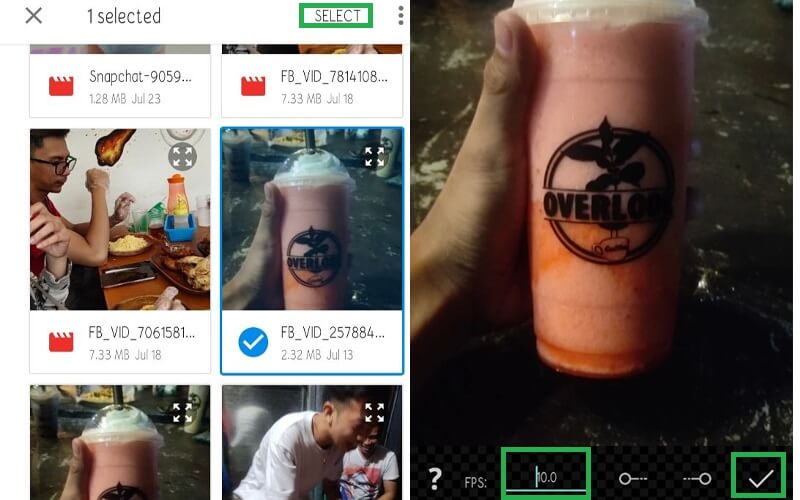
Parte 3. Come creare una GIF in Photoshop
Ti sei mai chiesto come creare una GIF in Photoshop? In realtà, questo compito non è così difficile come sembra. Se una serie di foto o un video può essere trasformato in una GIF utilizzando Photoshop. Inoltre, con pochi semplici clic, anche un utente senza esperienza precedente può riuscire a farlo. D'altra parte, ecco un elenco di passaggi da seguire.
Passo 1. Apri l'app Photoshop sul tuo computer e avvia il menu per File. Dal menu File, seleziona Importare opzione.
Passo 2. Punta il cursore su Da fotogrammi video a livelli dal menu a tendina. Una volta aperta la cartella, seleziona il video che desideri e caricalo nel programma.
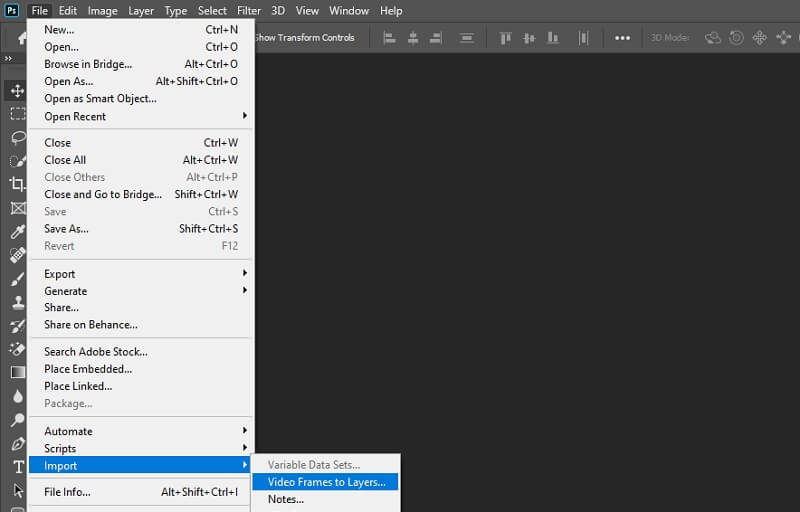
Passaggio 3. Usa l'opzione di ritaglio per selezionare un intervallo di video che devi convertire in GIF. Quindi fare clic su ok pulsante per apportare alcune modifiche al video.
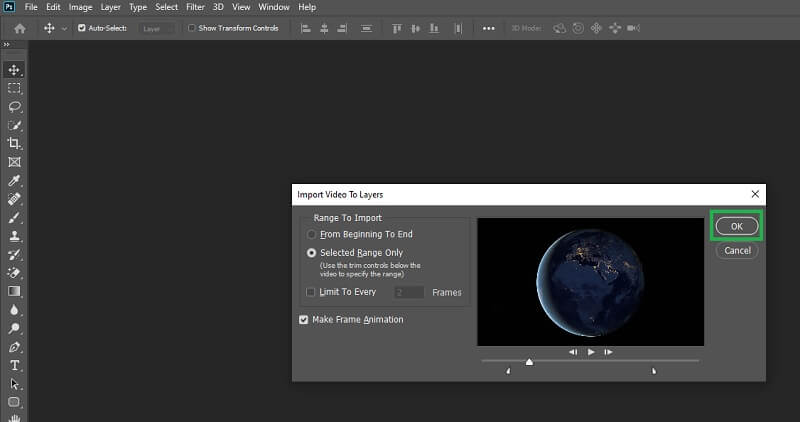
Passaggio 4. Accedi al pannello Finestra per vedere come appare la GIF. Per farlo, vai su Finestra - Cronologia. Una lunga sequenza temporale orizzontale dei fotogrammi dovrebbe apparire nella parte inferiore dell'interfaccia.
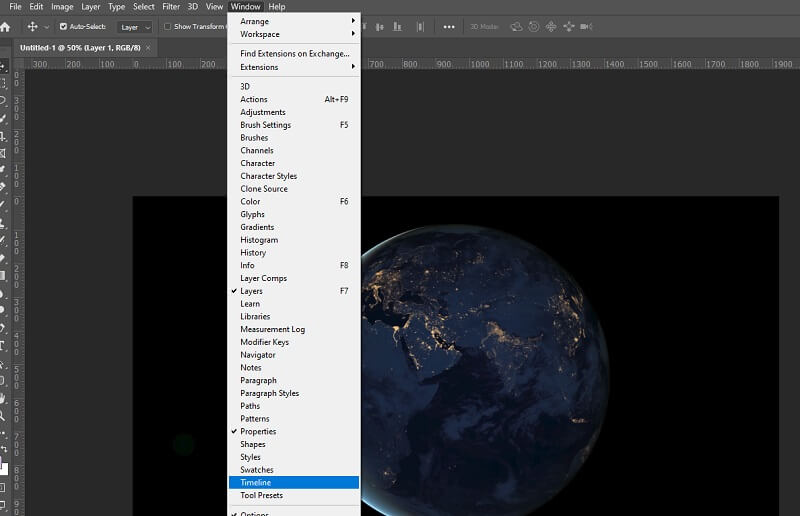
Passaggio 5. Dalla barra degli strumenti in basso hai una serie di opzioni in cui puoi eliminare i frame, impostare l'opzione loop o duplicare i frame come desideri.
Passaggio 6. Una volta terminata la modifica della GIF, salva il file GIF andando su File - Esporta - Salva per Web (legacy) come mostrato nell'illustrazione.
Passaggio 7. Nella finestra di dialogo a comparsa, puoi ottimizzare ulteriormente la GIF. Lì troverai le opzioni per ridurre il numero di colori e il dithering. Infine, fai clic su Salva pulsante nella parte inferiore del pannello, quindi impostare un percorso file in cui si desidera salvare l'output.
Parte 4. Come creare una GIF con GIF Maker gratuito
1. Convertitore video online gratuito Vidmore
Vidmore Convertitore video online gratuito è uno strumento pratico per creare una GIF di qualità. Il programma può anche convertire qualsiasi tipo di video in GIF in pochissimo tempo. Tutti i processi avvengono sul browser web, quindi non devi preoccuparti di installare un programma. Inoltre, chiunque può utilizzare questa app per la creazione di GIF animate senza registrarsi per un account.
Caratteristiche principali:
1. Regola i fotogrammi al secondo.
2. Non è richiesta alcuna registrazione.
3. Nessuna limitazione della dimensione del file.
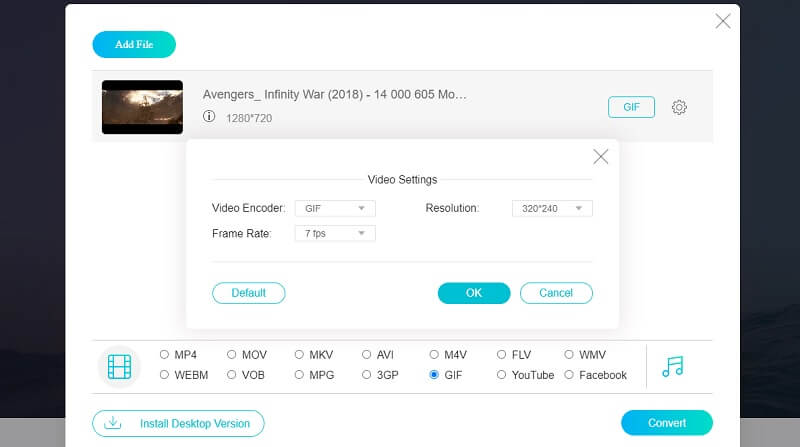
2. Conversione in linea
Un altro programma che può aiutarti a generare GIF da video o immagini. Supporta MKV, WMV, MP4, AVI e simili. Oltre a ciò, consente agli utenti di impostare alcune preferenze per migliorare i contenuti grafici. È possibile regolare il colore su grigio, monocromatico o negato. Tieni presente che la velocità di caricamento può variare a seconda della lunghezza del video.
Caratteristiche principali:
1. Importa file dal cloud.
2. Comprimi i file GIF.
3. Salva le impostazioni di ottimizzazione correnti.
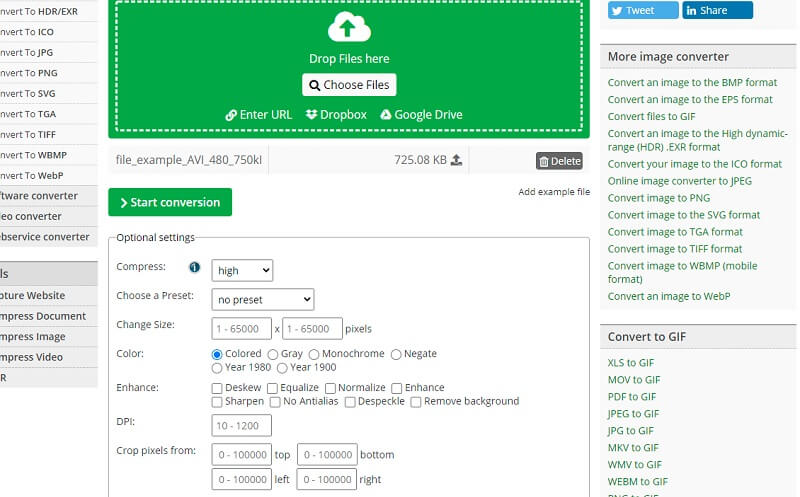
3. Ezgif
Ezgif è un programma flessibile e assolutamente gratuito che puoi utilizzare per elaborare le GIF. Con esso, puoi creare un divertente effetto di riproduzione usando la funzione inversa. Soprattutto, questo strumento è in grado di trasformare un video trasparente in una GIF trasparente. Pertanto, è considerato il migliore e gratuito creatore di GIF trasparenti.
Caratteristiche principali:
1. Può caricare file multimediali da smartphone o computer.
2. Supporta formati inclusi MP4, AVI, WEBM, MPEG, ecc.
3. Ottieni l'ora di inizio e di fine accurata utilizzando il Usa posizione attuale caratteristica.
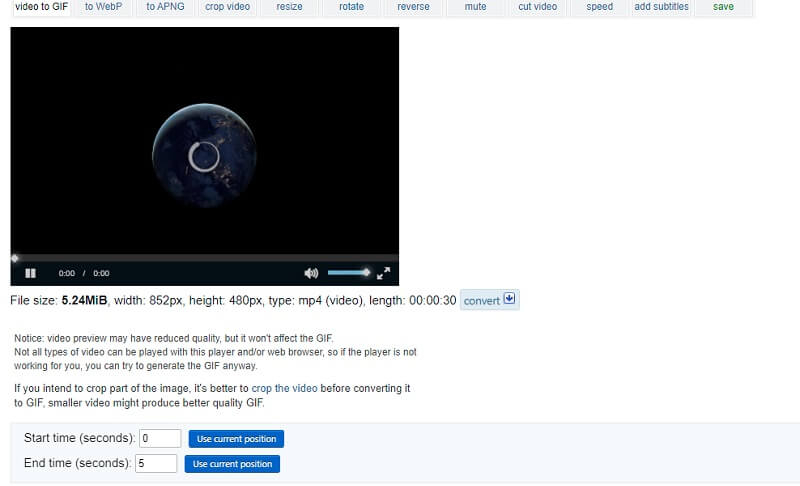
4. Video su GIFs.com
Puoi anche creare animazioni divertenti con l'aiuto di Video to GIFs.com. Dopo averlo utilizzato nei browser tradizionali, lo strumento funziona correttamente senza alcun problema fastidioso o evidente. Inoltre, l'interfaccia è semplice e non c'è una configurazione complicata per completare l'attività.
Caratteristiche principali:
1. Scarica GIF senza registrazione.
2. Non ha alcuna configurazione complicata.
3. Esegui senza problemi su ogni browser web.
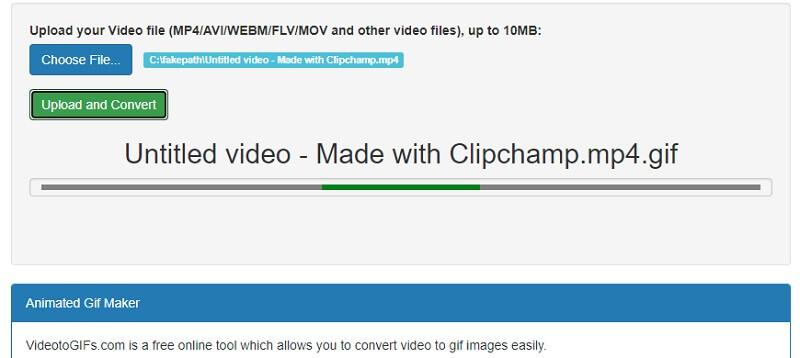
5. Zamzar
Se il tuo obiettivo è solo convertire video, clip o filmati online, Zamzar è il tuo creatore di meme GIF di riferimento. Lo strumento presenta semplici passaggi per convertire i video in GIF. Dal punto di vista dell'efficienza, lo strumento può convertire qualsiasi video in GIF con un numero illimitato di esportazioni. Inoltre, ti consente di elaborare una GIF utilizzando il collegamento al video rendendolo adatto come creatore di GIF di YouTube.
Caratteristiche principali:
1. Interfaccia drag-and-drop.
2. Comprimi il file GIF.
3. Invia un'e-mail di notifica quando la conversione è terminata.
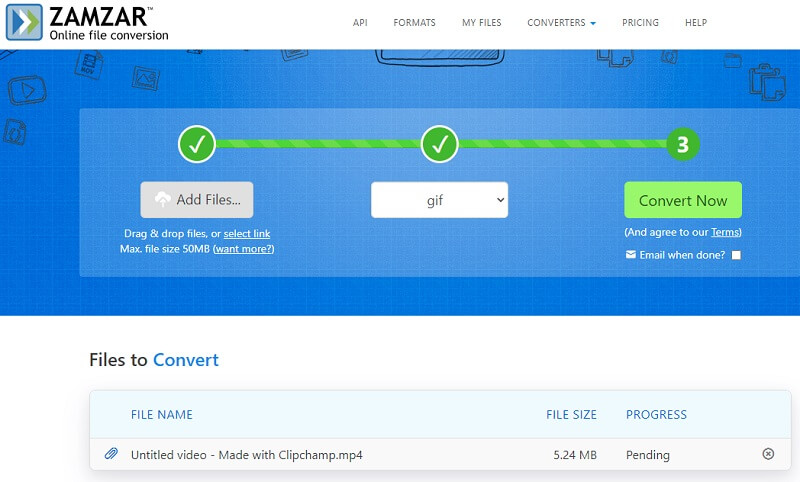
Parte 5. Domande frequenti su GIF Maker
Come creare una GIF per Instagram?
Esistono app che possono aiutarti a creare una GIF con un orientamento preimpostato o video per diversi siti di social network come Instagram. Uno degli strumenti sopra menzionati ha questa funzione che è Vidmore Video Converter.
Come creare una GIF del tuo sfondo?
Se desideri impostare GIF come sfondo sul tuo smartphone, puoi utilizzare una delle app mobili GIF sopra indicate per creare e salvare GIF. Quindi impostali come sfondo per la schermata iniziale che apparirà come sfondo animato anziché come immagine statica o fissa.
Come creare una GIF animata?
Esistono due metodi per creare una GIF animata. Il modo più comune è unire una serie di foto per formare una GIF animata. D'altra parte, puoi creare GIF animate convertendo i video in GIF stesse con le procedure descritte sopra.
Conclusione
Questi sono solo alcuni semplici ma efficaci Creatori di GIF che puoi usare. Se ti senti a tuo agio nell'usare il tuo smartphone nello svolgimento delle tue attività quotidiane, i programmi mobili stanno meglio. Lo stesso vale per i programmi online e desktop. Tuttavia, puoi sempre esplorare ogni singolo metodo che sarà utile nelle esigenze future.
Video e GIF
-
Modifica GIF
-
Crea presentazione
-
Convertitore video


