Come modificare le foto di sfondo su iPhone? Fallo in 3 passaggi
Ci sono scenari in cui un'immagine è quasi perfetta, ma sembra disordinata a causa dello sfondo. Quindi, alla fine, quell'immagine viene solo eliminata. Ma la cosa buona al giorno d'oggi è che molti editor di foto vengono realizzati nell'App Store o nel Play Store. Non dovrai catturare un oggetto più e più volte perché puoi modificare lo sfondo con l'aiuto di un editor di foto. Supponiamo che tu sia stanco di catturare l'immagine ancora e ancora prima di ottenere la giusta proporzione. In tal caso, potresti trovare utile questo post in quanto ti insegnerà come modificare lo sfondo dell'immagine sul tuo iPhone.
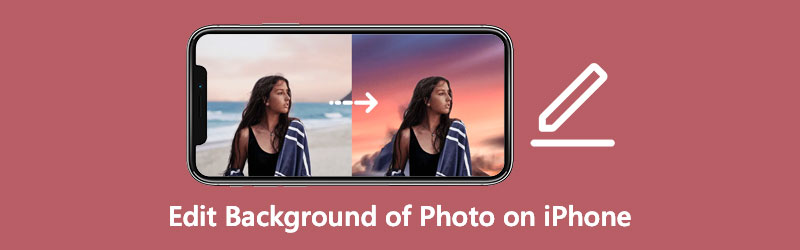
- Parte 1. Come modificare lo sfondo di una foto su iPhone
- Parte 2. Suggerimenti su come modificare lo sfondo di una foto online
- Parte 3. Domande frequenti sulla modifica dello sfondo di una foto su iPhone
Parte 1. Come modificare lo sfondo di una foto su iPhone
Gli editor di foto elencati qui sono alcuni dei principali editor di immagini di sfondo accessibili per i dispositivi iPhone.
1. Editor di sfondo della gomma magica
Magic Eraser Background Editor è un'applicazione mobile disponibile per dispositivi Android e iOS. Questo software consente di modificare rapidamente lo sfondo di qualsiasi immagine utilizzando una semplice interfaccia. Gli utenti troveranno molto più facile modificare le sezioni dell'immagine che non desiderano invece di ciò che facevano prima. Inoltre, sbarazzati di loro e sostituiscili con qualcosa di più creativo. Questo programma ha anche una bella funzionalità che consente agli utenti di manipolare le foto con cui stanno lavorando. A differenza di altri editor di immagini su piattaforme multimediali, Magic Eraser consente di salvare le immagini senza comprometterne la qualità.
Passo 1: Apri l'App Store e digita Magic Eraser Background Editor nella barra di ricerca. Dopo aver installato l'app, aprila e seleziona il Foto opzione a destra per caricare le immagini che desideri modificare.
Passo 2: Una volta che l'immagine è stata rispecchiata sullo schermo dell'app, premere il tasto Bacchetta magica e poi premi il pulsante Gomma per cancellare pulsante a destra per cancellare lo sfondo da foto e immagini. Puoi anche ripristinare sezioni delle tue fotografie selezionandole con il Matita simbolo.
Passaggio 3: Infine, premere il Modifica sfondo pulsante, che si trova nella parte in alto a destra dello schermo, dopo aver premuto quello in alto Freccia nella parte superiore destra dello schermo. Quindi fare clic su Salva opzione e scegli se vuoi salvare il tuo file come PNG o JPG.
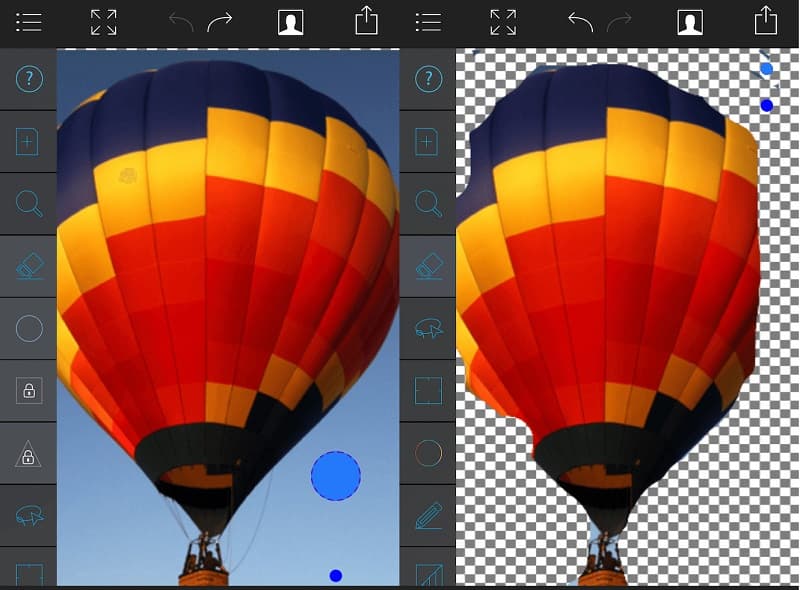
2. Snapseed
Gli utenti possono migliorare le fotografie e aggiungere effetti digitali utilizzando Snapseed, un programma di fotoritocco disponibile per dispositivi iOS e Android. È, in realtà, uno dei più efficaci editor di immagini disponibili. A prima vista, l'interfaccia utente di Snapseed potrebbe sembrare un po' opprimente. Ma se trascorri qualche minuto con l'app, acquisirai rapidamente familiarità con la sua interfaccia utente basata sui gesti. L'app è stata progettata in modo semplice. Ecco una piccola guida di seguito se vuoi sapere come modificare lo sfondo di una foto in Snapseed.
Passo 1: Apri l'immagine nell'app Snapseed e scegli Utensili dal menu a tendina in basso al centro. Tocca Schiva e brucia nelle opzioni nella parte inferiore dello schermo per completare il processo.
Passo 2: Partendo dallo sfondo che desideri cancellare, trascina il dito sullo schermo. Spostalo come se stessi disegnando con una matita, ma fai attenzione a non premere troppo forte sul monitor per evitare che si danneggi. Mentre continui a muovere il dito sullo schermo, vedrai che lo sfondo scompare progressivamente. Quindi, per salvare le modifiche attuali, fare clic su dai un'occhiata segno nell'angolo inferiore dello schermo.
Passaggio 3: Per rimuovere lo sfondo che circonda le caratteristiche più delicate, pizzica l'immagine per ingrandire. Quindi usa il quadrato blu nell'angolo in basso a sinistra per sfogliare la foto e applica delicatamente il pennello attorno ai contorni dell'oggetto. Dopo aver cancellato accuratamente l'intero sfondo, tocca nuovamente il segno di spunta.
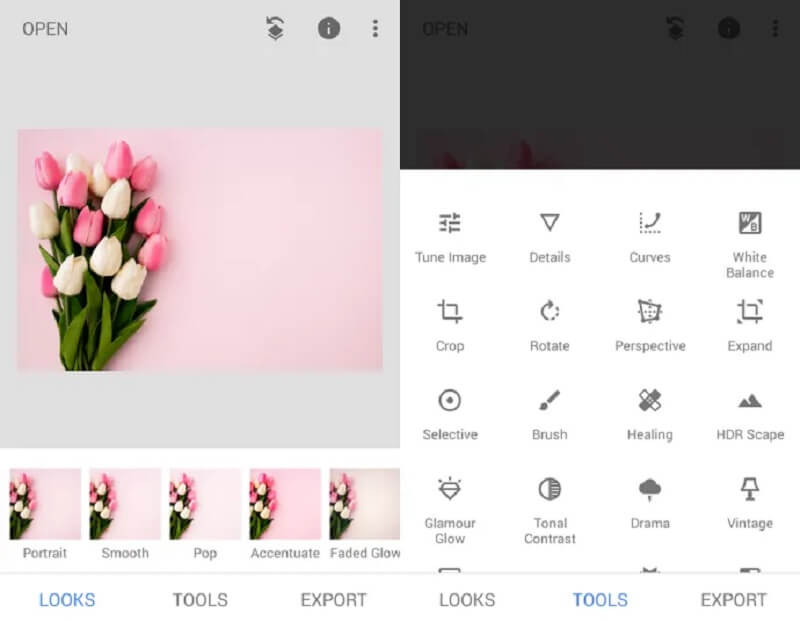
Parte 2. Suggerimenti su come modificare lo sfondo di una foto online
Se lo spazio di archiviazione sul tuo dispositivo iPhone è pieno, potresti prendere in considerazione l'utilizzo di un servizio online. Gli utenti in cerca di comodità si rivolgeranno a questa come opzione finale. e Rimozione sfondo Vidmore online è una delle loro destinazioni preferite. È un dispositivo di rimozione dello sfondo che incorpora l'intelligenza artificiale per rendere più confortevole il processo di modifica. Non dovrai scurire le aree della foto che desideri preservare o rimuovere poiché l'intelligenza artificiale lo farà per te. È perché rimuove automaticamente lo sfondo quando invii l'immagine.
Vidmore Background Remover Online è un editor di immagini facile da usare che piacerà anche ai principianti assoluti. Gli utenti senza precedenti esperienze con la modifica delle immagini possono regolare lo sfondo delle loro foto a loro piacimento. Include le funzionalità di modifica necessarie, tra cui ridimensionamento, rotazione e inversione. A parte questo, Vidmore è più versatile poiché puoi accedervi tramite sistemi Android, iPhone, Windows e Mac. Infine, supporta una varietà di formati di immagine.
Passo 1: Passa al browser del tuo dispositivo e digita Vidmore Background Remover Online nella barra di ricerca. Una volta nella pagina principale, fare clic su Carica ritratto pulsante o trascina e rilascia il file nell'interfaccia.
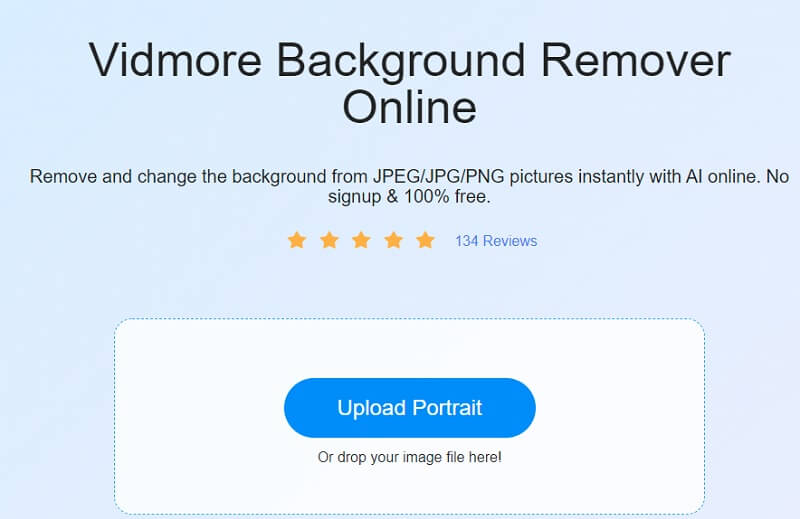
Passo 2: Dopo aver trascinato e rilasciato l'immagine nella pagina principale, l'IA la valuterà istantaneamente e rimuoverà lo sfondo. Successivamente, puoi iniziare a lavorare sulle tue fotografie modificandole. Per prima cosa, scegli il modificare icona situata nella parte superiore dell'immagine.
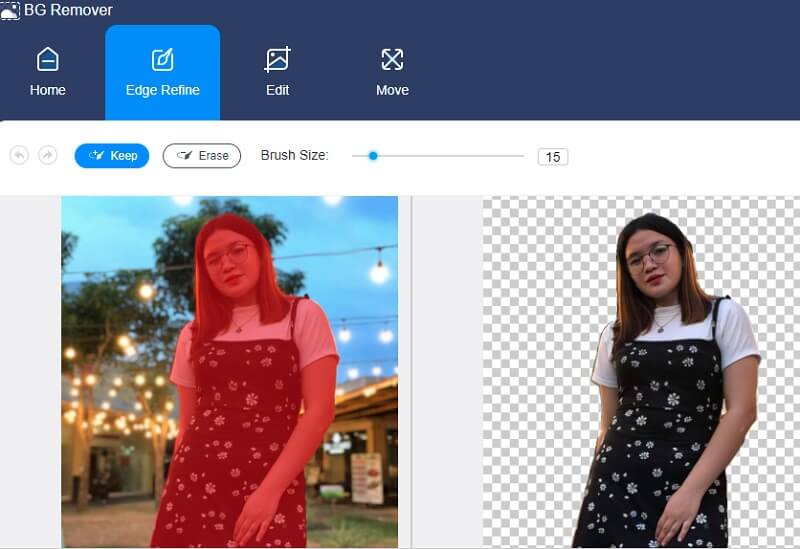
Passaggio 3: una volta che modificare la scheda mostra gli strumenti di modifica aggiuntivi, puoi iniziare a modificare lo sfondo selezionando una sfumatura da Colore pulsante sul modificare tab.
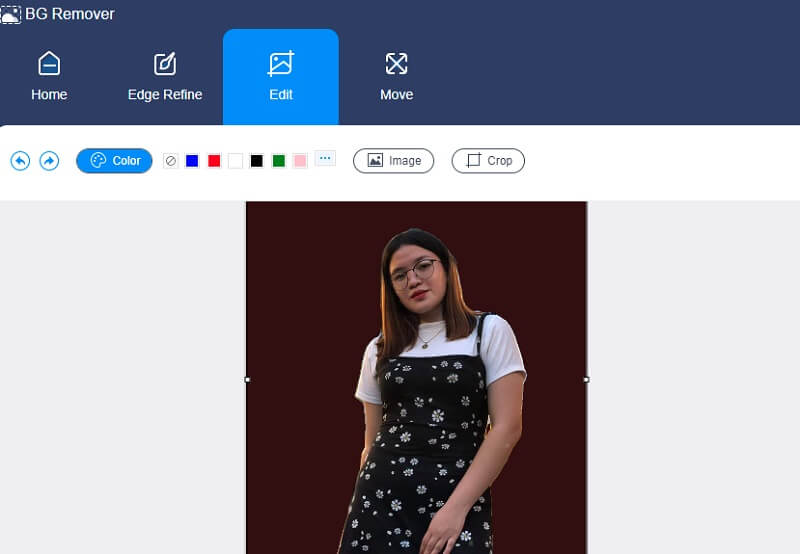
Selezionando il Ritaglia opzione sul lato destro dell'immagine, puoi modificare le dimensioni dell'immagine se vedi che occupa molto spazio. Il Rapporto visualizzerà le diverse taglie disponibili; scegli quello più adatto alle tue esigenze. Tuttavia, se non sei ancora soddisfatto dei risultati, puoi spostare manualmente gli strumenti di ritaglio.
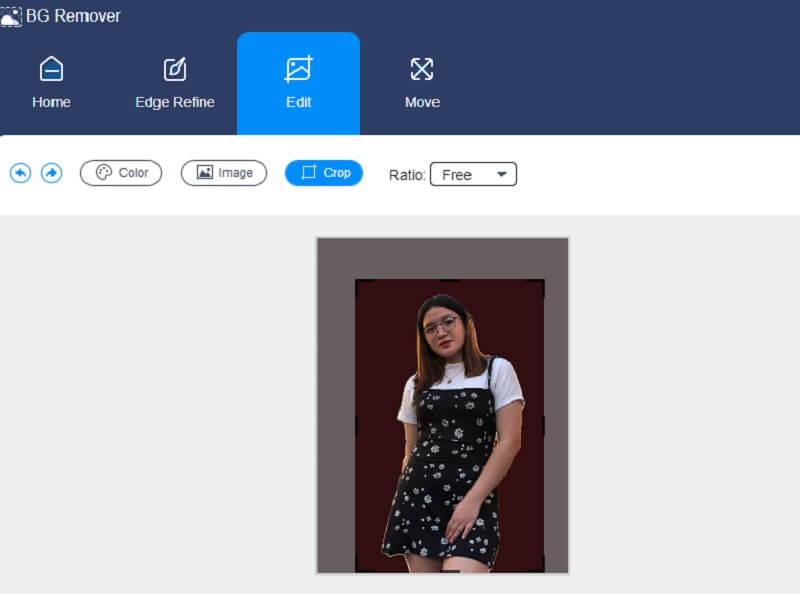
Vidmore ha anche uno strumento per capovolgere e girare. Sulla porzione superiore del Mossa scheda, vedrai il dispositivo di scorrimento e il Triangolo simbolo. Per ruotare l'immagine, trascina il dispositivo di scorrimento sinistra o destra fino a raggiungere la proporzione desiderata. Inoltre, puoi ruotare la tua immagine facendo clic su Triangolo icone.
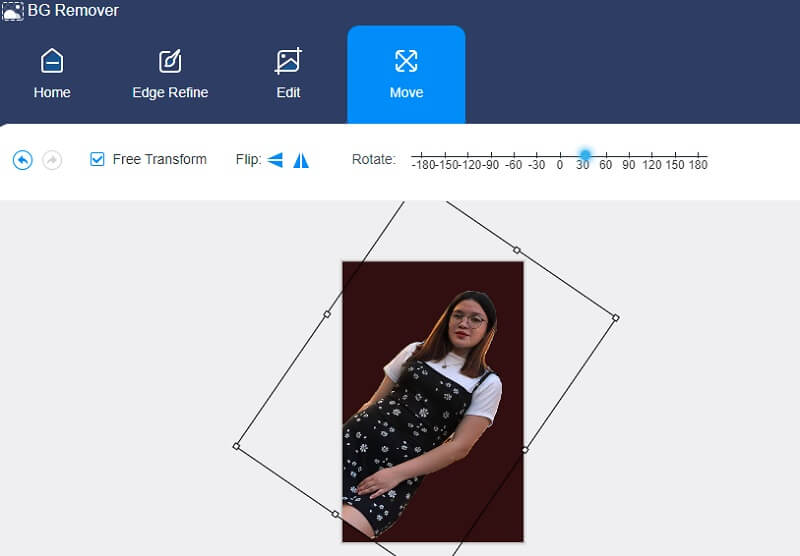
Passaggio 4: Se sei soddisfatto della qualità, puoi procedere con l'esecuzione delle modifiche apportate. Per scaricare l'immagine modificata, fare clic su Scarica icona qui sotto e vai al tuo Cartella.
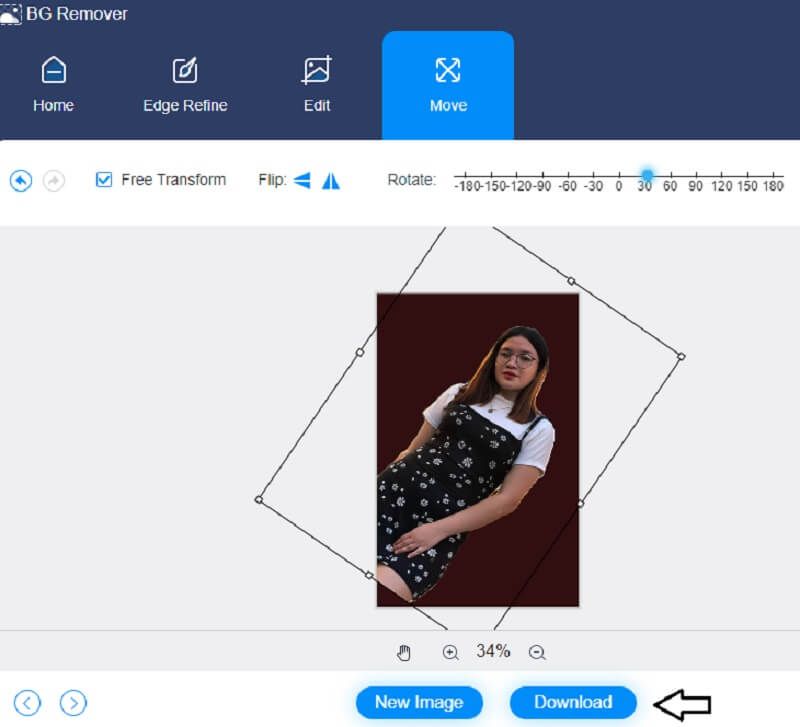
Ulteriori letture:
Come rendere lo sfondo trasparente in Photoshop facilmente e senza intoppi
Come usare Paint per rendere trasparente lo sfondo delle tue immagini
Parte 3. Domande frequenti sulla modifica dello sfondo di una foto su iPhone
Quale programma è superiore, Snapseed o PicsArt?
Gli strumenti per Snapseed sono più robusti e puoi apportare modifiche sottili. PicsArt ha una casella degli strumenti semplificata per la modifica, rendendo l'app facile e divertente. PicsArt è l'ideale per aggiungere un tocco creativo alle tue immagini utilizzando effetti, sovrapposizioni, pennelli e testo.
L'applicazione Magic Eraser è buona?
Questo software è il migliore della sua categoria poiché include un'area di sfondo automatica. Tocca la regione che desideri eliminare e la funzione Bacchetta magica rimuoverà istantaneamente la macchia di colore simile.
Magic Eraser è compatibile con tutte le fotografie?
Per cominciare, Magic Eraser è disponibile solo per Pixel 6 e 6 Pro. Altri telefoni Pixel del passato non funzionano con Magic Eraser.
Conclusione
Lo sai ora come modificare lo sfondo di una foto su un iPhone? Vedi, è così semplice. Ma se vuoi modificare la tua foto usando un programma online, puoi usare Vidmore Background Remover come uno.


