Linee guida complete su come eseguire la correzione del colore in Premiere Pro
È normale avere difetti per gli esseri umani, quindi cosa c'è di più con il nostro lavoro, come nella nostra registrazione video? Tuttavia, poiché abbiamo un modo per correggere i nostri difetti, ci sono anche strumenti che possono correggere anche i nostri video. Una delle maggiori modifiche apportate dagli editor di video al giorno d'oggi è la correzione delle tonalità dei loro video. Perché, anche dopo l'intensa pianificazione della registrazione, ci sarà ancora qualcosa che rovinerà il tuo scatto migliore. E questo si tradurrà in un display non radiante che meno ti aspettavi. Per questo tutti cercano il partner giusto nel montaggio video, e uno dei più ricercati è Premiere Pro. Questo è il motivo principale per cui ti forniamo questo post, perché ti insegneremo come eseguire la correzione del colore in Premiere Pro. Pertanto, leggendo il contenuto di seguito, iniziamo con l'intenzione di apprendimento.
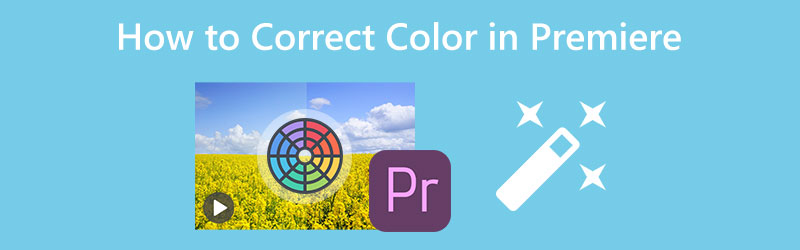
CONTENUTO DELLA PAGINA
Parte 1. Come correggere il colore di un video su Premiere Pro
Adobe Premiere Pro è un software desktop multipiattaforma per l'editing video. Inoltre, potrebbero esserci alcuni scoop che affermano che non è uno strumento legittimo per i dilettanti, ma non si può negare il fatto di quanto sia robusto. Per quanto riguarda il nostro argomento, c'è anche un'affermazione secondo cui Adobe Premiere dispone di una tecnologia di correzione automatica del colore e il suo pannello dei colori Lumetri può attestarlo. Tuttavia, questo detto strumento richiederà comunque la tua tecnica di regolazione per ottenere un video perfettamente modificato. D'altra parte, questo ottimo strumento ti consente anche di sperimentare una buona funzionalità di classificazione del colore con funzionalità di base e avanzate da utilizzare. Ad ogni modo, ecco i passaggi che puoi applicare sull'applicazione della correzione del colore utilizzando Premiere Pro.
Passo 1: Avvia Adobe Premiere Pro sul tuo PC e inizia a importare un file video. Per farlo, vai al File menù, allora Importare file. Quindi, dopo che il video è stato caricato, trascinalo e posizionalo nel file Sequenza temporale.
Passo 2: Accanto a questo tutorial sulla correzione del colore di Premiere Pro si accede al file Colore Lumetri caratteristica, che vedrai quando premi il finestre scheda. Una volta colpito, apparirà una nuova piccola finestra.
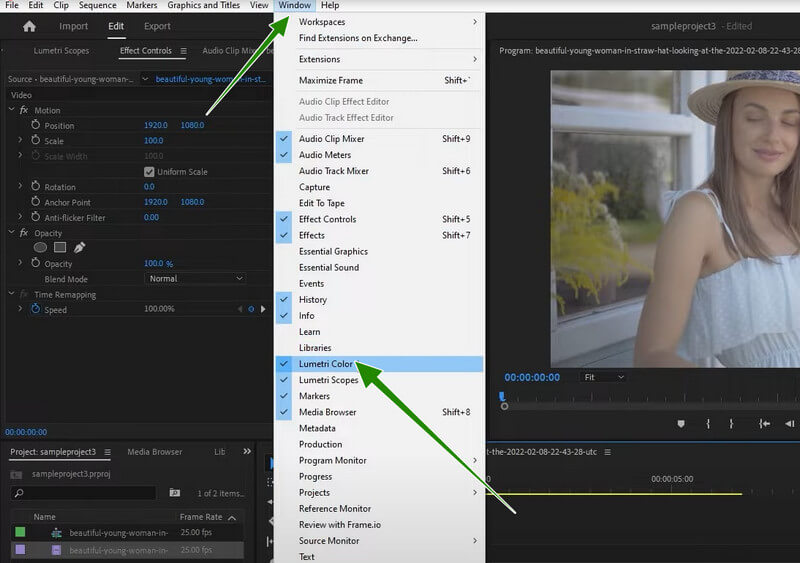
Passaggio 3: Ora, una volta che accedi al file Colore Lumetri pannello, puoi premere il Auto pulsante. Quindi, sotto il suddetto pulsante, regola le opzioni di scorrimento che ti aiuteranno a intensificare maggiormente il tuo video. Una volta ok, puoi già salvare il video.
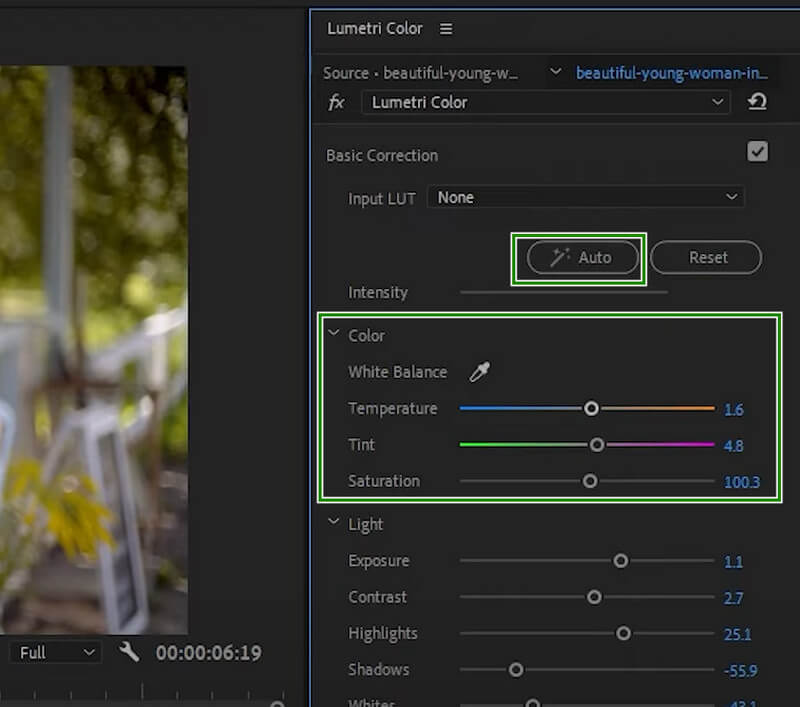
Parte 2. Come applicare la correzione del colore a più clip in Premiere
Potresti trovarti a voler modificare più video in Premiere Pro. In questo caso, puoi fare affidamento sul tutorial di seguito su come applicare la correzione del colore a più clip su Premiere.
Passo 1: Nell'interfaccia principale di Premiere, carica tutte le clip di cui hai bisogno per correggere il colore. Quindi, trascinali e rilasciali tutti nella sequenza temporale sottostante. Ora fai clic su un video, quindi regola la sua correzione del colore usando il Lumetri.
Passo 2: Successivamente, vai e fai clic su Nuovo oggetto pulsante, quindi fare clic sull'opzione Livello di regolazione. Quindi, dalla finestra visualizzata, regola le opzioni in base alle tue preferenze, quindi premi il ok tab.
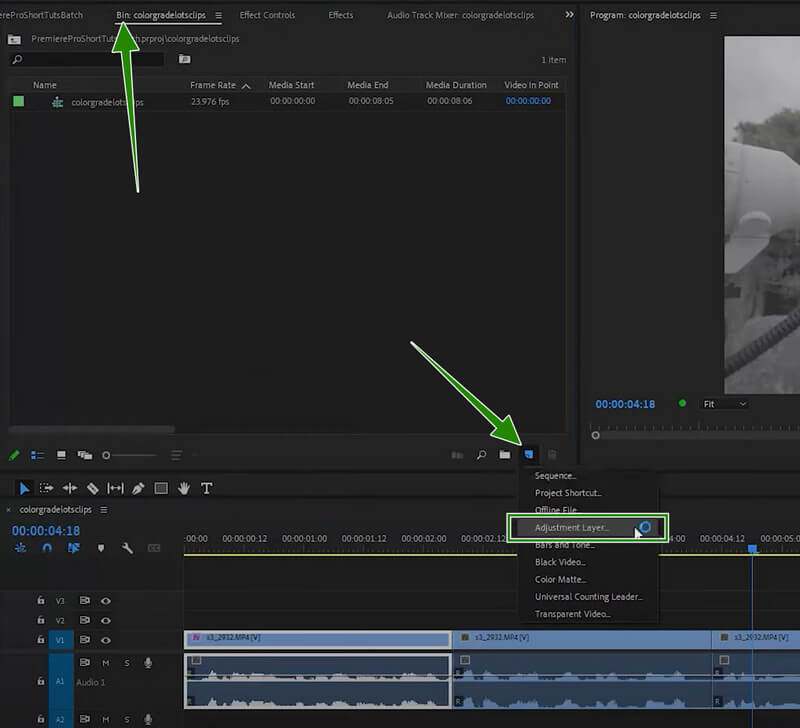
Passaggio 3: Di conseguenza, trascina l'impostazione aggiunta sul file Sequenza temporale e regolalo finché non copre tutte le clip lì. Quindi, controlla tutti i clip, poiché hanno tutti la stessa impostazione che hai effettuato con la correzione del colore di base di Premiere. Successivamente, procedi a salvare i video.
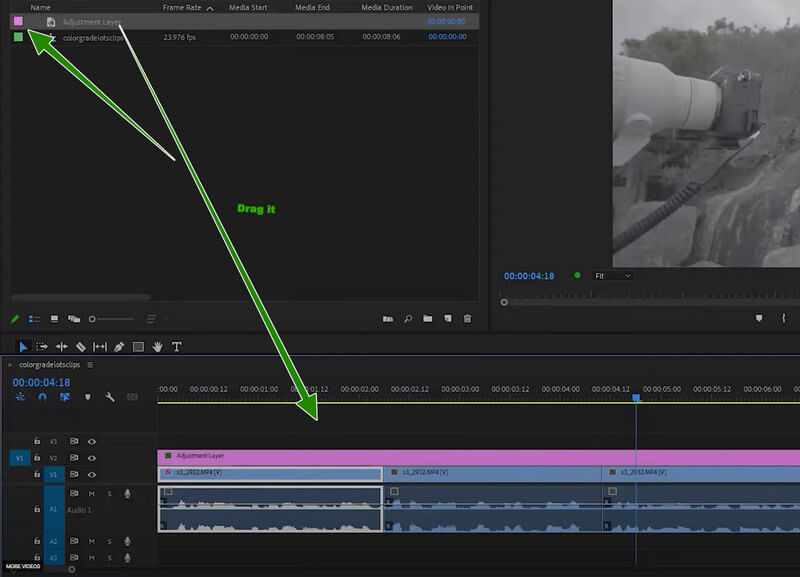
Parte 3. Un modo molto più semplice per correggere il colore del video
Come accennato in precedenza, Premiere Pro si adatta meglio ai professionisti. Detto questo, molti di voi, specialmente quelli che devono ancora sperimentare l'editing video, potrebbero sentirsi frustrati dall'usarlo. Siamo lieti di presentarvi il Vidmore Video Converter. È un editor video all-in-one che viene fornito con uno strumento di correzione del colore entusiasmante e robusto che viene aggiunto alla sua vasta casella degli strumenti. Con questo, puoi regolare la saturazione, il contrasto, la luminosità e la tonalità dei tuoi video.
Inoltre, sarai attratto e, allo stesso tempo, stupito di quanto sia flessibile nel fornire ottimi strumenti per qualsiasi attività di editing video che devi svolgere. Immagina di essere il convertitore video più ricercato in città, ed è anche il creatore di film, creatore di collage e potenziatore video più utilizzato.
Caratteristiche principali
◆ Con tecnologia avanzata di accelerazione hardware che accelera lo strumento.
◆ Un'incredibile gamma di funzioni e strumenti per migliorare i file video.
◆ Può modificare e migliorare i video di massa contemporaneamente e rapidamente.
◆ Ottimizzazione del video in uscita.
Come eseguire la correzione del colore nell'alternativa di Premiere
Passo 1: Avvia il software e decidi se lavorerai su un batch o solo su un singolo file. Per un singolo file, vai a Cassetta degli attrezzi > ColoreCorrettore. Per i file di massa, basta premere la scheda Aggiungi file all'arrivo nell'interfaccia e caricare tutti i file che desideri.
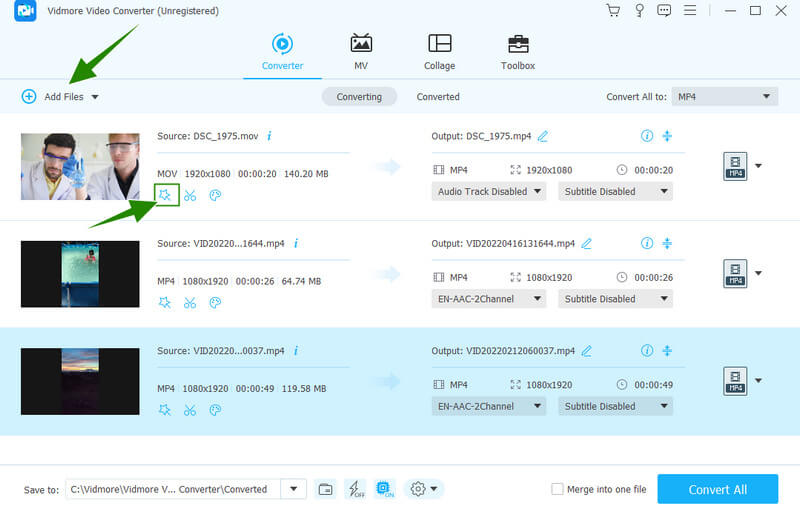
Passo 2: Ora premi il simbolo della stella sotto il video caricato per accedere all'opzione Effetto e filtro che ha le impostazioni per la correzione del colore. Una volta effettuato l'accesso, vai e regola la tonalità, la luminosità, la saturazione e il contrasto per soddisfare il colore più abbellimento per i tuoi video. Quindi, premi il pulsante Applica a tutti, seguito dalla scheda OK.
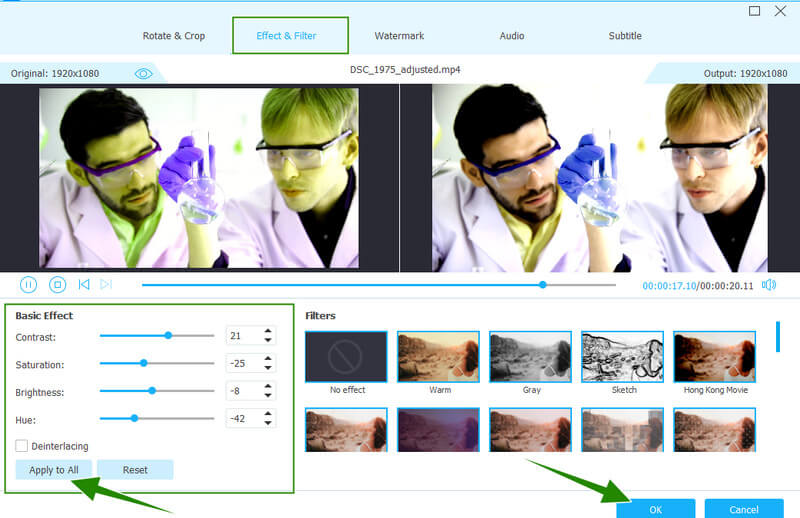
Passaggio 3: Successivamente, ispeziona l'output osservando i dettagli dell'output come il formato. Se non hanno il tuo formato preferito, premi il menu a discesa Freccia nella parte finale del file. Quindi, scegli tra le centinaia di formati video che desideri applicare.
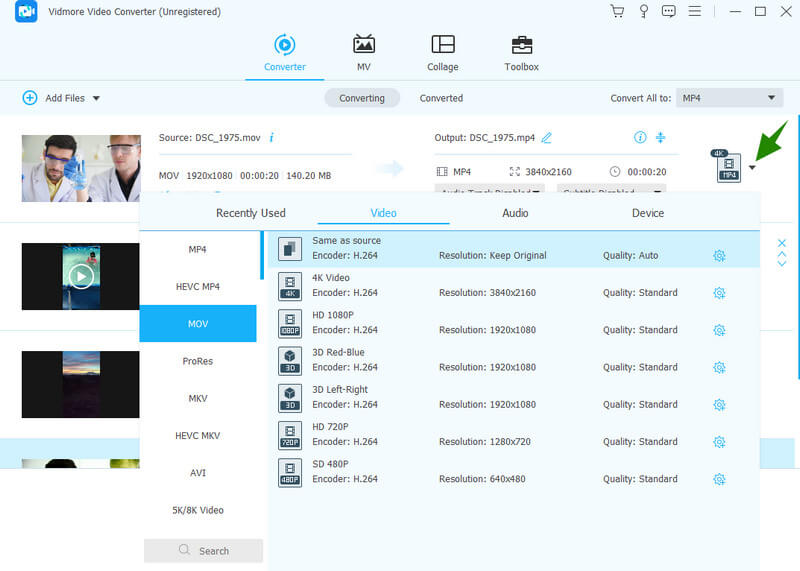
Passaggio 4: Infine, premi il pulsante Converti tutto per salvare ed esportare i file contemporaneamente.
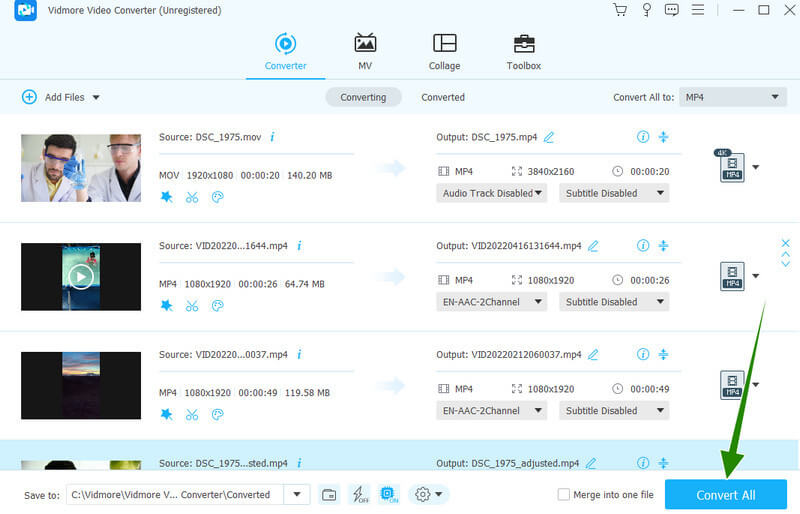
Parte 4. Domande frequenti sulla correzione dei colori nei video con Premiere Pro
L'esercitazione sulla correzione del colore di Premiere Pro è gratuita?
L'acquisizione di Adobe Premiere Pro ti consentirà di utilizzare la sua versione di prova gratuita per sette giorni. Quindi, tecnicamente, puoi fare questo tutorial gratuitamente.
La correzione del colore in Premiere mantiene la qualità del video?
Sì. Tuttavia, ci sono momenti in cui la correzione del colore con Premiere può rovinare la qualità a causa di una correzione eccessiva.
Quale è meglio per correggere i colori, Premiere Pro o After Effects?
After Effects e Premiere Pro hanno gli esatti aspetti tecnici e le procedure per la correzione del colore dei video e, se sei un principiante, Vidmore Video Converter è molto meglio da usare.
Conclusione
Hai assistito alla procedura corretta per l'utilizzo del file correzione del colore di Premiere Pro. È davvero uno strumento eccellente, perché ha tutti i fantastici strumenti di cui ha bisogno un editor video. Tuttavia, supponi di volere la semplicità, l'intuitività e il prezzo di uno strumento. In tal caso, il Vidmore Video Converter ha opzioni migliori.


