Come capovolgere un video di 180 gradi in Premiere Pro?
Sei uno di quegli utenti che hanno difficoltà a navigare in Adobe Premiere Pro? Bene, stai tranquillo perché ti abbiamo dato le spalle! In questo post affronteremo diversi modi su come capovolgere un video in Premiere insieme ai semplici passaggi forniti di seguito che puoi seguire.
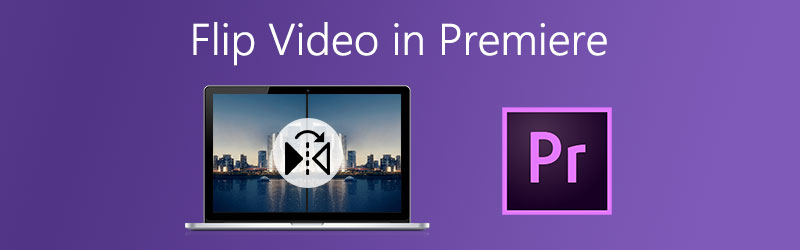
CONTENUTO DELLA PAGINA
Parte 1. 3 Modi per Capovolgere un Video in Adobe Premiere Pro
Adobe Premiere Pro è una delle applicazioni più conosciute che viene utilizzata dalla maggior parte delle persone nel mondo dell'editing oggi. A volte usano questa applicazione per mettere filtri, effetti, ruotare e persino capovolgere i loro video. Quindi, se hai un problema con il tuo video e vuoi cambiarne la posizione, puoi contare su questo software. Puoi capovolgerlo con l'uso delle sue funzionalità. Ma lo sapevi che c'è più di un modo per capovolgere un video Premiere? In realtà, ci sono tre modi convenienti per capovolgere il tuo file attraverso l'uso di questa applicazione. Dai un'occhiata al seguente approccio su come capovolgere con successo le tue clip.
1. Se vuoi semplicemente capovolgere il tuo video
I passaggi seguenti sono l'approccio di base su come capovolgere il tuo video in Premiere Pro, se vuoi semplicemente capovolgerlo, puoi seguire i passaggi seguenti.
Passo 1: Clicca il File scheda e quindi sulle opzioni inferiori che appariranno, fare clic su Importare per aggiungere il video che vuoi capovolgere. Successivamente, trascina il video su Sequenza temporale.
Passo 2: Sul Sequenza temporale, seleziona semplicemente il video che desideri trasformare.
Passaggio 3: Dopo aver selezionato il video di destinazione, fai clic su Effetti controlla e cerca il Trasformare scheda che apparirà.
Passaggio 4: Per capovolgere correttamente i tuoi video, seleziona se Capovolgimento orizzontale o Capovolgimento verticale e quindi trascinalo verso il basso sulla clip. Una volta applicato, il tuo filmato risulterà come le opzioni di ribaltamento che hai selezionato.
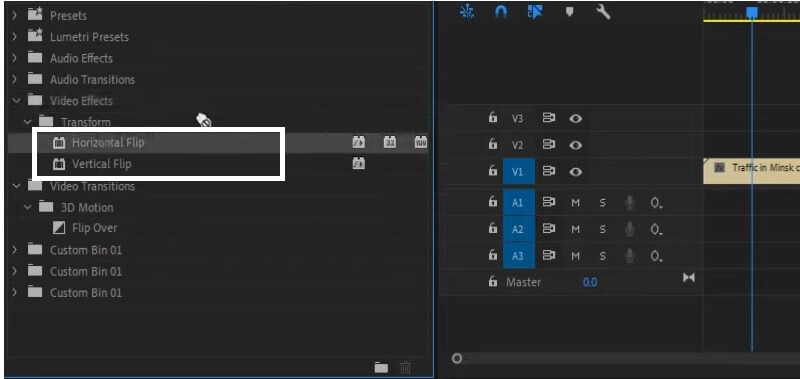
2. Se vuoi prendere il controllo delle tue clip
Se vuoi prendere il controllo delle tue clip su come vuoi che vengano capovolte, i passaggi seguenti sono per te. Basta semplicemente seguire le suddette informazioni di seguito.
Passo 1: Importa il video di destinazione che desideri capovolgere e trascinalo verso il basso nell'interfaccia di Premiere Pro.
Passo 2: Dopo aver importato i video selezionati, seleziona la clip sul Sequenza temporale di quei clip che vuoi capovolgere.
Passaggio 3: Quando hai finito di selezionare la clip di destinazione, seleziona Effetti scheda e quindi cercare il Distorcere pannello e poi scegli Trasformare. Successivamente, trascinalo verso il basso sul video scelto.
Passaggio 4: Selezionare Controlli degli effetti, e nell'opzione in basso, seleziona Trasforma e rimuovi il Controllato segnare sul Scatola scala uniforme. Quindi, se vuoi capovolgere la clip verticalmente, cambia il Larghezza scala per -100 e se vuoi capovolgerlo orizzontalmente, cambia il Altezza scala per -100 anche. E questo è tutto!
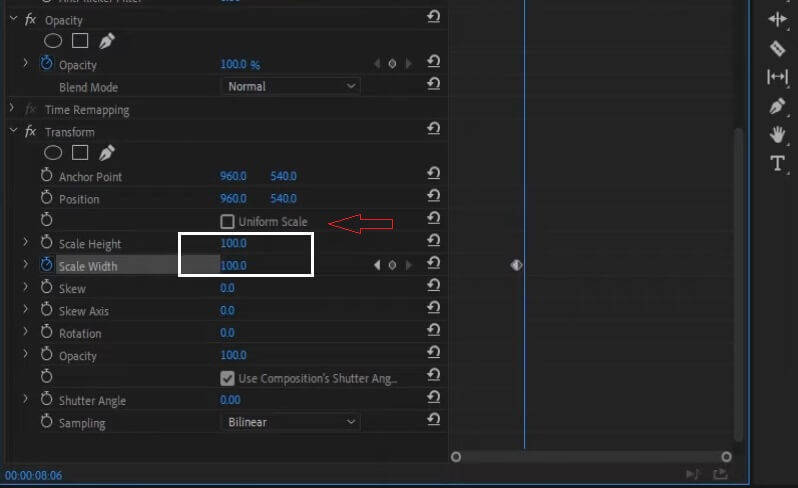
3. Se vuoi capovolgere solo una parte
Questo approccio è per coloro che vogliono capovolgere una certa parte del video senza influenzare l'intero video. Quindi, se vuoi farlo anche sulla tua clip, ecco i passaggi seguenti.
Passo 1: Clicca il C tasto per selezionare il Rasoio strumento e quindi scegli la parte del clip video all'inizio e alla fine dell'effetto di ribaltamento.
Passo 2: Dopodiché, seleziona Orizzontale o Capovolgimento verticale sul Trasformare tab.
Passaggio 3: Dopo aver scelto tra le opzioni di capovolgimento, trascinalo nella parte del Sequenza temporale che hai scelto di capovolgere.
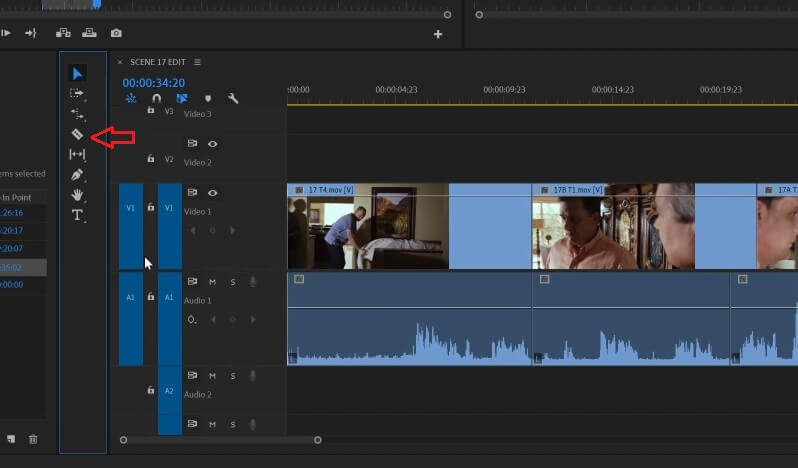
Parte 2. Modi alternativi per capovolgere i video
In questo post, discuteremo di tutti gli strumenti alternativi che offrono una prova gratuita. che ti aiuterà a capovolgere istantaneamente i tuoi video. Senza ulteriori indugi, ecco le applicazioni di seguito per capovolgere i tuoi file.
1. Vidmore Video Converter
Il primo nella lista di queste alternative è Vidmore Video Converter. È un software multiuso utilizzato dalla maggior parte delle persone che desiderano modificare i propri video senza tecnicismi. Puoi scaricare questo programma gratuitamente sia su Windows che su Mac. Puoi capovolgere un video tramite questa app anche se ha un file di grandi dimensioni. In questo modo puoi capovolgere i tuoi file per tutto il tempo che desideri. A parte questo, ciò che lo rende più conveniente sono i suoi strumenti di ritaglio. Perché puoi prendere in considerazione le proporzioni e persino il focus del tuo video. Quindi, come capovolgere un video con l'uso di questo comodo strumento alternativo? Dai un'occhiata alle istruzioni qui sotto.
Passaggio 1: acquisire l'applicazione
Per iniziare, scarica lo strumento utilizzando i pulsanti forniti di seguito. E dopo installalo e avvialo sul tuo computer.
Passaggio 2: aggiungi il tuo file video
Una volta avviata l'applicazione, inizia ad aggiungere il tuo video di destinazione spuntando il Aggiungere i file o il Più segno al centro dell'interfaccia dello strumento.
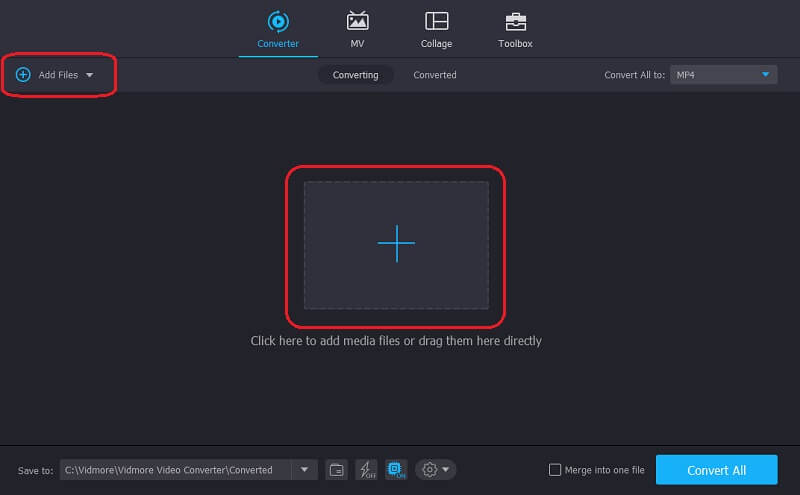
Passaggio 3: capovolgi il tuo file video
Clicca il modificare icona dello strumento situata nella parte inferiore sinistra del video. E dalle opzioni di capovolgimento di seguito, fai clic sull'azione che desideri eseguire e quindi fai clic su ok.
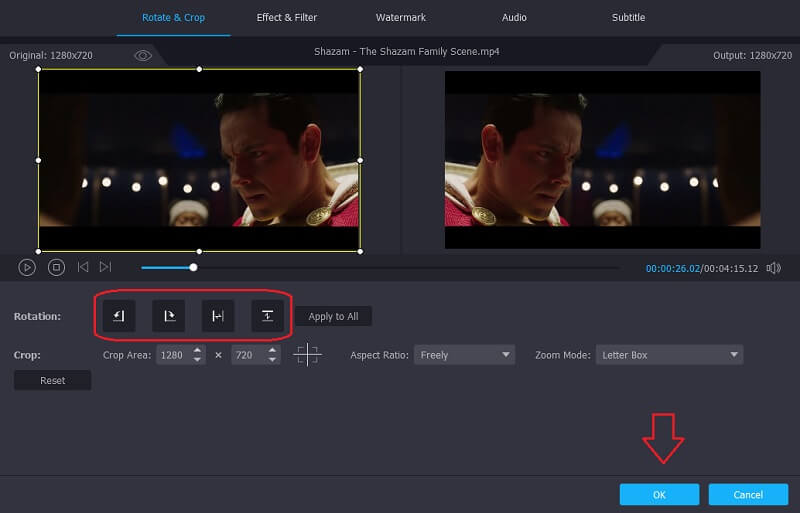
Passaggio 4: salva il video capovolto
Dopo aver applicato tutte le modifiche, ora puoi convertire il tuo video capovolto spuntando il Converti tutto scheda. Non c'è bisogno di sprecare una vita aspettando che venga convertito perché ci vorranno solo pochi istanti. E questo è tutto!
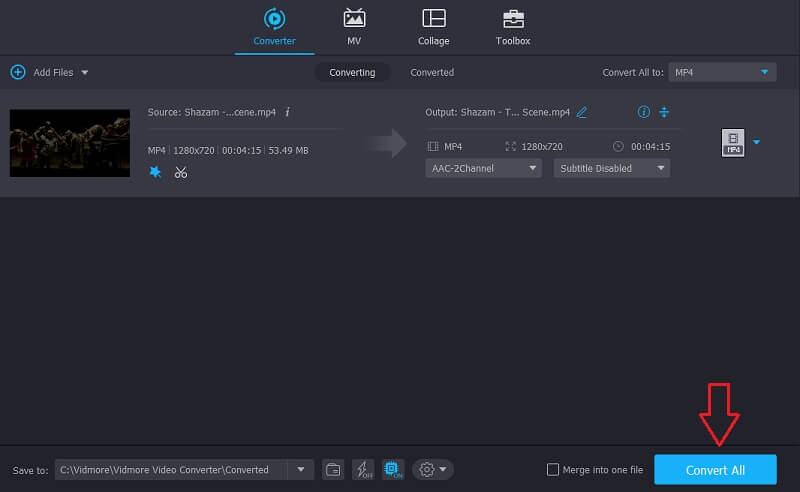
2. Clideo
Questo strumento alternativo è un'applicazione basata sul Web che funziona per Mac, Windows e dispositivi mobili. Ti consente di capovolgere i tuoi video anche senza scaricare un singolo software. Un'altra cosa buona di questo strumento sono le sue caratteristiche semplici e facili da usare che lo rendono anche adatto ai principianti per non avere difficoltà a navigarlo. Per guidarti meglio su come capovolgere i tuoi video utilizzando questo strumento online, ecco i passaggi seguenti.
Passo 1: Scegli il video che desideri capovolgere e attendi che venga caricato.
Passo 2: Dopo che è stato caricato, fai clic sul pulsante sotto il video che ti farà scegliere se vuoi capovolgerlo verticalmente o orizzontalmente.
Passaggio 3: Quando hai finito di capovolgere i tuoi video, convertili e quindi fai clic su Esportare pulsante.
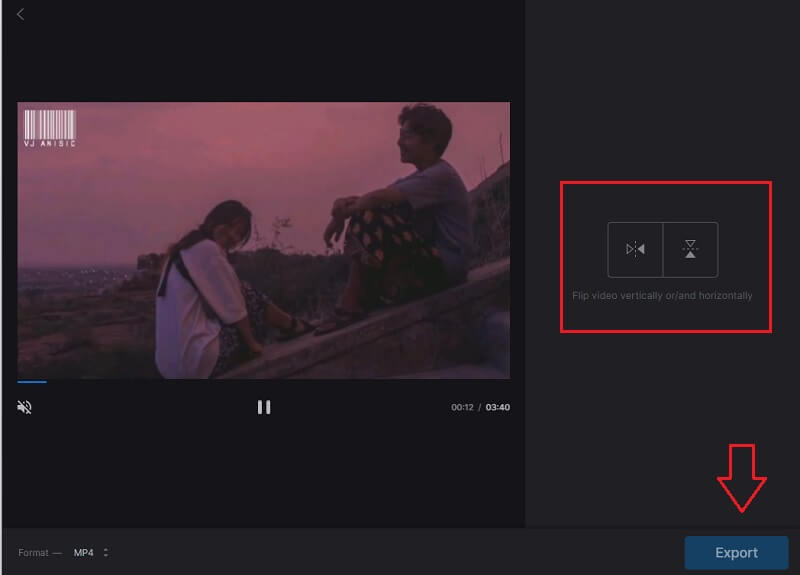
Parte 3. Domande frequenti su come capovolgere un video in Premiere
Come capovolgere il mio video da un lato all'altro utilizzando Premiere?
Usa l'effetto specchio, quindi vai su Effetti video. Sotto Effetti video, scegli Distorci e quindi fai clic su Specchio. Successivamente, trascina verso il basso l'effetto sul tuo file e regola il Centro di riflessione che puoi vedere nel pannello di controllo degli effetti. Questo renderà l'effetto di mirroring del tuo video.
Posso capovolgere un lungo video in Vidmore?
Certo che puoi capovolgere o modificare un video in Vidmore perché non ha restrizioni quando si tratta di dimensioni del file.
Posso capovolgere più video in Clideo?
Clideo capovolge un file solo uno alla volta. Dopo aver esportato il file precedente, puoi aggiungere quello nuovo.
Conclusione
Ora non dovrai mai desiderare di capovolgere il tuo filmato perché questo post ha raccolto tutti i modi convenienti su come capovolgere un video in Premiere Pro. D'altra parte, se vuoi capovolgere i tuoi video senza spendere nulla, puoi provare i nostri strumenti alternativi gratuiti sopra.
Montaggio video
-
Capovolgi video
-
Prima
-
Taglierina video


