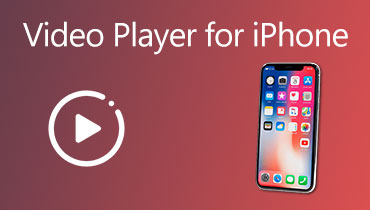7 modi semplici e facili per correggere i video di Facebook che non vengono riprodotti su iPhone [Risolto]
Cosa dovresti fare se non riesci a riprodurre video sul tuo iPhone? Se hai bisogno di riprodurre video di Facebook online o di visualizzare i video dal rullino fotografico, dovresti sapere perché lo sono video non riprodotti su iPhone? L'articolo condivide 7 guide semplici e facili da seguire su come risolvere i problemi. Scopri di più sui processi dettagliati dall'articolo.
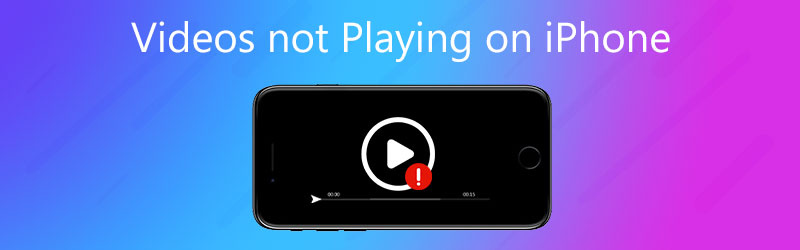
CONTENUTO DELLA PAGINA
Parte 1: 7 modi migliori per correggere i video che non vengono riprodotti su iPhone
Soluzione 1: converti video incompatibile
Se non riesci a riprodurre video su iPhone dal rullino fotografico, assicurati che i video siano formati compatibili. Quando hai alcuni video MKV o FLV, puoi convertire i video in MP4 e altri formati compatibili. Vidmore Video Converter è un convertitore video completo che converte i video in formati compatibili, taglia i video clip desiderati e crea filmati MV / slideshow in base alle tue esigenze.
- Converti tutti i formati video in MP4, MOV o persino nelle preimpostazioni ottimali per iPhone.
- Dividi, ritaglia, ritaglia, ruota, unisci e aggiungi filigrana a formati compatibili.
- Personalizza i video, come frame rate, bitrate, frequenza di campionamento e altro.
- Riduci un video di grandi dimensioni a una dimensione video più piccola per il tuo iPhone in pochi clic.
Come convertire file video per iPhone
Passo 1. Scarica e installa il convertitore video, avvia il programma e scegli il pulsante Convertitore. Clicca il Aggiungere i file pulsante per importare i video MKV. Puoi trascinare e rilasciare direttamente il video nel programma.

Passo 2. Fare clic sulla freccia a discesa del file Profilo per selezionare il formato di uscita video, come il formato MP4 dal file Formato menu o l'iPhone dal dispositivi menu per convertire i video in un formato compatibile con iPhone.

Passaggio 3. Successivamente, puoi modificare la posizione di archiviazione facendo clic sulla freccia a discesa accanto al file Salvare pulsante nell'angolo inferiore sinistro. Clicca il Converti tutto pulsante per correggere i video che non vengono riprodotti su iPhone.

Soluzione 2: correggi il video danneggiato
Quando il video è danneggiato, puoi anche riscontrare il problema dei video che non vengono riprodotti sul tuo iPhone. In questo caso, risolvere il problema se il tuo video è danneggiato è il tuo compito principale. Se è rotto, puoi trovare uno strumento di riparazione video per recuperare il tuo video non riproducibile. Correzione video Vimore è consigliato come un eccellente strumento di riparazione video dotato di tecnologia avanzata, in grado di riparare qualsiasi tipo di video danneggiato.
Con un'interfaccia concisa e facile da usare, puoi risolvere il problema dei video che non vengono riprodotti sul tuo iPhone in 4 passaggi.
Passaggio 1. Carica un video corrotto.
Fare doppio clic sull'icona Vidmore Video Fix per avviare lo strumento. Colpire il "+"Pulsante evidenziato in rosso per aggiungere il video danneggiato. Una volta completato il caricamento, sull'interfaccia è possibile visualizzare le dimensioni, il codificatore, la risoluzione, il bitrate, la durata e il frame rate del video.

Passaggio 2. Aggiungi un video di esempio.
Puoi decidere liberamente se aggiungere un video di esempio, con la funzionalità di migliorare la percentuale di successo della riparazione del video. Puoi premere il pulsante "+" contrassegnato in blu per caricare un video di esempio che dovrebbe essere girato dallo stesso dispositivo del video danneggiato.
Passaggio 3. Avvia la riparazione del video.
Colpire il Riparazione pulsante per avviare la riparazione. Puoi ottenere il video riparato in pochi secondi.

Passaggio 4. Visualizza l'anteprima e salva il video riparato.
Dopo aver terminato, puoi fare clic Anteprima per vedere l'effetto della riparazione. Quindi puoi fare clic Salva per riprodurre il video riparato.
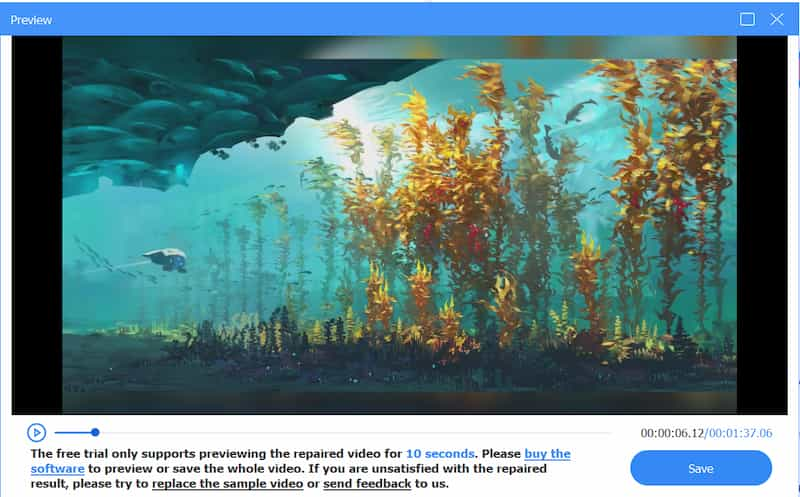
Soluzione 3: aggiorna il software dell'iPhone
Se il video non può essere riprodotto su un iPhone, il software potrebbe contenere alcuni bug e deve essere responsabile della mancata riproduzione del video. Controlla se il tuo software è aggiornato all'ultima versione. Gli sviluppatori aggiungeranno alcune funzionalità all'ultima versione del software o modificheranno un errore nella vecchia versione. Il metodo è anche praticabile per risolvere il problema di video non riprodotti su Safari.
Passo 1. Assicurati che il tuo iPhone abbia abbastanza energia o che sia collegato all'alimentazione. Ovviamente, dovresti assicurarti che l'iPhone sia connesso a una rete wireless stabile.
Passo 2. Seleziona il impostazioni sul tuo iPhone, scegli il file Generale opzione, quindi tocca l'icona Aggiornamento software opzione per verificare se è disponibile una nuova versione per risolvere il problema.
Passaggio 3. Se sullo schermo del tuo iPhone viene visualizzato un aggiornamento, tocca l'icona Installa ora pulsante per installare il software aggiornato sul tuo iPhone. Risolverà i video che non vengono riprodotti sul tuo iPhone.
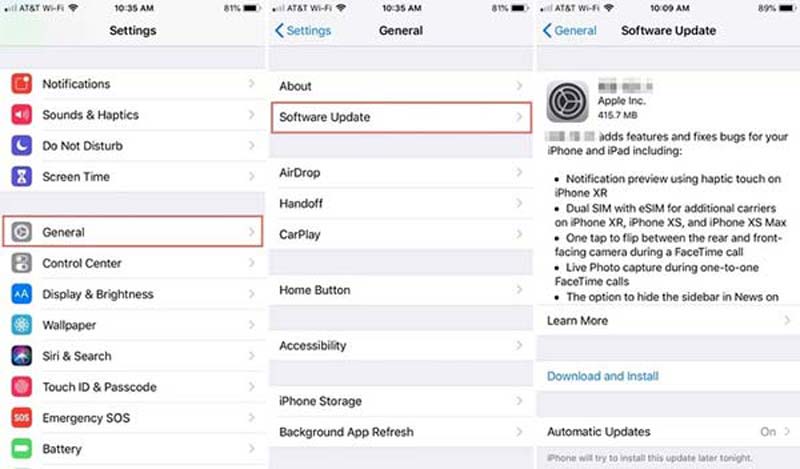
Soluzione 4: controlla la connessione Internet
Quando non puoi riprodurre i video di Facebook sul tuo iPhone, dovresti invece controllare la connessione Internet. Assicurati di essere connesso a Internet in un ambiente stabile. Questo può essere usato anche quando tu non riescono a riprodurre i video di Instagram. Se non sei connesso a Internet o devi controllare lo stato del tuo Wi-Fi, puoi seguire i passaggi per verificare i dettagli con i seguenti passaggi.
Passo 1. Clicca il impostazioni app sul tuo iPhone. Seleziona il Wifi opzione e attiva il Wifi opzione. È possibile selezionare una rete Internet stabile e inserire la password se necessario.
Passo 2. Se non riesci ad accedere al Wi-Fi, puoi andare al impostazioni e tocca il file Cellulare opzione per scorrere verso il basso e attivare / disattivare SOPRA l'interruttore accanto all'icona di Facebook.
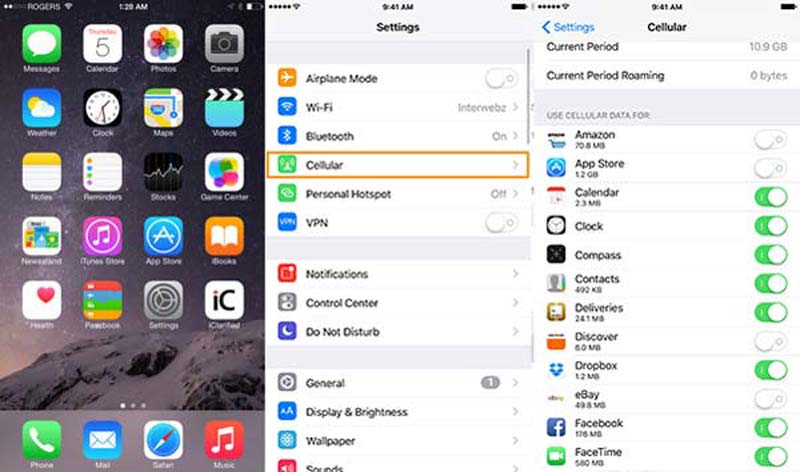
Soluzione 5: cancella cache e cronologia
Cosa dovresti fare se non riesci ancora a riprodurre video su iPhone? Devi cancellare la cronologia e memorizzare i dati nella cache per liberare spazio sul tuo iPhone e migliorare le prestazioni del tuo iPhone, soprattutto quando devi riprodurre i video all'interno di un browser, come Safari.
Passo 1. Vai al impostazioni app sul tuo iPhone e trova il file Safari opzione. Trova e tocca il file Cancella cronologia e dati del sito web opzione dall'elenco per liberare più spazio.
Passo 2. Quando viene visualizzata una finestra pop-up, è possibile confermare nuovamente il messaggio toccando il Cancella cronologia e dati opzione. Successivamente, puoi verificare se l'iPhone può riprodurre i video.
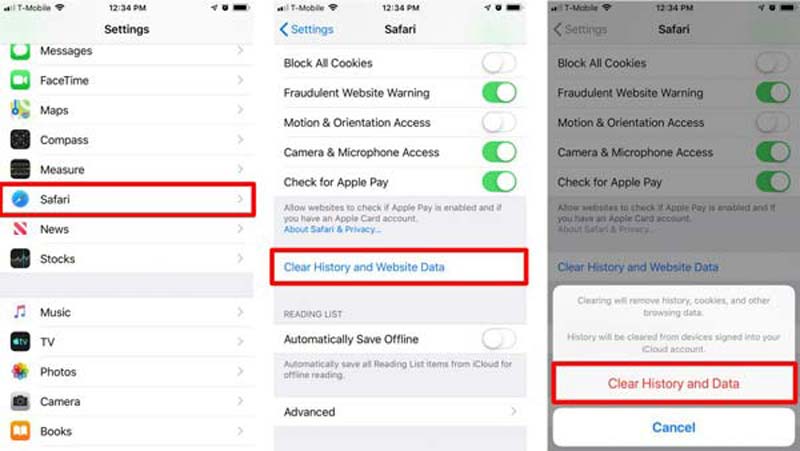
Soluzione 6: riproduci il video sul PC
Quando non puoi riprodurre video sul tuo iPhone, Vidmore Player è una delle migliori scelte per godersi i film su iPhone. Ti consente di riprodurre la maggior parte dei video, DVD e dischi Blu-ray. Inoltre, offre anche controlli personalizzati per titolo, capitolo e riproduzione per goderti al meglio il tuo DVD.
- Salta al capitolo che desideri guardare tramite il menu di navigazione rapida.
- Garantire il gioco regolare di Video HD ed evita il ritardo allo stesso tempo.
- Supporta la maggior parte dei dischi video, audio, DVD / Blu-ray con qualità originale.
- Fare clic sull'icona dell'istantanea per scattare una foto veloce mentre si guarda il video.
Come riprodurre il video dell'iPhone su PC / Mac
Passo 1. Trasferisci video dal tuo iPhone a un computer. Installa il software e avvia il programma. Clicca il Apri il file e aggiungi il video che non può essere riprodotto su iPhone nel lettore multimediale.

Passo 2. Quando il video viene importato, fare clic su Riproduci film opzione per riprodurre il video sul tuo computer. È possibile utilizzare il menu di navigazione rapida per andare al capitolo che si desidera guardare rapidamente.

Passaggio 3. Dopo aver trovato i punti salienti del video, puoi fare clic su Istantanea icona per acquisire una schermata. Successivamente, puoi visualizzare in anteprima le immagini all'interno del programma.
Soluzione 7: libera memoria del tuo iPhone
Di solito, non riesci a guardare o aprire video di grandi dimensioni sul tuo iPhone se non possiede abbastanza spazio di archiviazione. Controllando lo spazio di archiviazione del tuo iPhone, se non è sufficiente, puoi eliminare alcuni software, video, foto o file di grandi dimensioni non necessari per ottenere più spazio di archiviazione. Ecco un tutorial passo passo che puoi seguire per liberare spazio sul tuo iPhone.
Puoi scegliere di eliminare o scaricare le applicazioni inutilizzate. Vai a impostazioni, aprire Generale, toccare Archiviazione dell'iPhonee puoi scegliere un'applicazione per vedere lo spazio di archiviazione che ha occupato. Se questa app non è necessaria, puoi scaricarla toccando Scarica l'app.
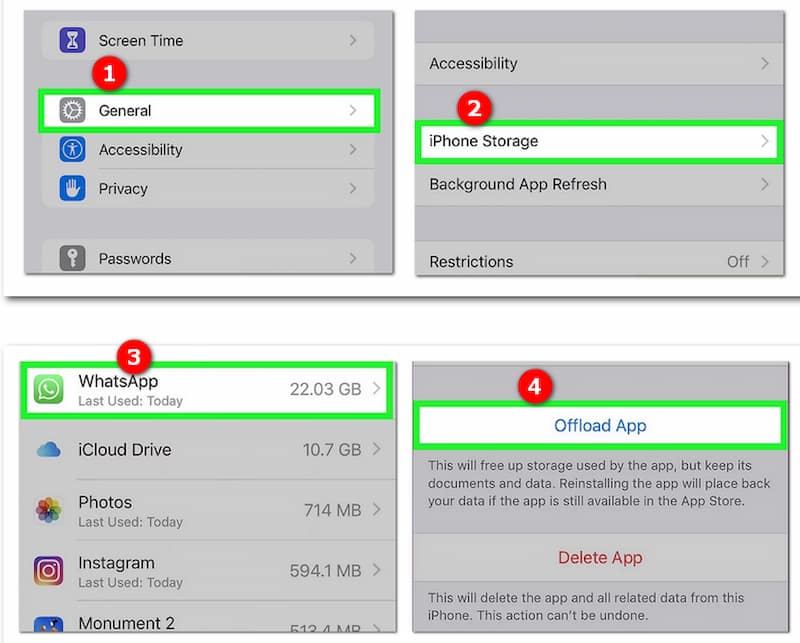
Parte 2: domande frequenti sui video che non vengono riprodotti su iPhone
Quali sono i formati video supportati da iPhone?
L'iPhone è compatibile con MP4, M4V e MOV con H.265 / H.264 e MPEG-4 con audio AAC. M-JEPG con audio stereo in formato AVI è un altro formato video supportato. Quando hai MKV o FLV, non puoi riprodurre questi video su iPhone.
Come ripristinare le impostazioni di rete sul tuo iPhone?
Vai al impostazioni sul tuo iPhone, puoi toccare l'icona Generale opzione. Scorri verso il basso per trovare il file Ripristina opzione e tocca l'icona. Quindi, puoi selezionare il file Ripristina le impostazioni di rete opzione e conferma l'azione per correggere i video che non vengono riprodotti sul tuo iPhone.
È possibile riprodurre automaticamente i video di Facebook su iPhone?
Sì. Puoi andare all'app Facebook e scegliere il file impostazioni icona. Tocca il file Impostazioni dell 'account opzione e scegli il file Video e foto opzione. Quindi puoi abilitare il file Riproduzione automatica opzione per avviare automaticamente la riproduzione dei video di Facebook sul tuo iPhone.
Conclusione
Se tuo il video non viene riprodotto su iPhone, puoi trovare le 7 migliori soluzioni sopra elencate. Puoi semplicemente convertire i video in un formato compatibile con iPhone o riprodurre i film sul tuo computer con alcuni strumenti avanzati come menzionato sopra.
Suggerimenti video per iPhone
-
Riproduci video su iPhone
-
Modifica video dell'iPhone
-
Converti video dell'iPhone