Cara Membuat GIF dari Imej di Photoshop dan Menggunakan Alternatif Hebat
Semasa kita bercakap tentang menyatakan idea atau rasa humor, meme mungkin pertama kali terlintas di fikiran. Dengan gambar, anda sudah dapat menyampaikan jenama humor anda. Anda boleh menambahkan teks, pelekat, atau penapis untuk menjadikannya lucu. Apa lagi jika digabungkan untuk membuat GIF animasi? Dengan GIF, anda juga mempunyai kebebasan untuk menambahkan teks atau pelekat. Tetapi bukannya statik, mereka bergerak atau beranimasi. Anda pasti akan mencapai titik lemah penonton anda dan menyampaikan mesej anda dengan jelas. Untuk mencapainya, di sini kami mempunyai beberapa cadangan yang paling sesuai buat GIF dari gambar.
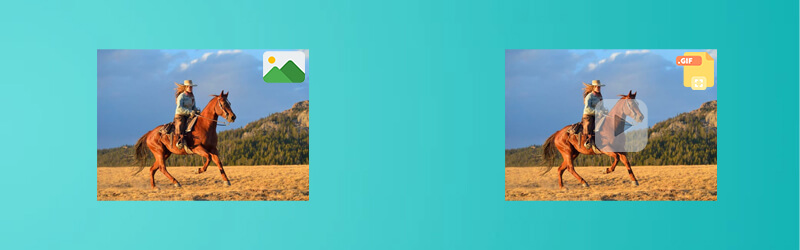

Bahagian 1. Cara Membuat GIF dari Imej di Mac dan Windows
Penukar Video Vidmore adalah aplikasi desktop yang mempunyai sekumpulan lengkap fitur untuk membuat GIF daripada gambar pegun. Terdapat tema siap pakai yang boleh anda gunakan untuk majlis atau acara yang berlainan. Sama ada anda perlu membuat GIF atau tayangan slaid lucu, ucapan hari jadi, dan juga persembahan perniagaan. Ini semua boleh dilakukan dengan bantuan ciri MV alat. Terokai lebih banyak tawarannya dengan mengikuti langkah-langkah yang diberikan di bawah.
Kelebihan:
Sesuai dengan kedua-dua Mac dan Windows.
Terdapat banyak tema yang bergaya.
Pratonton output masa nyata.
Keburukan:
Tidak dapat menambahkan teks bergerak ke GIF.
Langkah 1. Lancarkan perisian
Untuk mula menggunakan program ini, anda perlu mendapatkannya dari laman web rasminya. Pasang pada PC anda dan lancarkan alat. Selepas itu, pergi ke MV tab.
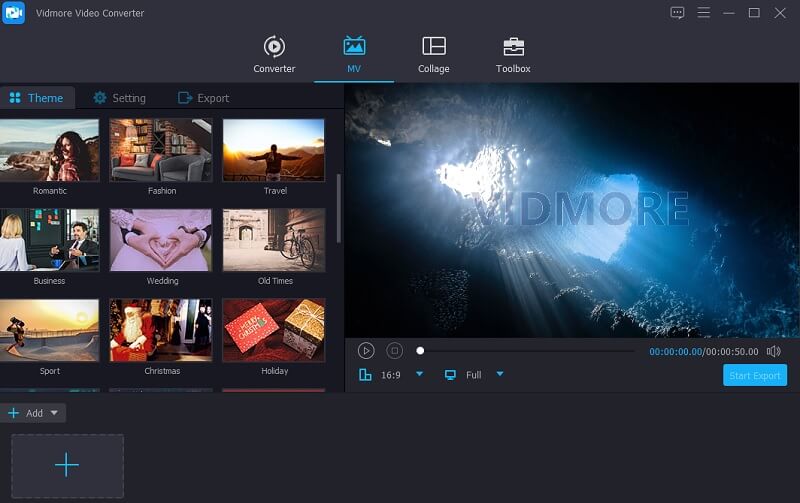
Langkah 2. Import gambar
Di bawah MV tab, muat naik gambar yang anda perlukan. Anda boleh mengimport gambar yang anda inginkan dari folder atau memuat naik keseluruhan folder di mana semua foto disimpan.
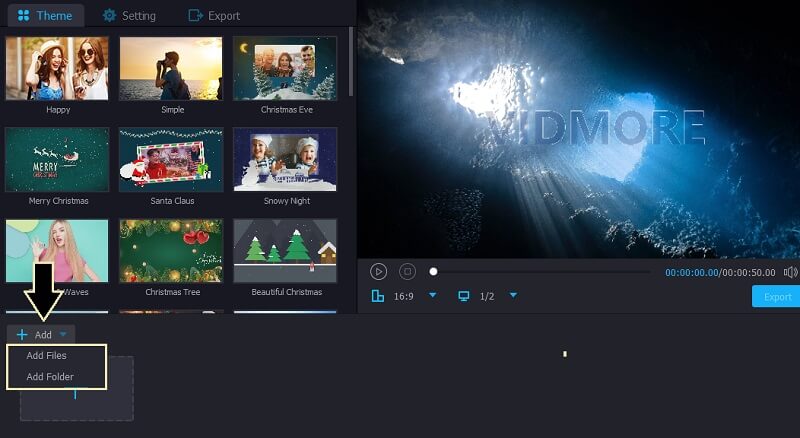
Langkah 3. Edit gambar
Seterusnya, anda boleh memilih dari tema yang ada yang sesuai dengan permintaan anda. Sebagai alternatif, anda boleh mengedit foto satu persatu dan menyesuaikan tempoh gambar dalam GIF.
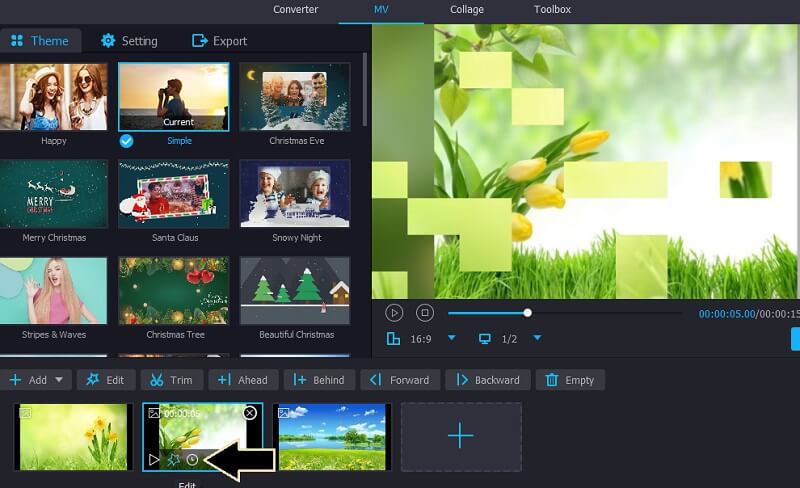
Langkah 4. Simpan gambar sebagai GIF
Klik Eksport butang dan tetingkap lain akan muncul yang menunjukkan pilihan eksport yang berbeza. Dari sini, pilih GIF sebagai format output kemudian sesuaikan beberapa tetapan lain seperti kadar bingkai, resolusi, animasi gelung, dan sebagainya. Akhirnya, klik Mula Eksport butang dan buka folder untuk memeriksa pratonton.
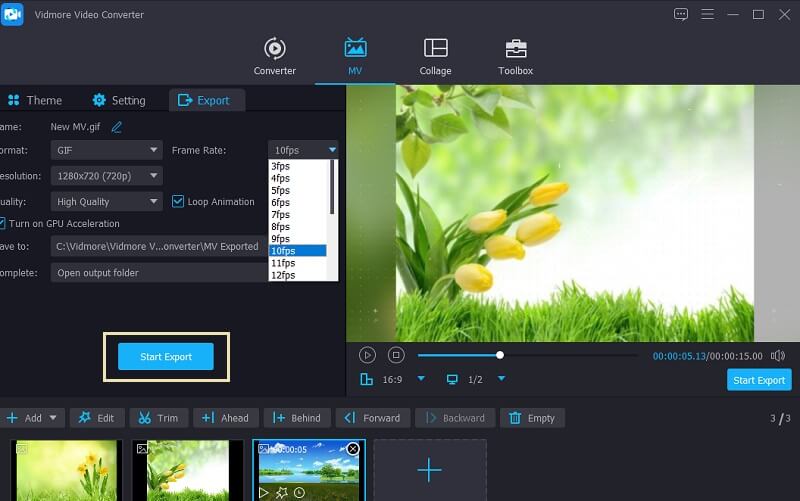
Bahagian 2. Teratas 5 Pembuat GIF Percuma Dalam Talian
1.Ezgif
Alat lain yang dapat membantu anda membuat GIF animasi dari gambar dalam talian adalah Ezgif. Apa yang baik dari aplikasi ini ialah ia menyokong gambar HEIC. Walaupun begitu, anda boleh memuat naik gambar dari telefon pintar anda seperti iPhone untuk membuat GIF. Setelah memuat naik gambar, alat akan mencadangkan pengubahan saiz gambar yang serupa dengan ukuran gambar terkecil. Ini akan menjadikan gambar dalam perkadaran GIF menghasilkan gambar animasi yang bagus dan menyenangkan. Sebaliknya, berikut adalah langkah-langkah untuk memanfaatkan program ini.
Langkah 1. Lawati laman web Ezgif dan pilih pilihan Pembuat GIF.
Langkah 2. Klik Pilih Fail butang dan muat naik gambar yang anda perlukan. Seterusnya, tekan Muat naik dan buat GIF! butang untuk memuatkan fail.
Langkah 3. Sebelum proses, anda boleh mengubah susunan gambar dengan hanya menyeret gambar ke posisi yang anda inginkan. Kemudian, klik Buat GIF! butang.
Langkah 4. Setelah selesai, pratonton GIF animasi akan muncul. Untuk memuat turunnya, tekan sahaja Jimat butang.
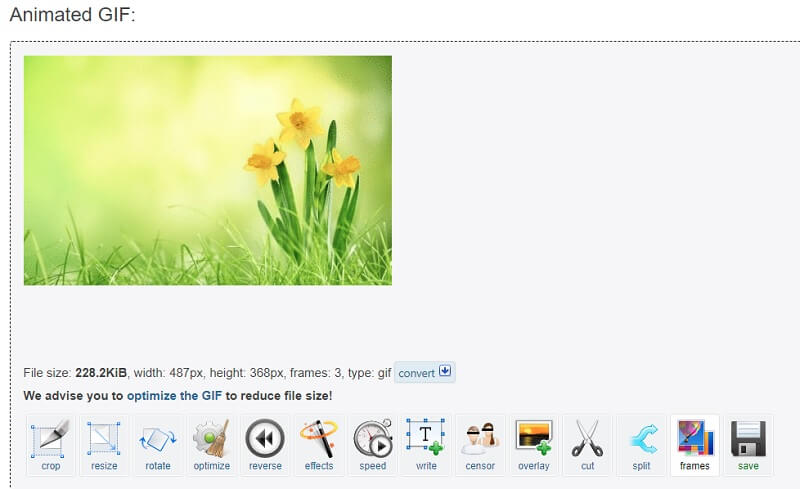
2. GIPHY Buat
Penyelesaian yang lebih popular untuk membuat GIF dari gambar adalah aplikasi yang dipanggil GIPHY Buat. Pengguna dalam talian yang gemar membuat meme lucu sangat biasa dengan platform ini. Ia adalah perpustakaan GIF yang merangkumi pelbagai genre seperti reaksi, hiburan, sukan, artis, dan banyak lagi. Selain itu, anda boleh menyimpan GIF kegemaran anda untuk dilihat kemudian. Untuk mengetahui cara membuat GIF dari gambar pegun menggunakan alat ini, langkah-langkah disenaraikan untuk anda ikuti.
Langkah 1. Pergi ke laman web GIPHY dan klik Buat butang dari bahagian menu halaman.
Langkah 2. Untuk menjana GIF, pilih GIF yang merupakan pilihan pertama dan anda akan diminta untuk memuat naik gambar. Pilih satu gambar terlebih dahulu. Untuk cara membuat GIF dari 2 gambar, anda boleh mengklik Tambahkan lebih banyak gambar di bawah gambar yang dimuat naik dan edit dengan menambahkan teks, animasi dengan mengklik Terus Berhias butang.
Langkah 3. Apabila berpuas hati, klik Terus memuat naik butang diikuti oleh Muat naik ke GIPHY butang. Malangnya, anda hanya boleh berkongsi GIF ke platform sosial tetapi ia tidak menyediakan cara untuk memuat turun GIF.
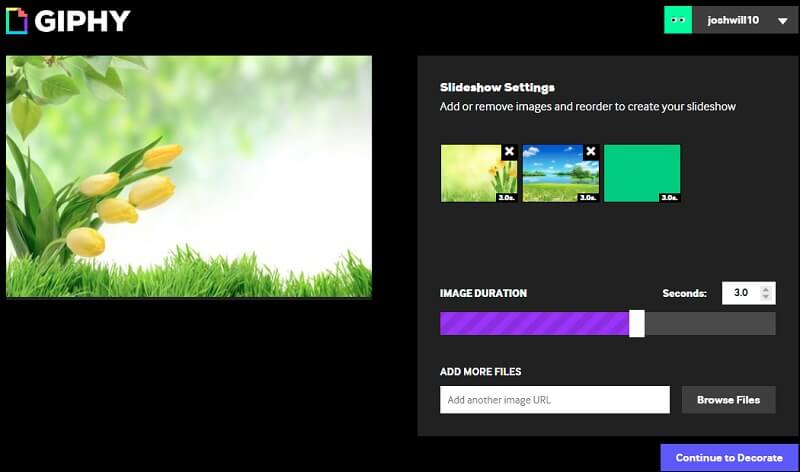
3. Imgflip
Entri terakhir yang kami ada untuk senarai penyelesaian dalam talian adalah Imgflip. Salah satu fungsinya adalah GIF Maker yang membolehkan anda membuat GIF dari gambar pegun. Terdapat dua cara untuk anda memuat naik gambar. Kaedah pertama adalah bagaimana anda biasanya memuat naik dari cakera keras anda. Yang lain adalah dengan menyalin URL pada gambar video. Dengan itu, anda juga dapat menyesuaikan kelewatan gambar, sesuai pada skrin, dan banyak lagi. Untuk membuat animasi GIF dari gambar dengan aplikasi dalam talian ini di sini adalah langkah mudah untuk diikuti.
Langkah 1. Pertama, akses ke laman rasmi Imgflip. Klik Buat senarai juntai bawah dan pilih Buat GIF.
Langkah 2. Anda akan diarahkan ke tetingkap lain. Sekarang beralih ke Imej ke GIF panel dan kemudian muat naik gambar anda. Cukup klik Muat naik Imej butang untuk memuatkan fail.
Langkah 3. Sebelum tugas dijalankan, anda dapat menetapkan parameter untuk kelewatan, lebar, kaedah muat, dan pilihan output lain.
Langkah 4. Akhirnya, klik Hasilkan GIF butang kemudian Muat turun .gif butang untuk mendapatkan salinan GIF yang anda buat.
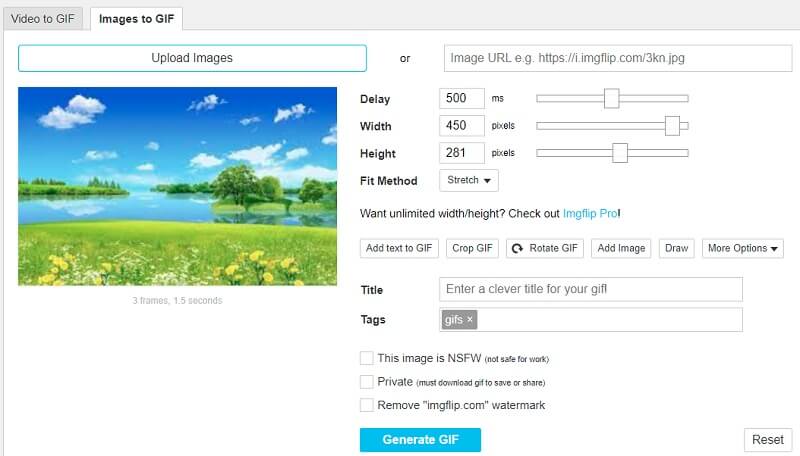
Bahagian 3. Cara Membuat GIF dari Gambar di Photoshop
Untuk memanipulasi gambar dengan sentuhan maju, Photoshop tiada duanya. Dengan menggunakan alat ini, anda boleh membuat GIF berkualiti tinggi dari gambar pegun. Selain itu, ini juga sesuai jika anda ingin membuat GIF dari awal. Ini bagus untuk mereka yang suka membuat sketsa atau menggambar untuk menjadikannya GIF animasi. Oleh itu, berikut adalah cara membuat GIF dari gambar pegun di Photoshop.
Langkah 1. Muat naik foto
Sebelum ada yang lain, lancarkan aplikasi Photoshop di PC anda dan import gambar yang anda perlukan. Untuk melakukan ini, buka menu untuk Fail dan arahkan ke Skrip& #gt; Muatkan Fail ke Stack. Kemudian, semak imbas dan pilih gambar dari folder. Pada masa itu, gambar akan dimuat di alat yang terletak di bawah Lapisan bahagian.
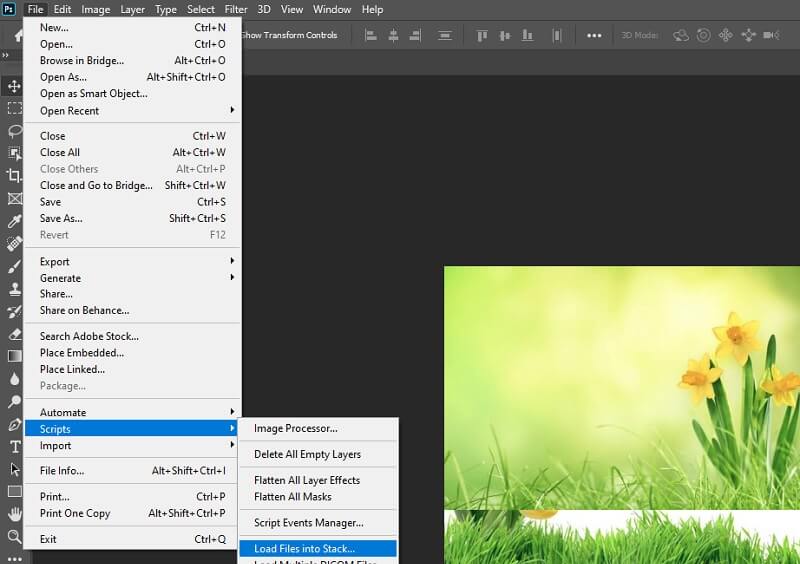
Langkah 2. Akses panel garis masa
Untuk memulakan proses, klik Tingkap dan buka Garis Masa menu. Di bawah antara muka, anda akan melihat Buat Garis Masa Video pilihan. Klik menu lungsur turun dan pilih Buat Animasi Video.
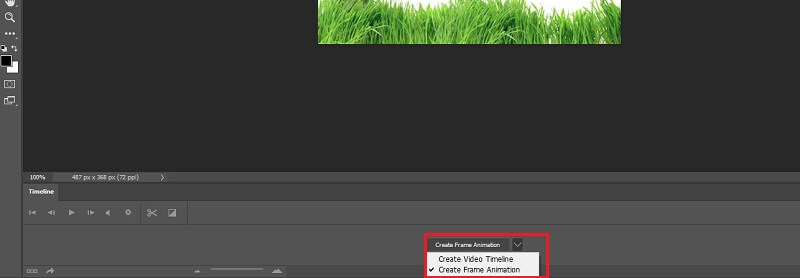
Langkah 3. Tukarkan setiap lapisan ke bingkai animasi
Sekarang anda sudah bersedia untuk menukar setiap lapisan ke bingkai animasi. Klik ikon menu yang berkaitan dengan Timeline Panel dan kemudian pilih Buat Bingkai Dari Lapisan. Kemudian foto akan berubah menjadi bingkai dan dimuat di Lapisan bahagian. Anda hampir di sana. Agak mencabar tetapi berbaloi menggunakan Photoshop untuk membuat GIF dari urutan gambar.
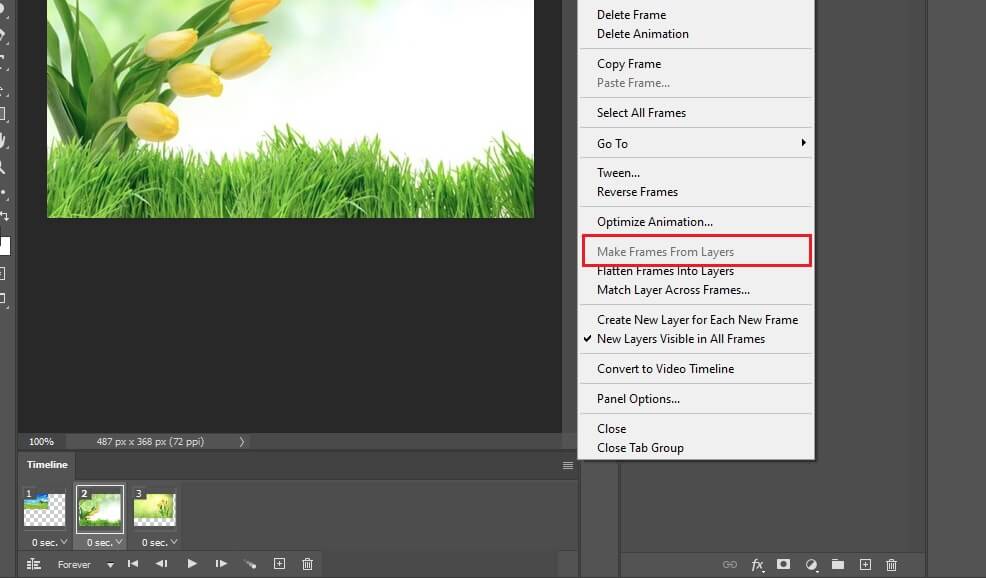
Langkah. 4 Laraskan tetapan gelung dan panjang bingkai
Sebelum mengubah foto anda menjadi GIF, anda dapat mengubah tetapan panjang bingkai dan gelung mengikut kehendak anda. Titik manis untuk panjang bingkai dalam mana-mana kes penggunaan antara 0,5 hingga 1 saat. Secara lalai, anda boleh memilih antara sekali, 3 kali, dan selamanya untuk tetapan gelung. Di bawah bingkai, buka tetapan gelung dan pilih dari pilihan yang disebutkan.
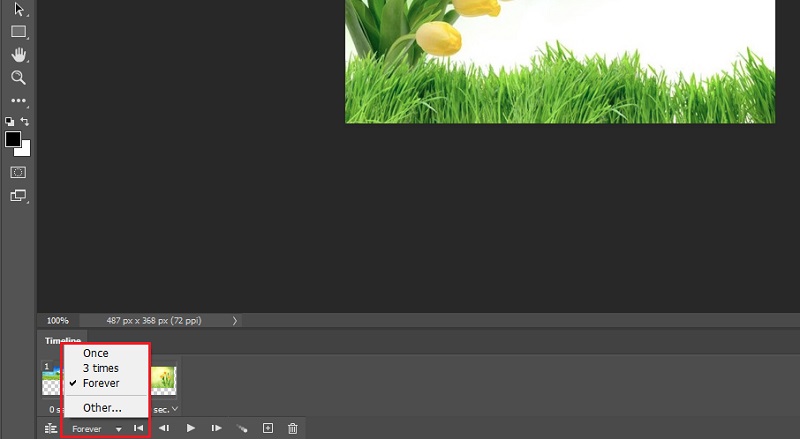
Langkah 5. Eksport bingkai sebagai GIF
Setelah anda berpuas hati dengan tetapan gelung dan panjang bingkai, kini anda dapat menyimpan bingkai sebagai GIF. Untuk melakukan ini, pergi ke Fail& #gt; Eksport& #gt; Simpan untuk Web (Warisan)... Kotak dialog akan muncul di mana anda boleh memanipulasi pratetap GIF. Kemudian klik Jimat butang untuk melaksanakan semua perubahan dan mempunyai salinan output dari GIF yang telah anda buat. Sebagai pilihan, anda boleh menyimpannya sebagai fail .psd untuk mengedit lebih lanjut dan mengetahui lebih lanjut mengenai cara membuat GIF dari gambar di Photoshop.
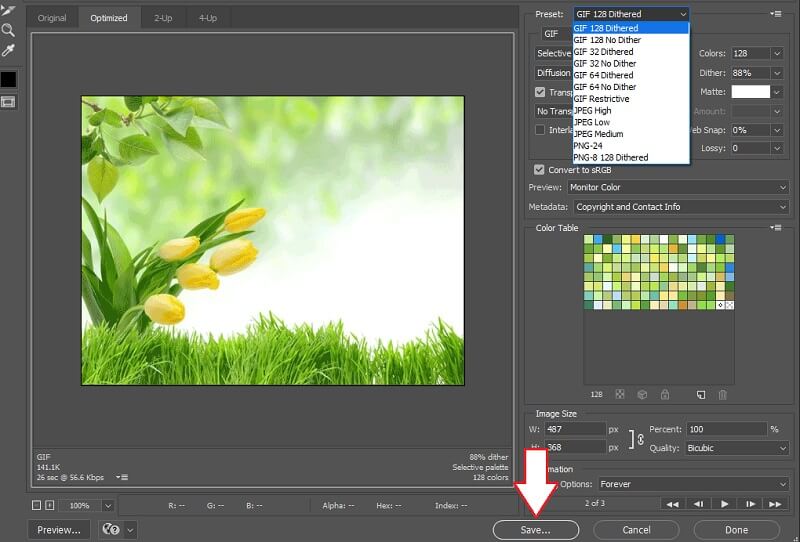
Bahagian 4. Soalan Lazim Membuat GIF dari Imej
Bolehkah saya membuat GIF dari mana-mana foto?
Ya dan tidak. Ini mungkin berbeza-beza bergantung pada pembuat GIF yang akan anda gunakan. Sekiranya ia menyokong semua format gambar, kemungkinan besar anda dapat menghasilkan GIF dari foto mana pun. Katakan format gambar HEIC. Kecuali pembuat GIF menyokong format gambar ini, anda tidak akan dapat menghasilkan GIF daripada gambar ini.
Bolehkah GIF mengandungi kesan bunyi?
Malangnya, GIF adalah format gambar yang tidak boleh mengandungi kesan bunyi. Tidak seperti video yang boleh mengandungi video dan audio.
Bagaimana anda membuat GIF dari video?
Terdapat banyak perisian yang boleh anda gunakan. Satu aplikasi desktop yang boleh anda gunakan sudah disebutkan di atas. Alat ini dipanggil Vidmore Video Convert yang boleh anda gunakan untuk menukar video ke GIF selain kemampuannya pada Windows atau Mac untuk membuat GIF dari gambar.
Kesimpulannya
Membuat GIF dari gambar tidak begitu rumit seperti yang didengar. Yang anda perlukan hanyalah alat yang tepat untuk menyelesaikan tugas ini. Sesungguhnya, penyelesaian dalam talian agak senang. Walau bagaimanapun, jika anda mencari alat yang komprehensif dengan serangkaian ciri lengkap untuk buat GIF dari gambar, desktop semestinya lebih sesuai digunakan.


