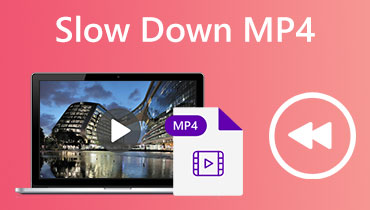HEVC kepada MP4: Pilih Penukar Terbaik untuk Keperluan Penukaran Anda
Pengekodan Video Kecekapan Tinggi (HEVC) ialah format pemampatan video yang agak baharu yang menyediakan video berkualiti tinggi dengan saiz fail yang lebih kecil. Walau bagaimanapun, tidak semua peranti dan pemain media menyokong HEVC, menjadikannya sukar untuk memainkan video HEVC pada platform tertentu.
Nasib baik, menukar HEVC kepada MP4 ialah penyelesaian yang mudah dan berkesan yang membolehkan anda menikmati video anda pada mana-mana peranti atau pemain media. Yang berkata, kami akan membimbing anda melalui langkah-langkah untuk tukar HEVC kepada MP4 dan memperkenalkan anda kepada beberapa penukar HEVC kepada MP4 terbaik yang terdapat di pasaran. Alat ini direka bentuk untuk menjadikan proses penukaran video selancar dan cekap yang mungkin, membolehkan anda menikmati video berkualiti tinggi tanpa masalah keserasian.
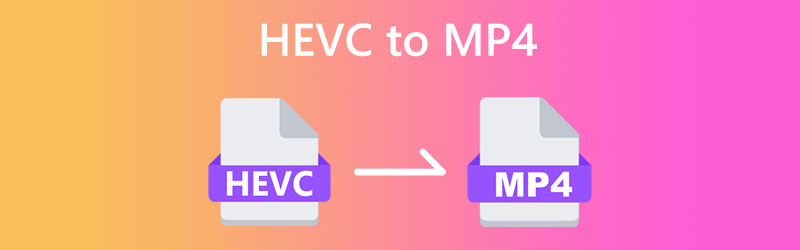
KANDUNGAN HALAMAN
Bahagian 1. Bagaimana untuk Menukar HEVC kepada MP4 pada Windows dan Mac
Tidak semua peranti dan pemain media menyokong HEVC, yang boleh mengecewakan apabila memainkan video ini. Berita baiknya ialah menukar HEVC kepada MP4 ialah penyelesaian yang mudah dan berkesan yang membolehkan anda menikmati video anda pada sebarang peranti. Di bawah, kami akan memperkenalkan penukar HEVC kepada MP4 terbaik yang perlu anda pertimbangkan untuk digunakan. Semak mereka untuk mengetahui lebih lanjut.
1. Tukar HEVC kepada MP4 dengan Vidmore Video Converter
Penukar Video Vidmore ialah perisian penukaran video serba boleh yang membolehkan anda menukar video anda kepada sebarang format dengan mudah, termasuk HEVC kepada MP4. Dengan antara muka intuitif dan ciri penyuntingan video yang berkuasa, Vidmore Video Converter ialah penyelesaian muktamad untuk semua keperluan penukaran video anda. Teknologi penyahkodan dan pengekodan video lanjutannya memastikan video anda ditukar dengan kualiti tertinggi dan pada kelajuan sepantas kilat. Selain itu, anda boleh menyesuaikan video anda dengan memangkas, memangkas, menambah sari kata dan banyak lagi, menjadikannya alat yang sesuai untuk peminat video.
Ciri Utama Penukar Video Vidmore:
1. Penukaran video: Tukar video kepada pelbagai format seperti MP4, MOV, AVI, WMV, dan banyak lagi.
2. Suntingan video: Pangkas, pangkas, tambah tera air, laraskan kesan video dan banyak lagi untuk mempertingkatkan video anda.
3. Penukaran kelompok: Tukar berbilang video sekaligus untuk menjimatkan masa dan usaha.
4. Keluaran berkualiti tinggi: Kekalkan kualiti asal video anda sambil menukarnya kepada format yang berbeza.
5. Kelajuan penukaran yang cepat: Gunakan teknologi pengekodan dan penyahkodan video lanjutan untuk memastikan penukaran yang cepat dan cekap.
Menukar HEVC kepada MP4 menggunakan Vidmore Video Converter adalah proses yang mudah. Begini cara melakukannya:
Langkah 1. Dapatkan dan pasang apl
Pertama sekali, muat turun dan pasang Vidmore Video Converter pada komputer anda. Tekan Muat turun percuma butang yang disediakan di bawah dan kemudian lancarkan perisian.
Langkah 2. Tambahkan fail video HEVC
Seterusnya, tambahkan video HEVC yang anda ingin tukar kepada MP4. Tandakan pada Menambah fail butang untuk mengimport fail HEVC anda. Anda sepatutnya melihat lakaran kecil video itu sebaik sahaja ia ditambahkan pada program.
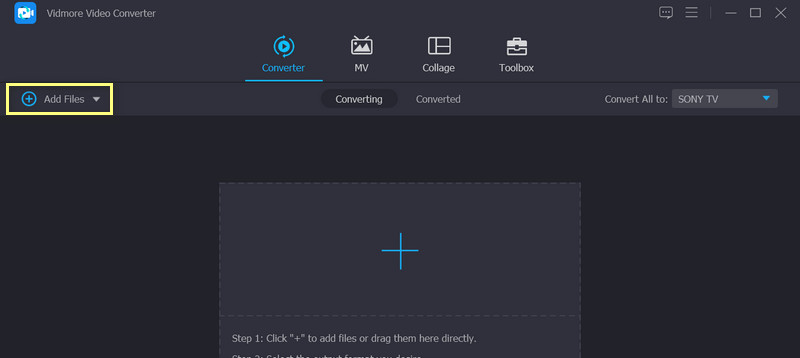
Langkah 3. Pilih format output
Selepas proses di atas, anda harus memilih format output. Pilih MP4 sebagai format output daripada senarai juntai bawah di sebelah Tukar semua menjadi. Jika mahu, anda boleh menyesuaikan tetapan video output dengan mengklik butang Profil Tersuai butang.
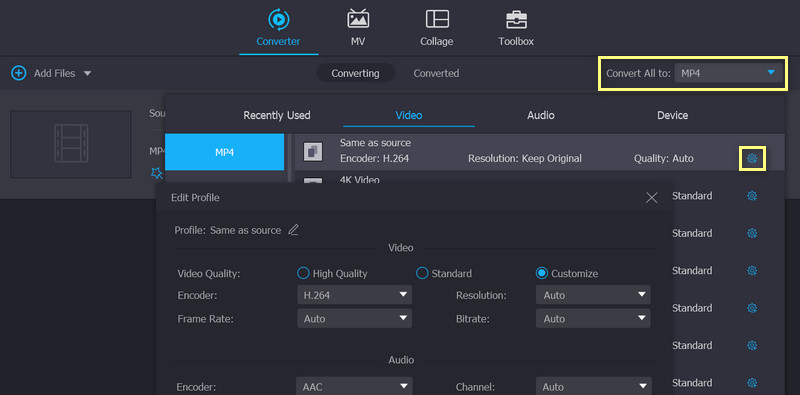
Langkah 4. Mulakan proses penukaran
Akhir sekali, klik pada Tukar Semua butang untuk memulakan proses penukaran. Setelah penukaran selesai, fail MP4 anda akan disimpan dalam folder output yang anda pilih. Itu sahaja! Anda boleh menukar video HEVC anda kepada MP4 dengan mudah dengan hanya beberapa klik.
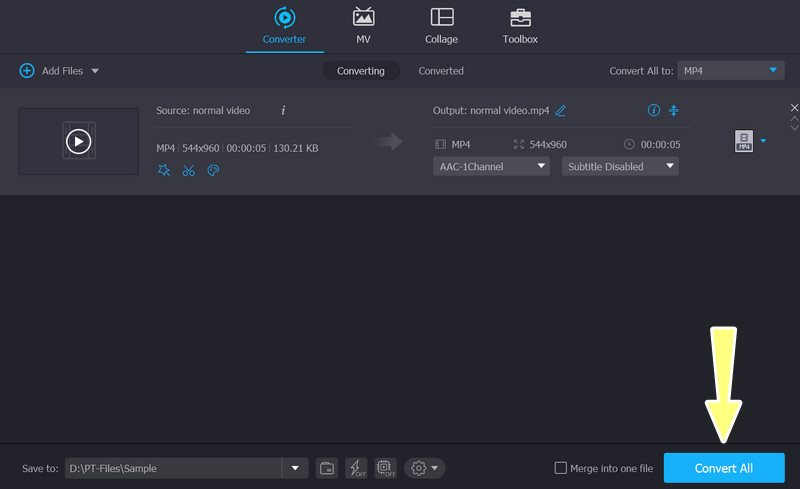
2. Ubah HEVC kepada MP4 dengan Vidmore Free Video Converter Online
Jika anda tidak mahu memuat turun perisian desktop untuk membuat penukaran daripada HEVC kepada MP4, anda boleh menukar HEVC kepada MP4 dalam talian secara percuma dengan Penukar Video Percuma Vidmore Dalam Talian. Ia mempunyai antara muka yang sangat bersih dan anda boleh menyelesaikan penukaran dengan hanya 3 langkah. Apa yang paling menonjol ialah ia boleh menukar HEVC dalam sebarang saiz tanpa had. Sebelum penukaran, anda boleh mengklik untuk menetapkan resolusi, pengekod video, kadar bit, dll. Reka bentuk berasaskan webnya membolehkan anda menukar HEVC kepada MP4 secara percuma pada Mac dan Windows.
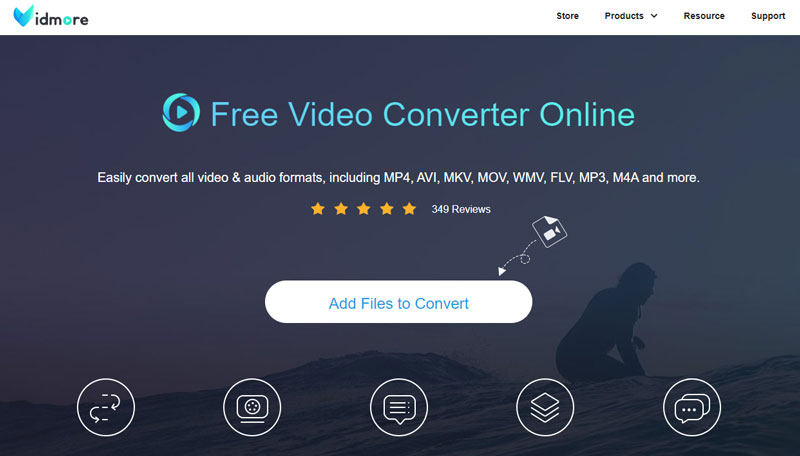
Langkah 1. Buka Vidmore Free Video Converter Online pada Chrome, Safari, dsb.
Langkah 2. Klik Tambah fail. Kemudian, semak imbas folder tempatan anda dan muat naik video HEVC anda.
Langkah 3. Pilih MP4 di menu bawah dan klik Tukarkan. Selepas memilih destinasi, penukaran akan bermula secara automatik.
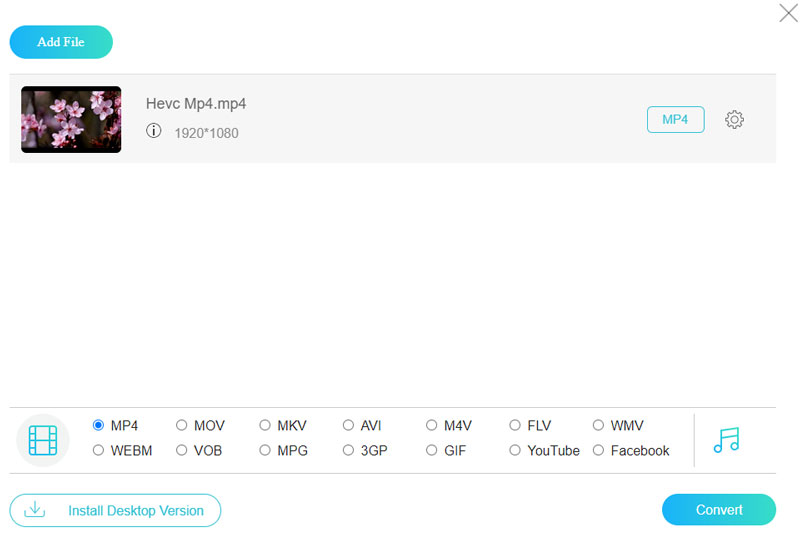
3. Buat MP4 daripada HEVC dengan HandBrake
HandBrake ialah perisian percuma dan sumber terbuka untuk transkod video, yang boleh membaca hampir semua codec video. Sebagai alat transcoding profesional, HandBrake memberikan pengguna banyak tetapan terperinci seperti pratetap pengekod, nada pengekodan, dll. Saya jarang melihat pilihan ini dalam penukar lain. Dengan pilihan lanjutan tersebut, anda boleh menukar HECV kepada MP4 dengan HandBrake pada kualiti yang sangat tinggi. Tetapi ia tidak begitu memuaskan sebagai penukar video kerana ia hanya menyokong 3 format output: MP4, MKV atau WebM. Anda mesti menggunakan penukar video lain jika anda perlu menukar kepada format lain.
Langkah 1. Muat turun dan pasang HandBrake pada peranti Windows atau Mac anda.
Langkah 2. Buka HandBrake dan lepaskan fail HEVC ke antara muka.
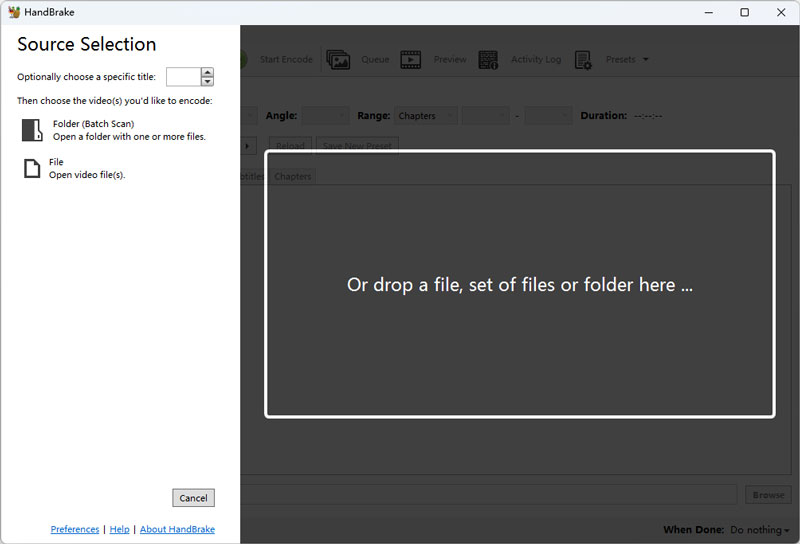
Langkah 3. Pilih MP4 dalam senarai Format dan klik Semak imbas untuk memilih destinasi.
Langkah 4. Klik Mulakan Encode dan tunggu sehingga penukaran tamat.
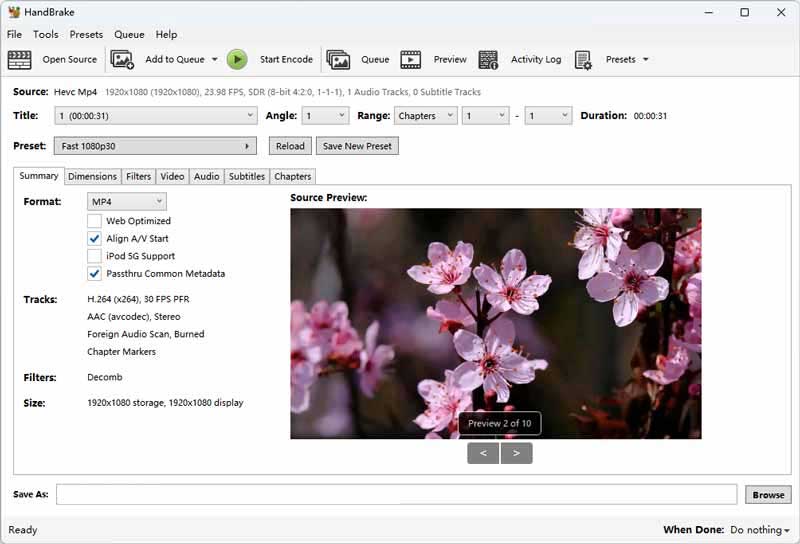
4. Tukar HEVC kepada MP4 dengan VLC Media Player
VLC Media Player adalah terutamanya untuk memainkan pelbagai format video, audio dan media penstriman. Sementara itu, ia turut menyokong penukaran format. Ia mempunyai 20+ pilihan format untuk format dan peranti yang berbeza. Ia juga membolehkan anda menyesuaikan bekas dan codec dan menyimpannya sebagai model format. Ia bukan sahaja boleh menukar HEVC kepada MP4, tetapi ia juga boleh menukar kadar bit, resolusi, dll., untuk meningkatkan kualiti video. Perkara yang baik ialah kelajuan penukarannya yang pantas. Ia hanya mengambil masa kira-kira 2 saat untuk menukar video 150MB. Walau bagaimanapun, saya dapati ia boleh memusnahkan fail video asal apabila saya memilih tetapan yang salah.
Langkah 1. Cari VLC Media Player pada Microsoft Store atau App dan pastikan anda memuat turun perisian yang betul.
Langkah 2. Klik Media daripada menu atas kemudian pilih Tukar / Simpan dalam senarai drop.
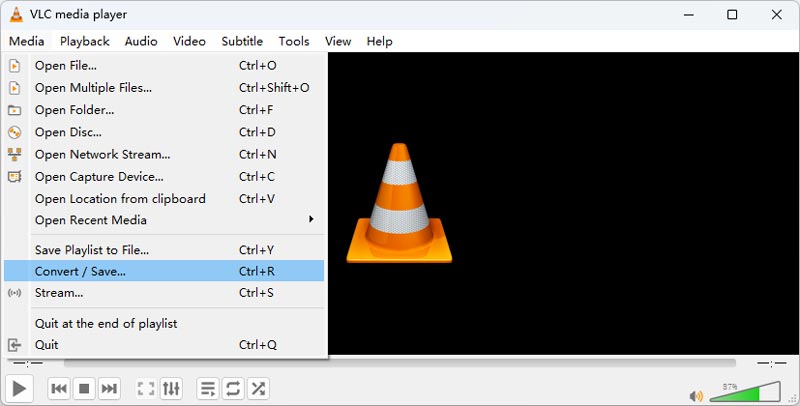
Langkah 3. Dalam tetingkap baharu, klik Tambah dan pilih video HEVC anda kemudian klik Tukar / Simpan.
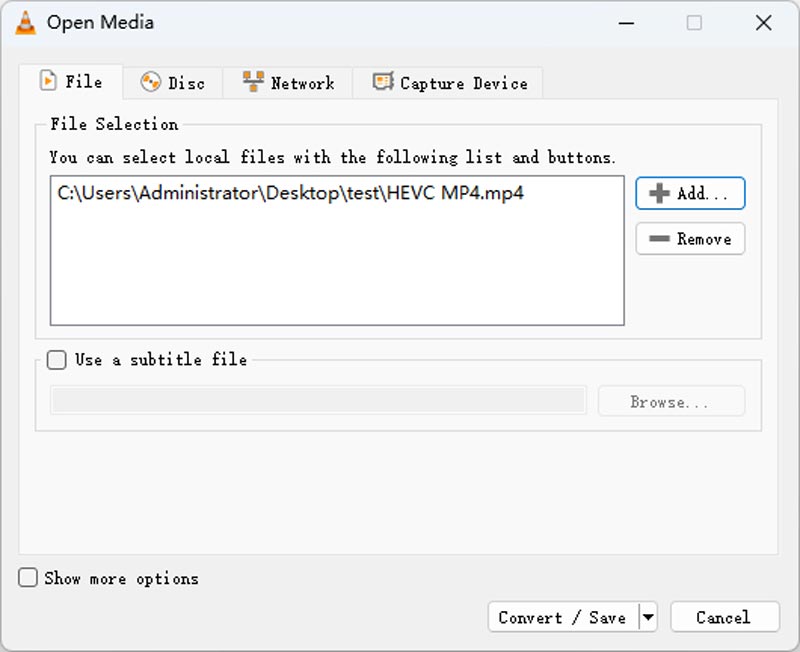
Langkah 4. Pilih MP4 dalam senarai Profil dan klik Semak imbas untuk menetapkan destinasi. Kemudian, padamkan sambungan fail. Akhir sekali, klik Mulakan dan tunggu penukaran.
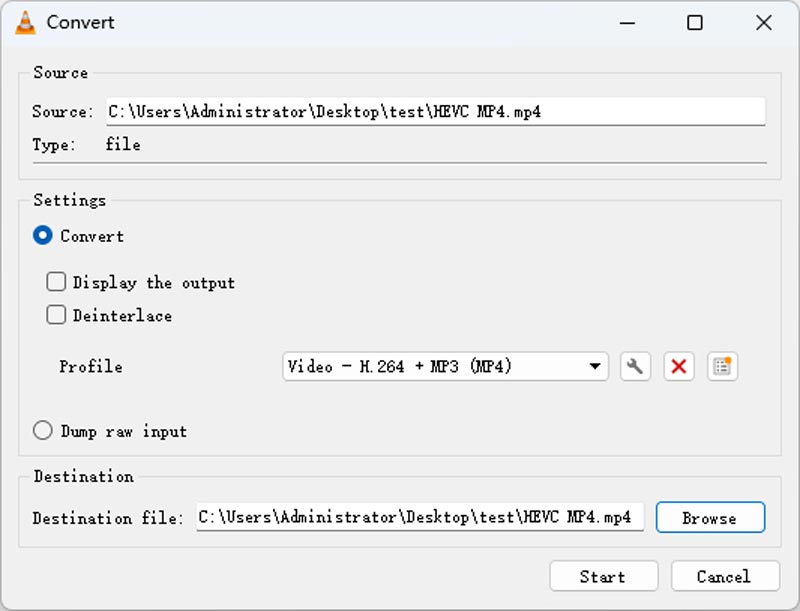
5. Gunakan FFmpeg untuk Menukar HEVC kepada MP4
Alat penukaran HEVC kepada MP4 yang terakhir ialah FFmpeg. Anda mungkin tidak pernah mendengarnya kerana ia bukan perisian tetapi pemalam projek komputer. Sementara itu, anda perlu mempunyai pengetahuan asas tentang arahan dan pengaturcaraan komputer. Dengan menjalankan arahan yang sepadan, anda boleh menukar format, codec dan resolusi. Kerana FFmpeg disokong sepenuhnya oleh CPU, kelajuan penukaran juga pantas. Walau bagaimanapun, ia sangat tidak mesra pengguna baru tanpa pengetahuan pengaturcaraan.
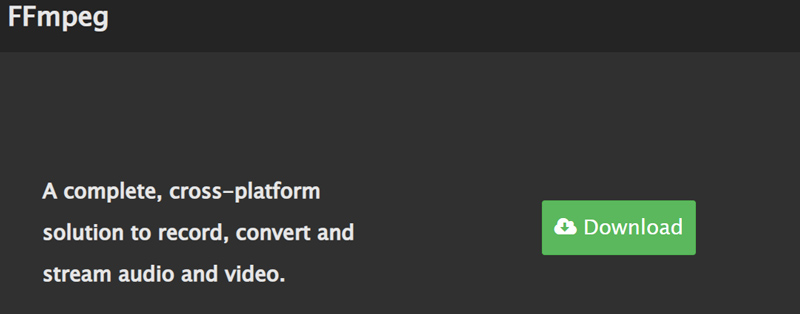
Langkah 1. Pergi ke laman web rasmi FFmepg untuk mendapatkan fail zip terkini. Nyahzip FFmpeg dan aktifkannya.
Langkah 2. Cari lokasi fail HECV anda dan taip cmd dalam bar laluan kemudian klik masukkan.
Langkah 3. Dalam tetingkap Prompt Perintah, masukkan ffmpeg -i Input.extension Output.mp4 dan tekan enter. Hanya untuk seketika, anda boleh mendapatkan video MP4 baharu.
Bahagian 2. Tukar HVEC kepada MP4 pada iPhone dan Android
1. iPhone HEVC kepada MP4: MP4 Maker - Tukar kepada MP4
MP4 Maker - Tukar kepada MP4 ialah aplikasi berguna yang tersedia pada iPhone yang membolehkan anda menukar video kepada format MP4 dengan mudah. Apl ini membolehkan anda mengimport video daripada gulungan kamera anda atau sumber lain dan menukarnya kepada format MP4 dengan cepat dan mudah. Apl ini menawarkan antara muka yang mudah dan mesra pengguna yang membolehkan anda melaraskan pelbagai tetapan seperti kualiti video, peleraian dan banyak lagi sebelum menukar video.
Berikut ialah langkah-langkah untuk menukar HEVC kepada MP4 menggunakan aplikasi ini:
Langkah 1. Muat turun dan pasang MP4 Maker - Tukar kepada apl MP4 daripada App Store.
Langkah 2. Lancarkan apl dan ketik Daripada Foto butang untuk memilih fail HEVC yang anda ingin tukar daripada galeri anda. Kemudian, pilih fail HEVC daripada gulungan kamera anda atau sumber lain.
Langkah 3. Pilih kualiti video daripada senarai pilihan yang tersedia. Anda juga boleh menukar nama fail mengikut kehendak anda. Akhir sekali, ketik Tukarkan untuk memulakan proses penukaran.
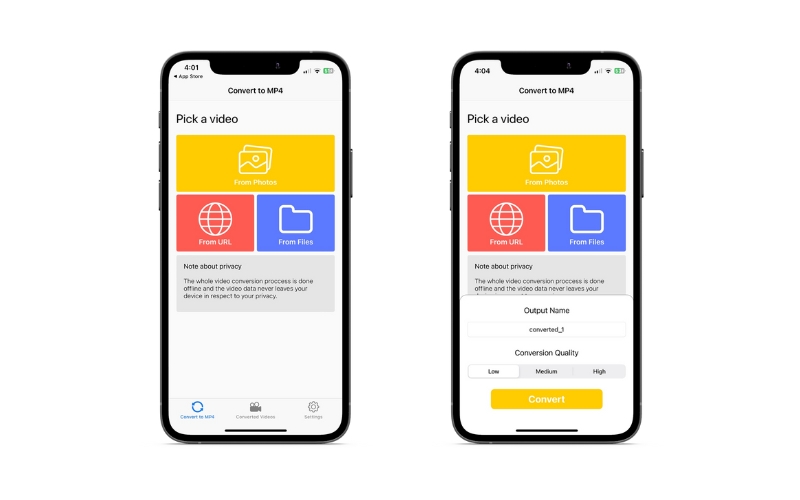
2. Android HEVC to MP4 Converter: Video Converter
Video Converter direka bentuk untuk menukar video anda kepada pelbagai format, termasuk MP4, F4V dan FLV. Sama ada anda seorang pencipta kandungan atau hanya ingin mengoptimumkan pustaka video anda, Video Converter ialah penyelesaian anda untuk penukaran fail yang lancar dan cekap. Walau bagaimanapun, ia lebih serasi dengan versi Android yang lebih lama dan ia hanya mempunyai 7 format output.
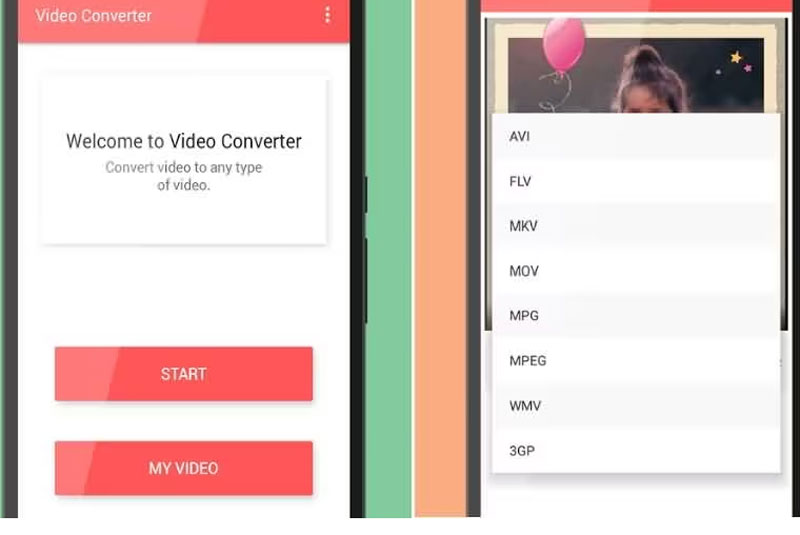
Langkah 1. Pasang apl Penukar Video daripada Google Play dan buka untuk melihat sama ada ia berfungsi dengan baik.
Langkah 2. Ketik Mulakan dan pilih video HEVC daripada album anda. Kemudian, pilih MP4 sebagai format sasaran.
Langkah 3. Akhirnya, ketik Tukarkan untuk memulakan penukaran daripada HEVE kepada MP4.
Bahagian 3. Perbandingan HEVC lwn MP4
MP4, HEVC dan HEIC adalah semua format fail berbeza yang digunakan untuk tujuan yang berbeza. Berikut ialah perbandingan mudah ketiga-tiganya:
MP4 ialah format fail video popular yang digunakan untuk menyimpan dan memainkan video pada pelbagai peranti dan platform. Ia menawarkan keseimbangan yang baik antara saiz fail dan kualiti video, menjadikannya format yang ideal untuk berkongsi dan menstrim video dalam talian.
HEVC, atau Pengekodan Video Berkecekapan Tinggi, ialah standard pemampatan video yang lebih baharu dan lebih maju daripada MP4. HEVC sesuai untuk merakam dan menyimpan video resolusi tinggi pada peranti dengan kapasiti storan terhad, seperti telefon pintar dan kamera.
HEIC, atau Format Imej Berkecekapan Tinggi, ialah format fail imej baharu yang diperkenalkan oleh Apple untuk peranti iOS. Ia menggunakan algoritma pemampatan lanjutan untuk mengurangkan saiz fail foto tanpa kehilangan kualiti, yang bermaksud anda boleh menyimpan lebih banyak foto pada peranti anda tanpa mengambil terlalu banyak ruang.
Bahagian 4. Soalan Lazim tentang Menukar HEVC kepada MP4
Adakah mungkin untuk menukar HEVC kepada MP4 tanpa kehilangan kualiti?
Apabila anda menukar fail video daripada satu format kepada format yang lain, sentiasa terdapat beberapa kehilangan kualiti disebabkan oleh pemampatan dan faktor lain. Walau bagaimanapun, anda boleh meminimumkan kehilangan kualiti dengan menggunakan alat penukaran video berkualiti tinggi dan memilih tetapan dan pilihan yang betul untuk fail output.
Bolehkah saya menukar HEIC kepada MP4?
Menukar video HEIC kepada MP4 boleh dilakukan menggunakan pelbagai alat dan aplikasi yang tersedia dalam talian. Sebagai alternatif, anda boleh belajar cara menukar video HEIC kepada MP4 dengan penukar desktop seperti Vidmore Video Converter. Hanya ikut prosedur yang sama di atas.
Berapa lamakah masa yang diperlukan untuk menukar HEVC kepada MP4?
Masa yang diperlukan untuk menukar HEVC kepada MP4 bergantung pada pelbagai faktor, seperti saiz dan kualiti fail asal, tetapan penukaran, prestasi komputer atau peranti mudah alih anda dan banyak lagi. Ia boleh mengambil masa dari beberapa minit hingga beberapa jam.
Kesimpulannya
Menukar HEVC kepada MP4 boleh menjadi proses yang berguna jika anda ingin menjadikan fail video anda lebih serasi dengan peranti dan platform yang berbeza. Walaupun HEVC menawarkan kadar mampatan yang lebih tinggi dan kualiti yang lebih baik, tidak semua peranti dan perisian menyokongnya. Dengan menukar HEVC kepada MP4, anda boleh memastikan bahawa video anda boleh dimainkan dan dikongsi pada pelbagai peranti dan platform.