Cara Menukar Fail MP4 kepada M4V secara Percuma Luar Talian/Dalam Talian Dengan Pantas dengan 4 Alat
Tidak ada keraguan bahawa MP4 sering digunakan oleh hampir semua pemain video. Anda dapat melihat banyak kes yang perlu ditukar orang ke format MP4 untuk main semula. Kemudian timbul persoalan, mengapa anda perlu menukar MP4 ke M4V format? Berikut adalah dua sebab utama yang boleh anda ambil untuk MP4 VS M4V.
1. Keserasian
MP4 adalah format wadah multimedia di mana beberapa codec video tidak sesuai dengan peranti Apple. Oleh itu, anda mungkin gagal memainkan video MP4 dengan iPhone, iPad, iPod, Apple TV dan alat buatan Apple yang lain. Bagi format M4V, ia dikembangkan sepenuhnya oleh Apple Inc. Oleh itu, format M4V adalah yang terbaik di antara produk dan program Apple.
2. Keselamatan
M4V adalah format fail yang dienkripsi hak cipta DRM. Sekiranya anda ingin melindungi video peribadi anda untuk tujuan komersial dan penyalahgunaan, anda boleh menukar fail MP4 ke fail M4V. Dengan membuat video berlesen, anda dapat memastikan pemilikan anda dengan berkesan.

KANDUNGAN HALAMAN
Bahagian 1. Tukar MP4 kepada M4V Luar Talian pada Windows dan Mac
Pindahkan MP4 ke M4V dengan Vidmore Video Converter
Sebenarnya, anda boleh mendapatkan pengalaman yang lebih baik untuk menukar format MP4 ke M4V yang tidak serasi dengan Penukar Video Vidmore. Anda mungkin mendapati bahawa itu adalah versi premium Vidmore Free Video Converter dalam talian. Selain menukar MP4 ke M4V dengan kualiti asli, anda boleh mendapatkan alat penyuntingan video yang luas untuk menjadikan video anda kelihatan sempurna.
Sebagai contoh, anda boleh menambah dan menyegerakkan subtitle luaran atau trek audio ke filem anda. Penambah video terbina dalam dapat membantu anda menghilangkan bunyi video, mengurangkan gegaran video dan membuat perubahan klik yang lain. Apa sahaja yang anda buat, anda boleh melihat perubahan masa nyata dengan serta-merta.
Apa yang Menjadikan Vidmore Penukar Video MP4 ke M4V Terbaik
1. Tukar MP4 ke M4V dan 1000 format video dan audio yang lain pada Windows dan Mac.
2. Tingkatkan kualiti video dan tambahkan lebih banyak kesan pada video anda.
3. Sokong penukaran HD / 4K UHD dan 3D.
4. Putar, balik, klip, potong, tambah tanda air dan aktifkan tetapan 3D.
4. Putar, balik, klip, potong, tambah tanda air dan aktifkan tetapan 3D.
5. Peribadikan parameter tetapan video dan audio sebelum menukar fail video MP4 ke M4V.
6. Ekstrak trek audio dari video MP4 atau DVD.
7. Dapatkan kelajuan penukaran terpantas sambil mengekalkan kualiti gambar dan suara yang sempurna semasa proses penukaran MP4 ke M4V.
Cara Menukar MP4 ke M4V dengan Kelajuan Cepat dan Berkualiti Tinggi
Langkah 1. Muat turun percuma, pasang dan lancarkan perisian penukar MP4 ke M4V. Klik "Tambah Fail" di penjuru kiri sebelah atas penukar video. Semak imbas dan pilih fail MP4 anda untuk menukar kepada format M4V.
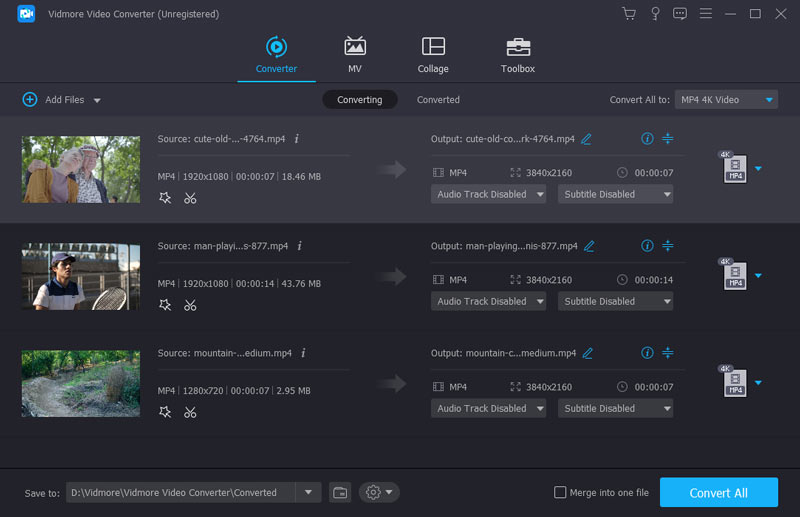
Langkah 2. Buka senarai "Profil". Anda boleh memilih peranti yang anda mahu mainkan fail MP4 untuk mendapatkan format yang serasi. Sudah tentu, anda juga boleh menaip "M4V" dalam bar Carian untuk mendapatkan semua hasil yang mungkin.
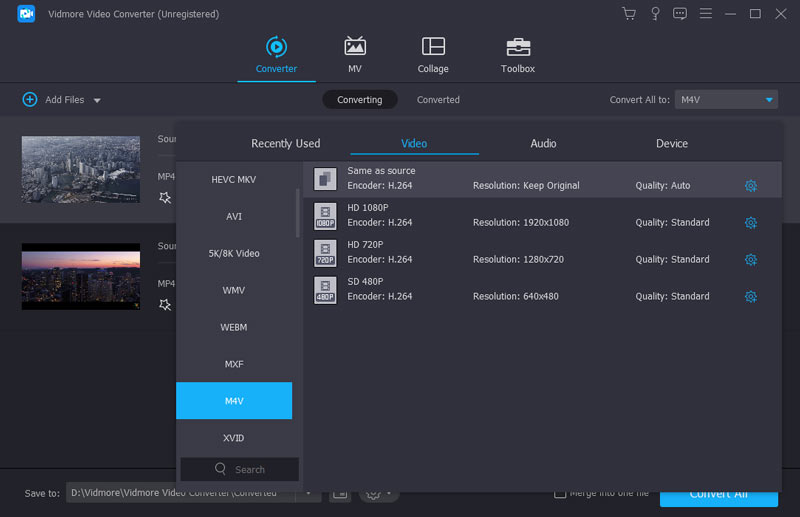
Langkah 3. Vidmore Video Converter adalah lebih daripada penukar MP4 ke M4V yang mudah. Anda boleh mengklik "Edit" pada bar alat atas untuk mengakses editor videonya. Pilih satu video MP4 dalam anak tetingkap kiri. Kemudian, anda boleh menambah kesan video dan butiran pratonton secara bebas. Di samping itu, anda boleh mengklik "Klip" untuk mengekstrak bahagian video tertentu yang anda mahukan.
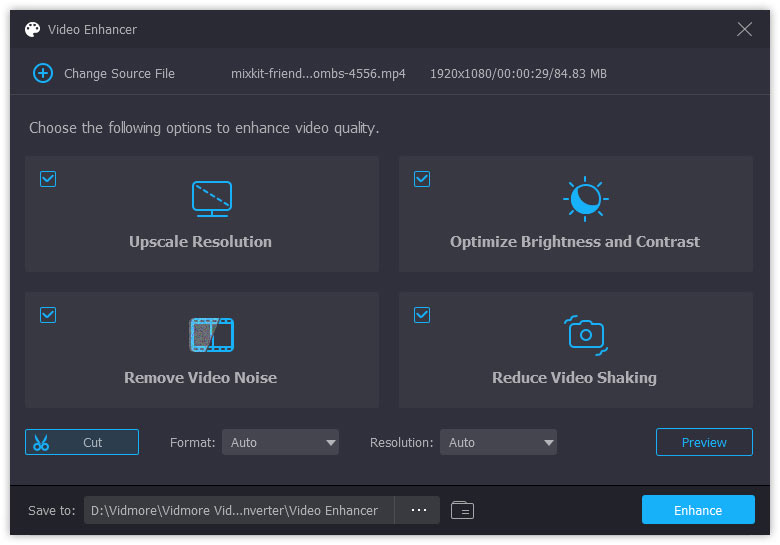
Langkah 4. Jika anda ingin melaraskan tetapan video output, anda boleh mengklik "Tetapan" di sebelah senarai "Profil". Di sini anda boleh mengurus pengekod, kadar bingkai, nisbah bidang, resolusi, saluran dan banyak lagi. Selepas semua penyesuaian, klik "Tukar" untuk menukar fail MP4 kepada M4V dengan kelajuan yang pantas.
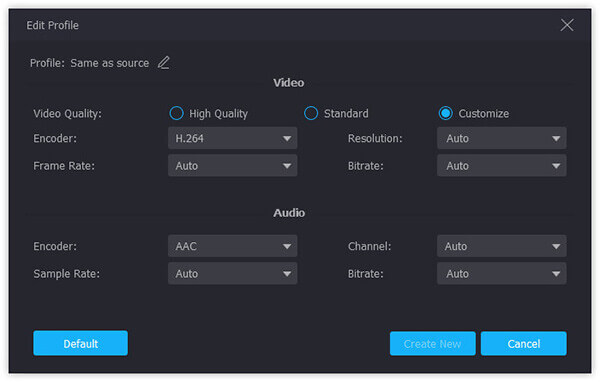
Tukar MP4 kepada M4V dengan VLC Media Player pada Windows dan Mac
Pernahkah anda menggunakan atau mendengar VLC Media Player? Sebagai salah satu pemain media yang bertahan lama dan berkuasa, Pemain Media VLC terkenal dengan fungsi main dan menukarnya. Anda boleh menukar kepada format video dan audio yang paling popular, dan kelajuan dan kualiti output video juga tinggi. Walau bagaimanapun, ia mempunyai pilihan format terbina dalam terhad semasa penukaran. Jika anda perlu menukar kepada format yang tidak ada pada VLC seperti XMF, XVID, dsb., anda perlu menyesuaikan codec dan menamakan semula sambungan fail selepas penukaran.
Langkah 1. Buka Pemain Media VLC dan cari menu di bahagian atas. Kemudian, klik Media dan Tukar / Simpan.
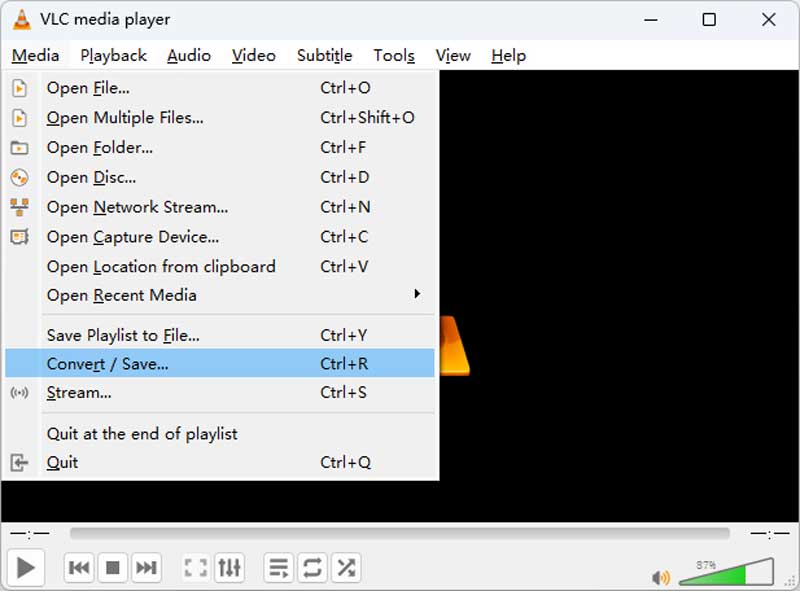
Langkah 2. Dalam dialog media terbuka, anda boleh mengklik butang Tambah untuk memuat naik video MP4. Kemudian, anda perlu klik Tukar/Simpan di bahagian bawah.
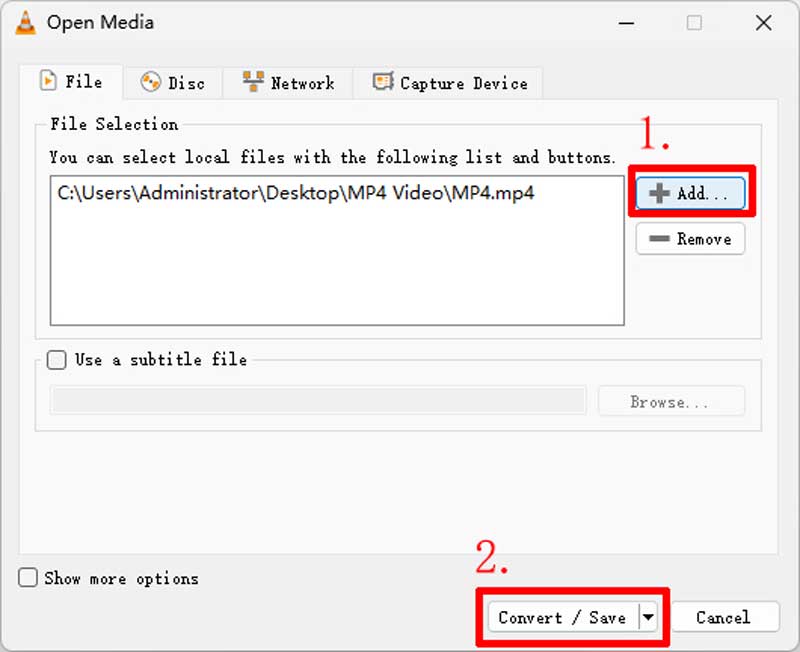
Langkah 3. Buka senarai jatuh Profil dan pilih M4V sebagai format sasaran anda. Anda juga boleh mengedit profil yang dipilih dengan butang Tetapan
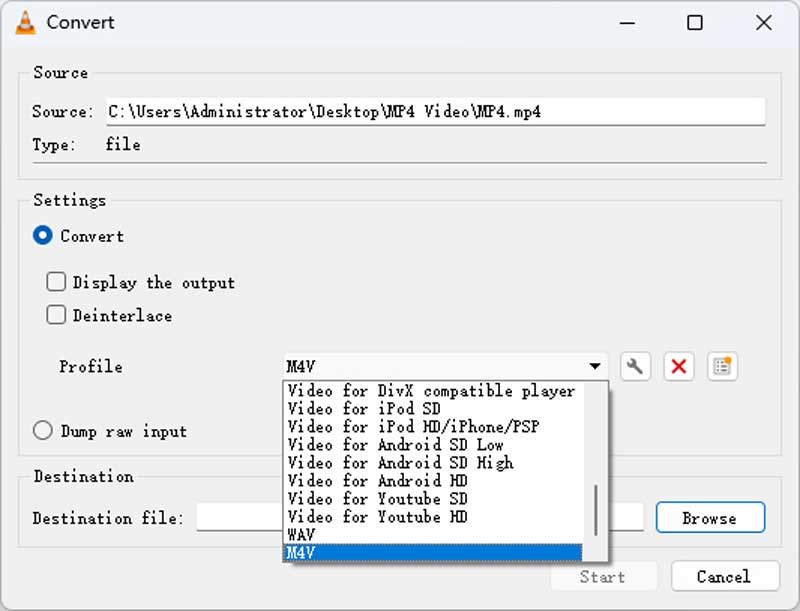
Langkah 4. Tekan Mula untuk mengaktifkan penukaran MP4 kepada M4V.
Tukar MP4 kepada M4V dengan FFmpeg
Penukar format video terakhir ialah FFmpeg. Ia adalah projek percuma dan merentas platform yang membolehkan anda mengedit dan MP4 ke M4V pada Windows, Mac dan Linux. Anda boleh menukar video dengan pantas dengan kualiti tinggi dengan menjalankan baris arahan. Jika anda mahu, anda juga boleh menukar codec dan resolusi pada satu masa. Tetapi kebanyakan orang tidak tahu cara membuka terminal, dan lebih sukar untuk mencari arahan yang betul. Oleh itu, ini bukan pilihan terbaik untuk semua orang.
Langkah 1. Pergi ke ffmepg.org dan muat turun fail zip terkini. Buka zip untuk dick C dan aktifkannya.
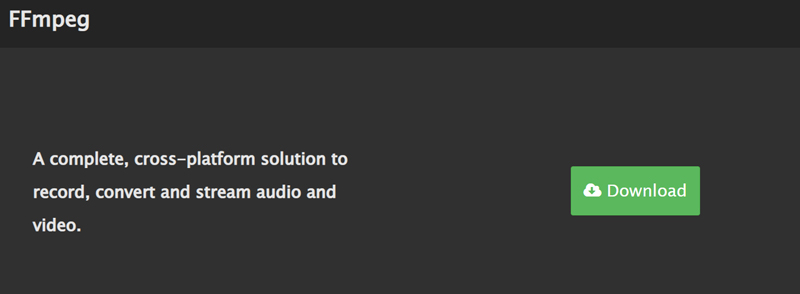
Langkah 2. Buka folder fail tempat anda menyimpan fail MP4 anda dan taip CMD dalam bar laluan. Kemudian, tekan Enter untuk membuka tetingkap gesaan.
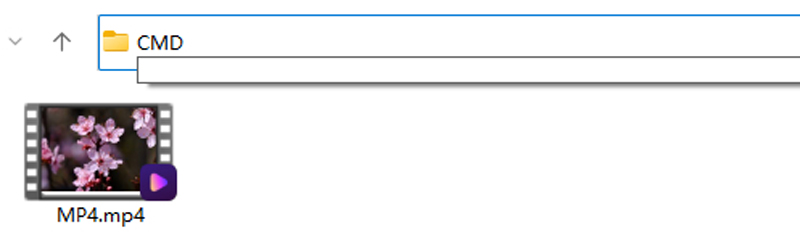
Langkah 3. Anda boleh melihat laluan fail dalam terminal, taip ffmpeg -i nama fail.mp4 nama fail.m4v dan tekan enter untuk menjalankan arahan ini. Selepas beberapa ketika, video m4v yang ditukar akan dipaparkan dalam folder yang sama.
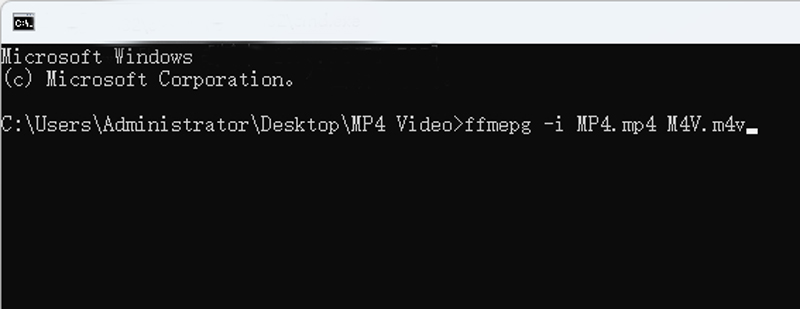
Bahagian 2. Bagaimana untuk Menukar MP4 ke M4V Online secara Percuma
Penukar Video Dalam Talian Percuma Vidmore adalah penukar dalam talian 1004TP1T percuma dan selamat MP4 ke M4V. Anda boleh menukar video dan audio secara berkumpulan antara sebarang format secara percuma. Selain itu, anda boleh menukar video ke format yang serasi dengan iPhone dan iPad secara langsung. Penukar MP4 ke M4V percuma dalam talian juga membolehkan pengguna menyesuaikan tetapan video dan audio sebelum penukaran. Dengan kata lain, anda boleh menukar MP4 menjadi M4V secara dalam talian secara percuma tanpa had saiz fail di sini.
Langkah 1. Lawati https://www.vidmore.com/free-online-video-converter/. Klik "Tambah fail untuk menukar" untuk memasang pelancar kecil dengan cepat.
Langkah 2. Klik "Tambah fail untuk ditukar" sekali lagi untuk membuka penukar fail dalam talian. Pilih "Tambah Fail" untuk mengimport video MP4 anda.

Langkah 3. Klik "Tetapan" untuk menukar pengekod video, resolusi, kadar bingkai dan pilihan lain.
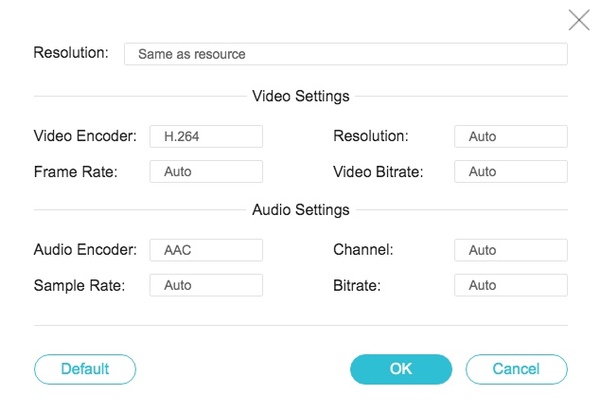
Langkah 4. Pilih "M4V" di bahagian bawah. Klik "Tukar" untuk menukar video MP4 kepada M4V dalam talian secara percuma.
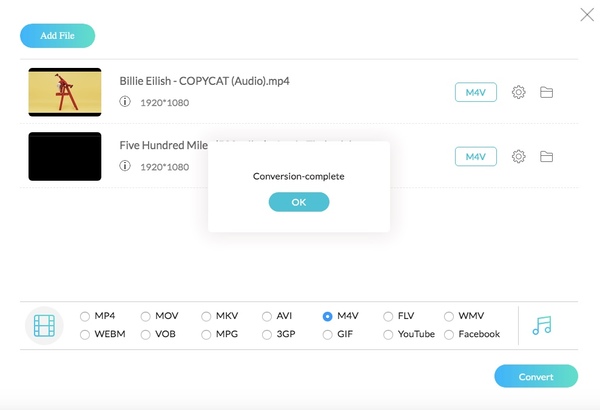
Bahagian 3. Penukar MP4 ke M4V Mana Yang Perlu Anda Pilih
Penukar video dalam talian dan luar talian bagus untuk digunakan. Anda boleh menukar fail MP4 besar ke M4V secara cepat. Berbanding dengan penukar MP4 ke M4V dalam talian percuma, Vidmore Video Converter memberikan kelajuan penukaran video yang lebih pantas. Anda juga dapat memantau anggaran masa penukaran untuk mengatur jadual anda. By the way, proses penukaran MP4 ke M4V tidak akan diperlahankan oleh keadaan Wi-Fi yang buruk.
Jika anda ingin menukar video MP4 kepada M4V melebihi 100MB atau lebih, tidak ada bezanya penukar video yang anda pilih. Tetapi jika anda ingin menukar fail besar daripada MP4 kepada M4V atau format lain, Vidmore Video Converter melakukan kerja yang lebih baik, apatah lagi kepada editor video terbina dalam. Jelas sekali, anda boleh mendapatkan sokongan dan ciri yang boleh dipercayai di sini.
Bahagian 4. Soalan Lazim tentang MP4 hingga M4V
Mengapa M4V dan bukannya MP4?
M4V dibangunkan oleh Apple Inc., jadi ia mempunyai keserasian yang lebih baik dengan peranti iOS. Selain itu, fail M4V boleh menggunakan perlindungan salinan DRM untuk menghalang sifat video.
Bolehkah anda menamakan semula MP4 kepada M4V?
Menamakan semula MP4 kepada M4V boleh diterima pada kebanyakan peranti, tetapi masih terdapat kemungkinan bahawa fail MP4 anda mungkin rosak selepas kekal.
Bagaimana untuk menukar MP4 kepada M4V dengan HandBrake?
Saya minta maaf untuk memberitahu anda bahawa HandBrake hanya menyokong 3 format output: MP4, MKV dan WebM. Untuk menukar MP4 kepada M4V dengan pantas tanpa kehilangan kualiti, anda boleh gunakan Penukar Video Vidmore.
Kesimpulannya
Secara keseluruhan, anda boleh berpuasa menukar MP4 ke M4V dalam talian atau luar talian pada komputer anda secara bebas. Selepas itu, anda boleh memindahkan video ke iPhone atau iPad anda untuk menikmati video HD. Jika anda tidak pasti penukar video mana yang hendak digunakan, anda boleh mencuba penukar percuma dalam talian MP4 ke M4V terlebih dahulu. Ia akan lebih mudah untuk membuat keputusan.
MP4 & M4V
-
Tukar MP4
-
Edit MP4
-
Edit M4V


