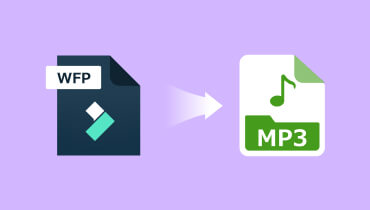Panduan Terperinci Untuk Menukar Fail WFP kepada MP4 [Tutorial Boleh Dipercayai]
WFP ialah fail projek video yang dicipta oleh Wondershare Filmora, program editor video yang serasi dengan Mac dan Windows. Fail WFP termasuk butiran projek, seperti garis masa dengan klip video dan sebarang pengeditan yang telah anda buat. Ia boleh menyimpan tetapan audio dan video projek, seperti saiz, kadar bingkai, resolusi, kadar bit, pengekod dan banyak lagi. Adakah anda merancang untuk menukar Fail WFP ke MP4? Jika ya, siaran ini akan membantu anda melakukannya. Ia akan menyediakan panduan terperinci tentang menukar fail WFP menggunakan Filmora, program perakam skrin dan cadangan penukar video berasaskan dalam talian. Sila teruskan membaca untuk mengetahui lebih lanjut mengenainya!
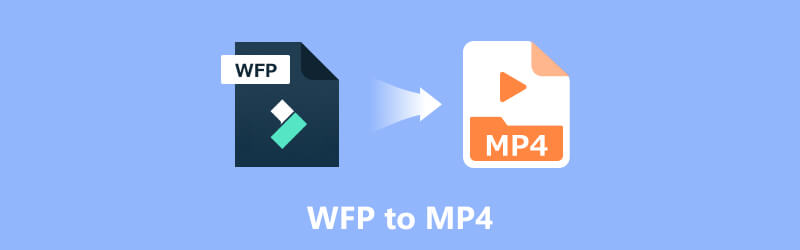
KANDUNGAN HALAMAN
Bahagian 1. Bagaimana untuk Menukar WFP kepada MP4 dalam Filmora
Filmora ialah program penyuntingan video popular yang dibangunkan oleh Wondershare. Ia menawarkan antara muka mesra pemula dan pelbagai alat penyuntingan video yang berguna, menjadikannya boleh diakses oleh pengguna pemula dan profesional. Program ini menyediakan pelbagai jenis ciri, seperti pemotongan, pemangkasan, penggabungan dan pemisahan, serta pilihan penyuntingan lanjutan seperti penapis, tajuk, peralihan dan tindanan.
Selain itu, Filmora mempunyai penukar terbina dalam yang membolehkan anda menukar fail video kepada pelbagai format. Ciri penukar membolehkan anda menukar video anda kepada pelbagai format popular, seperti fail WFP, projek video yang dicipta oleh Wondershare Filmora. Bahagian ini akan menyediakan proses langkah demi langkah untuk mengeksport WFP ke MP4 menggunakan Filmora. Tanpa berlengah lagi, teruskan ke langkah berikut.
Langkah 1. Pergi ke tapak rasmi WonderShare Filmora untuk memuat turun dan memasang program penyuntingan video pada komputer Mac atau Windows. Setelah dipasang, teruskan untuk membuka program penyuntingan video.
Langkah 2. Pergi ke Fail, diikuti dengan Import Media, untuk mengimport fail WFP ke dalam projek Filmora anda. Semak imbas dan pilih fail WFP dari desktop anda dan tekan Buka untuk mengimportnya. Apabila fail diimport, seret dan lepaskannya daripada pustaka media ke garis masa di sudut bawah skrin. Jika anda ingin membuat sebarang pengeditan pada fail WFP, seperti menggunakan kesan, penapis atau pemangkasan, anda boleh melakukannya sebelum menukarnya.
Langkah 3. Apabila anda berpuas hati dengan pengeditan, sudah tiba masanya untuk mengeksport video sebagai fail MP4. Pergi ke tab Eksport atau tekan butang Eksport, kemudian pilih format MP4 sebagai format output. Selain itu, Dalam tetingkap tetapan eksport, anda boleh memilih kualiti output, kadar bingkai, resolusi dan pilihan lain berdasarkan pilihan anda.
Langkah 4. Pilih folder tempat anda ingin menyimpan fail MP4 yang ditukar. Pilih nama fail yang sesuai untuk video anda dan tandakan butang Eksport untuk memulakan prosedur penukaran. Tunggu sehingga prosedur penukaran selesai: Filmora kini akan menukar WFP kepada MP4 berdasarkan tetapan yang anda tentukan.
Nota: Masa penukaran mungkin berbeza-beza bergantung pada kerumitan dan panjang video.
Langkah 5. Apabila penukaran selesai, anda boleh mencari fail MP4 dalam folder destinasi pilihan anda. Anda kini boleh menggunakan fail MP4 atau berkongsi dengan folder lain. Itu sahaja! Anda telah berjaya menukar fail WFP kepada MP4 menggunakan Filmora.
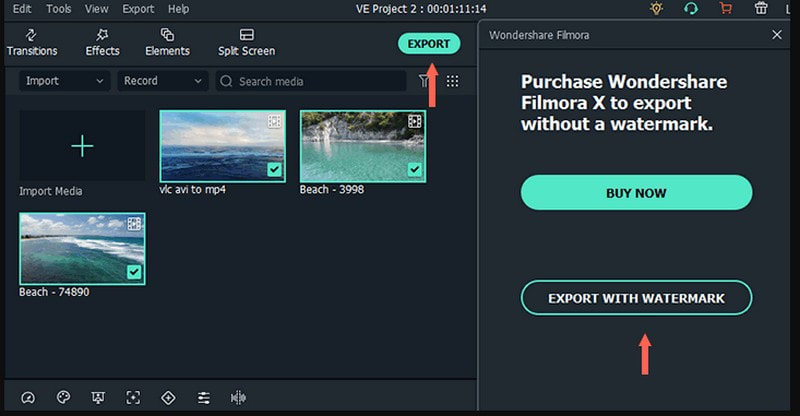
Bahagian 2. Cara Menukar WFP kepada MP4 secara Percuma Tanpa Tera Air
Tahukah anda ada kaedah percuma yang anda boleh cuba untuk menukar WFP kepada MP4 tanpa tera air, dan itu adalah melalui rakaman? Adakah anda mempunyai apa-apa dalam fikiran anda yang boleh melakukannya? Jika ya, kami akan memperkenalkan Perakam Skrin Vidmore. Program ini ialah perakam skrin serba boleh yang membolehkan anda menangkap skrin desktop anda dengan mudah. Ia menyediakan pelbagai ciri dan pilihan atau tetapan penyesuaian untuk memenuhi keperluan rakaman khusus anda.
Ia membolehkan anda merakam keseluruhan skrin, kawasan yang dipilih atau tetingkap tertentu dan boleh merakam input mikrofon atau audio sistem. Anda boleh memangkas video yang dirakam dan menawarkan alat anotasi, seperti teks, anak panah, berbentuk sorotan dan banyak lagi. Selain itu, anda boleh menyimpan video yang dirakam anda dalam pelbagai format, termasuk MP4, WMV, MOV, AVI dan banyak lagi. Anda boleh merakam fail WFP menggunakan program ini dan menyimpannya sebagai MP4, yang merupakan tugas utama yang anda ingin capai. Untuk melakukan itu, bergantung pada langkah yang disediakan.
Langkah 1. Lawati laman web rasmi Perakam Skrin Vidmore dan muat turun program. Kemudian, ikuti panduan pada skrin atau arahan untuk memasang program pada komputer anda. Setelah dipasang, lancarkan program untuk bermula.
Langkah 2. Anda akan melihat pelbagai ciri rakaman daripada antara muka utama. Ciri rakaman utama yang anda akan gunakan dan harapkan ialah Perakam Video.
Nota: Sebelum membuka ciri rakaman, buka Filmora dan sediakan fail WFP yang anda mahu mainkan dan rakam, yang akan ditukar selepas itu.
Langkah 3. Kembali ke Perakam Skrin Vidmore dan buka ciri Perakam Video untuk memulakan proses rakaman. Hidupkan butang Paparan1 dan pilih saiz skrin pilihan anda, bergantung pada tetingkap pemain Filmora. Anda boleh memilih Penuh atau Tersuai, memilih wilayah tetap atau wilayah atau tetingkap tertentu.
Hidupkan butang Webcam dan Mikrofon untuk membenamkan wajah dan suara anda. Selain itu, anda juga boleh merakam bunyi video dengan menghidupkan butang Bunyi Sistem. Setelah selesai, tekan butang RKM dan mainkan fail WFP untuk mula merakam skrin anda.
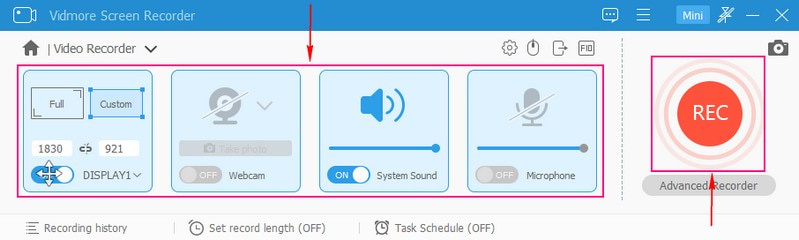
Langkah 4. Jika anda ingin berhenti seketika, klik butang Jeda. Sebaik sahaja anda mahu meneruskan rakaman semula, klik butang Main. Apabila anda telah merakam main balik fail WFP, klik butang Berhenti berwarna merah untuk menamatkan rakaman.
Langkah 5. Selepas menghentikan rakaman, anda boleh pratonton video yang ditangkap daripada pemain media program. Selain itu, jika anda ingin mengalih keluar bahagian yang tidak diperlukan dalam video yang dirakam, anda boleh memangkasnya. Akhir sekali, tandakan butang Simpan untuk mengeksport video yang dirakam sebagai fail MP4, yang akan disimpan pada pemacu tempatan anda.
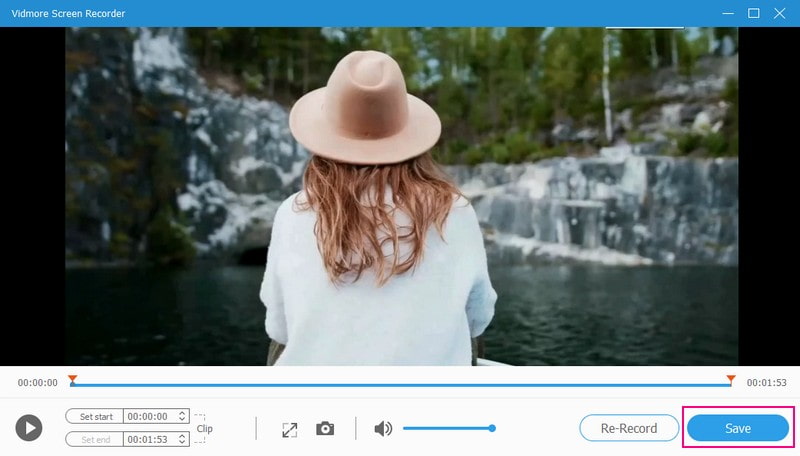
Bahagian 3. Bagaimana untuk Menukar Fail Video ke MP4 Dalam Talian
Selain daripada dua kaedah WFP kepada MP4 yang kami nyatakan, adakah anda sedang mencari kaedah untuk menukar fail video lain kepada MP4 dalam talian? Jika ya, kami mendapat sokongan anda. OnlineConvert boleh menukar pelbagai fail, seperti audio, imej, video, dokumen, pembentangan dan format lain. Antara muka juga mudah digunakan, yang menjadikan penukaran fail anda satu tugas yang mudah atau mudah. Penukar berasaskan dalam talian ini bekerjasama dengan pelbagai vendor program untuk menawarkan hasil yang terbaik. Kebanyakan jenis penukaran, termasuk tetapan kualiti dan banyak pilihan lain, boleh diubah suai mengikut keperluan anda. Anda juga boleh mencari penukar WFP kepada MP4 dalam talian seperti OnlineConvert, seperti Files-conversion, Converter.tips, JeDok dan banyak lagi.
Seperti yang dinyatakan, OnlineConvert membolehkan anda menukar format fail biasa dan popular tanpa kerumitan dalam beberapa saat. Walau bagaimanapun, anda tidak boleh mengimport fail video yang besar; ia hanya membenarkan anda mengimport fail sehingga 3 megabait. Tetapi ia membolehkan anda masih mengimport fail dengan mendaftar ke versi berbayar dan memuat naik fail sehingga 1 gigabait. Selain itu, ia akan menyediakan berbilang pilihan penukaran yang bermanfaat untuk anda. Tanpa perbincangan lanjut, bergantung pada langkah di bawah untuk menguasai penukaran fail video anda kepada MP4 dalam talian.
Langkah 1. Sebagai permulaan, buka penyemak imbas anda dan pergi ke tapak web rasmi OnlineConvert.
Langkah 2. Anda akan menemui pilihan untuk mengimport fail anda daripada antara muka utama tapak web. Klik butang Pilih Fail, yang akan membuka folder desktop anda secara automatik. Daripada folder desktop anda, pilih format fail eksport yang anda mahu menjalani proses penukaran. Sebagai alternatif, anda boleh menggunakan kaedah seret atau lepas untuk memuat naik fail video yang ingin anda tukar ke tapak web.
Langkah 3. Setelah selesai memuat naik fail, anda akan melihat pelbagai pilihan format output dan pilih MP4 sebagai format output yang dikehendaki.
Langkah 4. Tandakan butang Tukar untuk memulakan prosedur penukaran. Platform akan mula menukar fail video anda kepada MP4.
Langkah 5. Penukar berasaskan dalam talian akan menawarkan pautan muat turun untuk fail MP4 yang ditukar apabila penukaran selesai. Tekan pautan untuk memuat turun fail ke desktop anda.
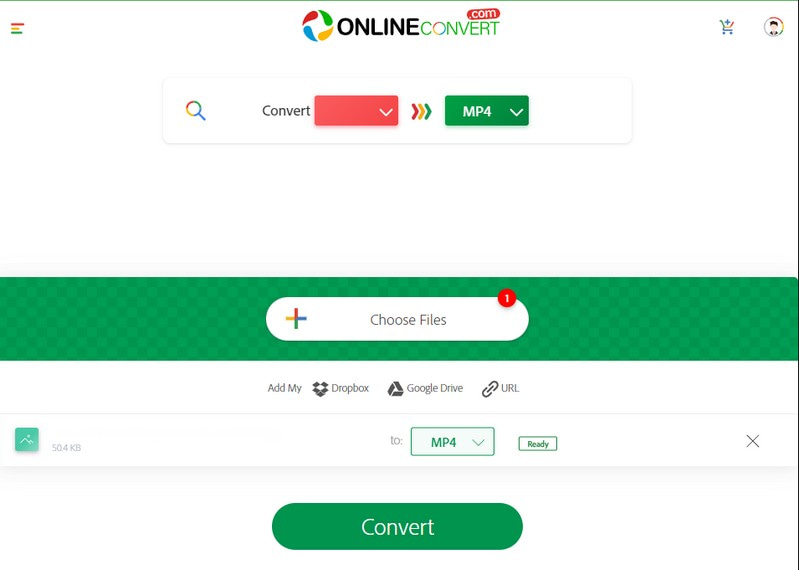
Bahagian 4. Soalan Lazim Cara Menukar WFP kepada MP4
Bagaimana untuk menyimpan projek Filmora sebagai MP4?
Buka projek Filmora anda, klik butang Eksport, dan pilih MP3 sebagai format output. Bergantung pada keperluan anda, anda boleh menukar pelbagai pilihan eksport, seperti peleraian, kadar bit, kualiti dan banyak lagi. Selepas itu, pilih folder destinasi, dan mulakan proses pengeksportan.
Bolehkah anda memuat naik fail WFP ke Youtube?
Malangnya, anda tidak boleh memuat naik fail WFP ke Youtube atau mana-mana platform perkongsian video lain. Untuk memuat naik fail WFP ke Youtube, anda mesti menukar fail projek asal kepada MOV, MP4 atau fail media lain.
Bagaimanakah cara membuka fail WFP?
Filmora ialah satu-satunya program yang boleh membuka dan memainkan fail WFP. Oleh itu, anda perlu memasang Filmora pada desktop anda untuk membukanya. Selepas itu, klik pada fail, kemudian Buka Fail, dan klik dua kali WFP yang anda ingin buka.
Bagaimana untuk menukar WFP ke MP4 dalam Filmora tanpa tera air?
Versi percuma Filmora membolehkan anda mengedit dan mengeksport video ke MP4. Tetapi versi percuma mempunyai tera air dalam eksport. Adalah lebih baik untuk mempunyai langganan berbayar untuk mengeksport WFP ke MP4 tanpa tera air.
Adakah saya perlu membeli Filmora untuk mengeksport WFP ke MP4?
Percubaan percuma membolehkan anda mengedit dan mengeksport video ke MP4. Tetapi versi percuma mempunyai tera air dalam eksport. Adalah lebih baik untuk mempunyai versi berbayar untuk mengeksport WFP ke MP4 tanpa tera air terbenam.
Kesimpulannya
Jawatan ini mengajar anda bagaimana untuk tukar fail WFP kepada MP4 menggunakan Filmora. Ia mudah dan tanpa kerumitan, seperti yang anda bayangkan. Tetapi jika anda mahukan cara lain untuk mengeksport WFP ke MP4 melalui rakaman, anda boleh menggunakan Perakam Skrin Vidmore. Ia akan membantu anda merakam fail WFP dengan cepat dan menyimpannya sebagai MP4. Selain itu, ia mempunyai banyak fungsi tambahan yang boleh anda gunakan pada video yang dirakam skrin anda.