Perisian Penyuntingan WAV yang Sangat Berguna untuk Mac dan Windows PC
Dicipta bersama oleh IBM dan Microsoft, WAV atau format fail audio bentuk gelombang ialah audio tanpa kehilangan yang tidak dimampatkan yang berguna untuk tujuan pengeditan. Ia adalah salah satu format audio terbaik yang mampu mengekalkan kualiti audio walaupun selepas beberapa siri penukaran. Selagi anda menukar pada kadar bit yang sama, anda tidak akan melihat sebarang perbezaan atau kehilangan kualiti apabila menukar fail.
Bahagian yang terbaik ialah fail WAV mudah diedit, membolehkan anda mengubah suai butiran atau metadata fail audio. Walau bagaimanapun, anda memerlukan editor audio untuk membantu anda menyelesaikan tugasan ini. Sehubungan itu, kami memilih sendiri editor audio terbaik yang ada untuk memudahkan tugas anda dalam mencari alat yang sesuai. Ketahui caranya mengedit fail WAV dengan merujuk kepada senarai editor WAV yang diteliti di bawah.
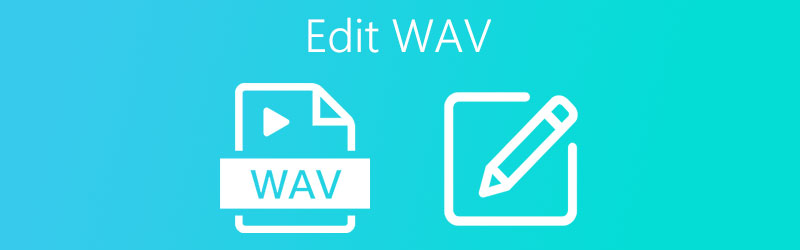

Bahagian 1. Bagaimana untuk Mengedit WAV pada Mac
1. Pemain QuickTime
Jika anda ingin mengedit WAV pada komputer Mac anda tanpa memasang perisian pihak ketiga, maka Pemain Quicktime ialah perisian penyuntingan WAV anda untuk Mac. Alat ini berfungsi dengan baik sebagai editor audio yang membolehkan anda melakukan beberapa operasi penyuntingan asas seperti pemangkasan, pemotongan, menggabungkan berbilang fail audio dan banyak lagi. Selain itu, anda juga boleh menyusun semula klip berasingan mengikut susunan yang anda inginkan. Tanpa banyak penjelasan, inilah cara untuk mengedit WAV pada Mac dengan mudah.
Langkah 1. Buka perisian QuickTime
Pada Mac anda, lancarkan QuickTime dengan pergi ke Launchpad. Semak imbas program dan cari QuickTime. Anda juga boleh menaip namanya pada bar carian untuk mencari apl dengan cepat. Ketik pada perisian untuk membuka antara mukanya.
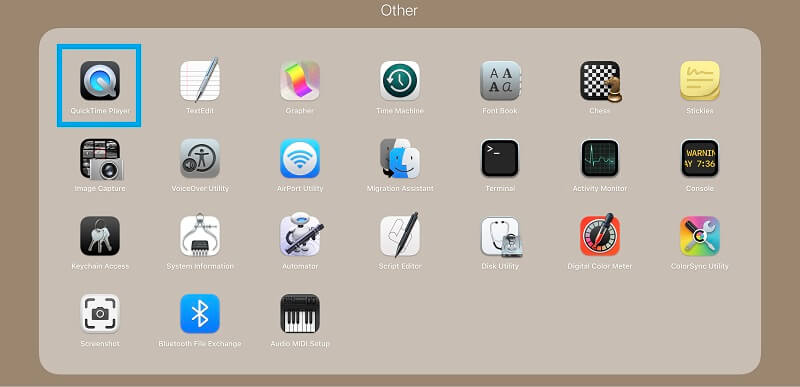
Langkah 2. Muat naik fail WAV
Selepas membuka apl, tambahkan fail WAV yang ingin anda edit. Hanya pergi ke Fail > Buka Fail… Kemudian pilih fail WAV sasaran anda.
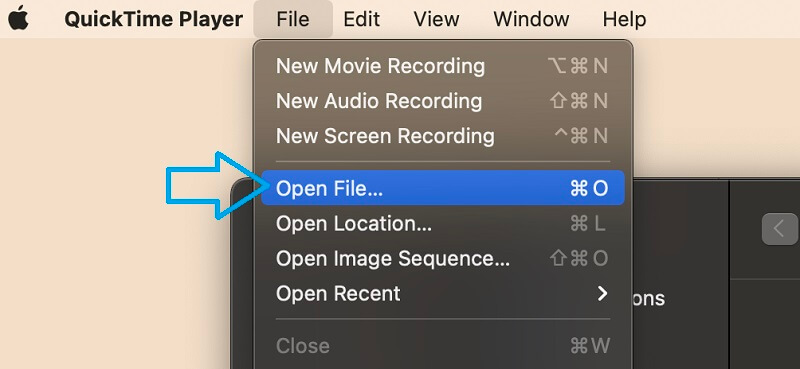
Langkah 3. Edit fail WAV
Dari bar menu, klik pada butang Edit untuk mula mengubah suai fail WAV. Anda boleh memilih untuk membelah klip, menambah, menjajarkan, dsb.
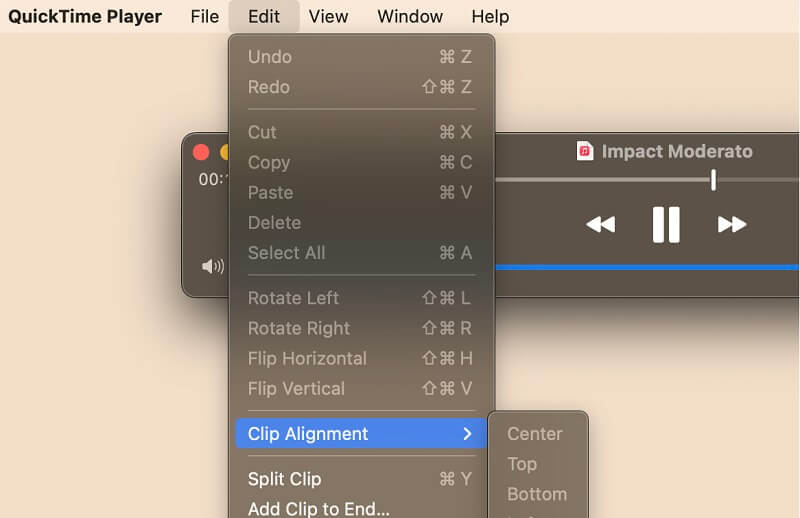
Langkah 4. Simpan WAV yang diedit
Untuk menyimpan fail WAV yang diedit, navigasi ke Fail > Eksport Sebagai > Audio Sahaja. Dari kotak dialog, tetapkan nama fail dan folder lokasi kemudian klik butang Jimat butang untuk mengesahkan.
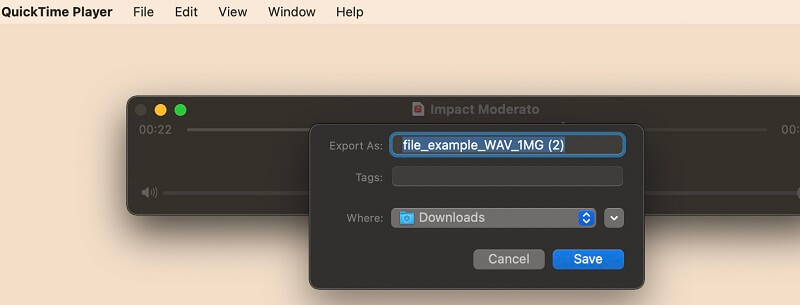
2. Penukar Video Vidmore
Penukar Video Vidmore ialah apl berbilang platform yang membolehkan anda mengedit fail WAV pada Windows 10 dan Mac tanpa sebarang persediaan yang rumit. Ia membolehkan anda mengedit banyak fail audio daripada WAV, WMA, M4A, MP3, AAC dan banyak lagi untuk audio. Menggunakan program ini, anda akan dapat membahagikan audio kepada separuh, memangkas audio atau memotongnya menjadi serpihan. Ini amat membantu jika anda perlu mengalih keluar bahagian audio yang tidak diingini. Selain itu, ia membolehkan anda mengedit metadata fail audio yang membolehkan anda mengubah suai tajuk, album, genre, trek, dan juga menambah komen atau kulit untuk audio. Untuk menggunakan apl ini, ikut panduan persediaan di bawah.
Langkah 1. Muat turun dan pasang aplikasi
Mula-mula, dapatkan apl dimuat turun dengan mengklik salah satu butang Muat Turun Percuma di bawah. Pasang dan lancarkan program pada Mac anda selepas itu.
Langkah 2. Tambahkan fail WAV untuk diedit
Seterusnya, klik Tambahan butang tanda untuk memuatkan fail WAV ke dalam program atau seret dan lepaskan fail yang ingin anda edit.
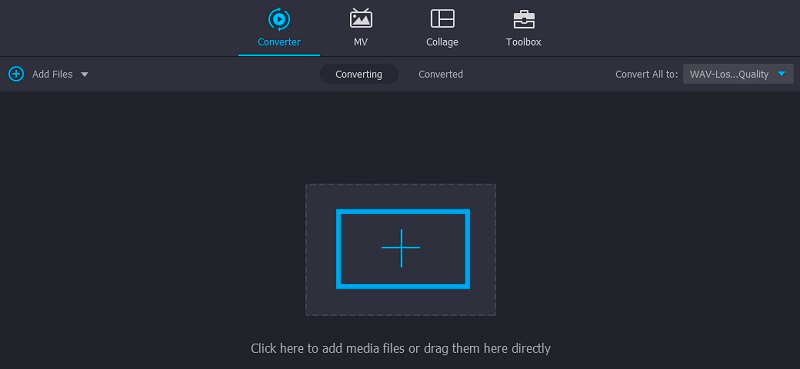
Langkah 3. Edit fail audio
Setelah fail WAV ditambahkan pada alat, anda boleh mula mengedit fail audio. Hanya klik pada Edit butang yang kelihatan seperti gunting maka anda akan dialihkan ke antara muka penyuntingannya. Untuk memisahkan audio, gerakkan Playhead ke dalam kedudukan yang anda inginkan dan tekan butang Berpisah butang untuk memotong bahagian yang tidak diingini di sebelah kiri. Kemudian klik pada Jimat butang untuk mengesahkan perubahan.
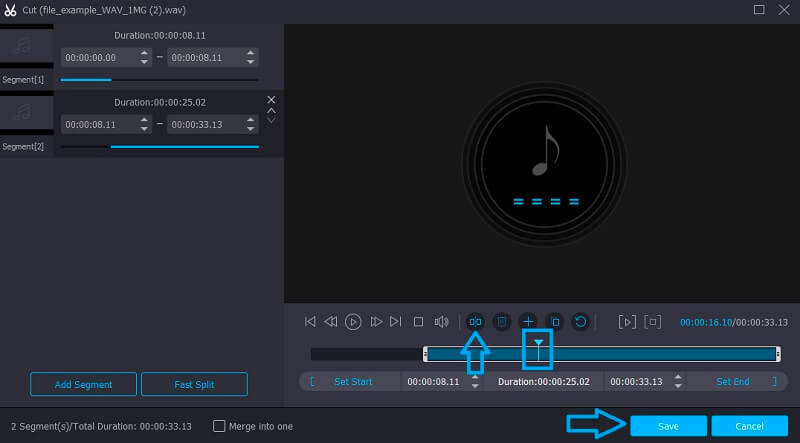
Langkah 4. Simpan versi terakhir
Kembali ke Penukar tab dan pilih format audio yang sesuai untuk keperluan anda. Buka menu Profil dan pergi ke Audio tab kemudian pilih format output. Akhir sekali, klik pada Tukar Semua butang, dan proses penukaran akan dimulakan.
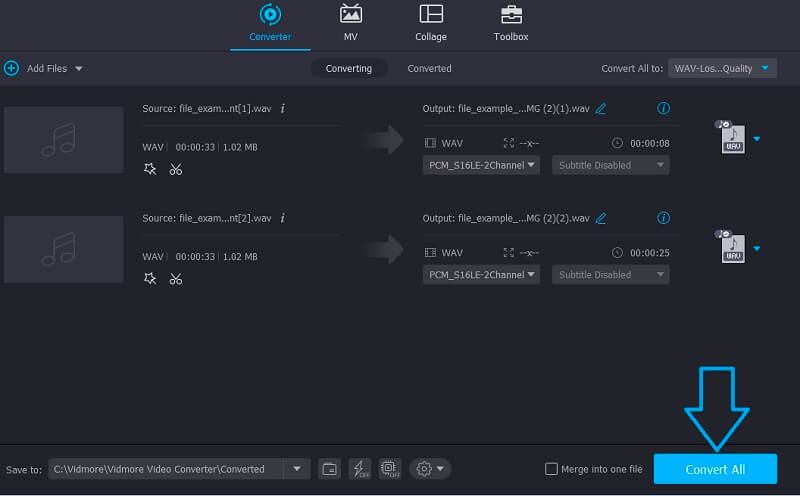
Bahagian 2. Bagaimana untuk Mengedit WAV pada Windows
Salah satu program terbaik yang boleh anda pertimbangkan untuk digunakan untuk mengedit fail WAV pada Windows ialah Audacity. Ia adalah program percuma sepenuhnya dengan sekumpulan ciri penyuntingan. Begitu juga, ia membolehkan anda mengedit pelbagai format audio yang menyokong WAV, FLAC, MP3, AIFF, dan banyak format audio lain. Dengan itu, anda boleh melaraskan kelajuan rakaman, memotong bahagian audio di tengah, memangkas di awal atau di bahagian akhir. Selain itu, anda boleh melaraskan volum main balik mengikut keperluan anda. Ini amat membantu jika anda perlu mengimbangi kelantangan dua fail audio yang dicantumkan. Untuk mengedit fail WAV, lihat prosedur langkah demi langkah di bawah.
Langkah 1. Muat turun dan pasang Audacity
Perkara pertama yang perlu anda lakukan ialah memuat turun dan memasang Audacity ke komputer anda dengan pergi ke halaman web rasminya. Selepas pemasangan berjaya, lancarkan program.
Langkah 2. Import fail WAV
Untuk mengimport fail WAV ke program, navigasi ke Fail> Import> Audio. Daripada penjelajah fail, cari dan muat naik fail WAV yang ingin anda edit. Anda juga boleh menekan CTRL + O yang merupakan jalan pintas untuk Buka untuk melancarkan folder fail komputer anda dan memuat naik fail audio.
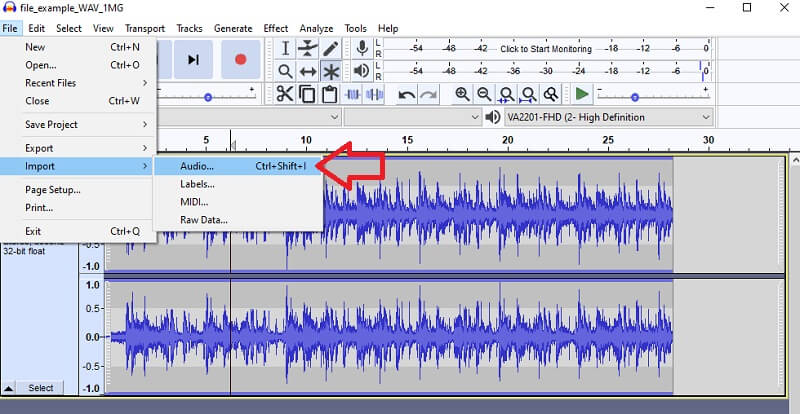
Langkah 3. Edit fail WAV
Daripada antara muka penyuntingan program, anda boleh mengakses pelbagai penyuntingan audio secara khusus dari bar menu. Dengan mengandaikan anda ingin memotong fail, pilih sebahagian daripada audio dan klik butang Potong butang.
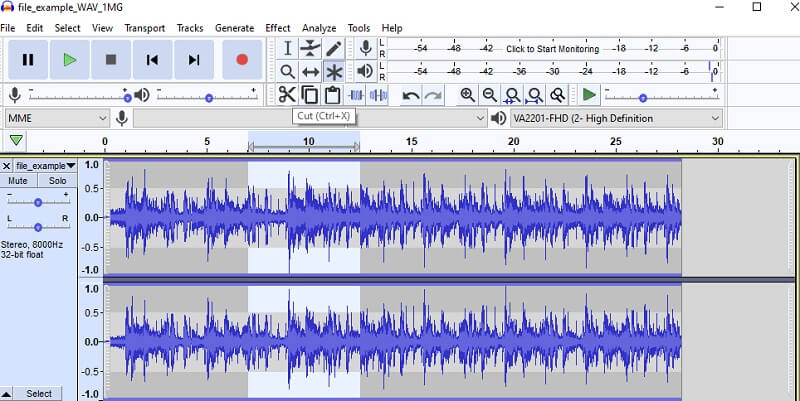
Langkah 4. Simpan projek
Selepas mengedit fail audio, simpan projek dengan membuka fail Fail menu. Kemudian arahkan kursor ke Simpan Projek pilihan dan pilih Simpan Projek untuk menyimpan salinan audio yang diedit.
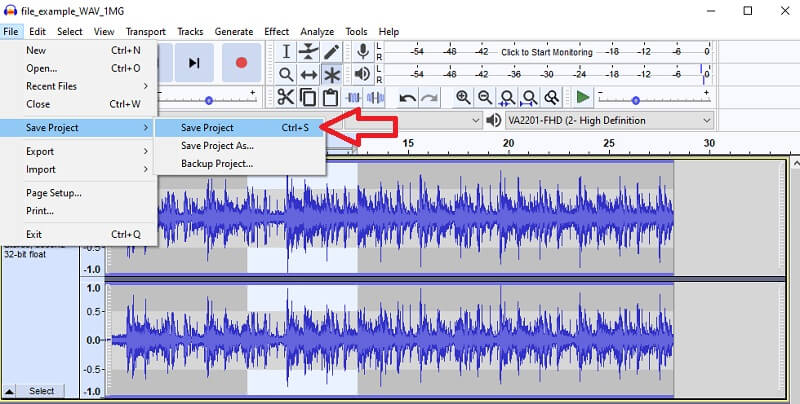
Bahagian 3. Soalan Lazim Perisian Penyuntingan WAV
Bolehkah saya mengedit fail WAV dalam talian secara percuma?
Ya! Pelbagai program dalam talian tersedia di web untuk anda gunakan. Ambil contoh Clideo yang menawarkan fungsi berasingan untuk keperluan penyuntingan audio anda. Anda boleh mencampur dan menggabungkan audio, memotong atau memangkasnya mengikut kehendak anda.
Bagaimana untuk mengedit butiran fail WAV?
Anda boleh menggunakan yang disemak dalam siaran ini. Salah satu editor audio terbaik di sini ialah Vidmore yang membolehkan anda mengubah suai bukan sahaja audio tetapi juga butiran metadata.
Bagaimanakah saya boleh mengedit metadata fail WAV?
Untuk ini, anda memerlukan satu editor metadata audio. Seperti yang dinyatakan, Vidmore dilengkapi dengan fungsi ini di mana anda boleh mengedit tajuk, kulit audio, komposer, genre, dll.
Kesimpulannya
Di satu pihak, fail WAV mengekalkan kualiti bunyi terbaik sambil memberikan fleksibiliti yang hebat di sisi lain. Anda boleh mengedit butiran dan metadatanya dan untuk mencapai ini, kami menyenaraikan perisian penyuntingan WAV terbaik untuk Mac dan Windows. Pilih sahaja mana yang sesuai dengan pilihan anda.
Petua WAV


