Cara Mengalih Keluar Audio daripada Video Menggunakan Penyelesaian Berprofil Tinggi
Salah satu bahagian penting dalam video ialah audio. Apabila audio dikompromi, ia mempengaruhi keseluruhan kualiti video. Sama ada hanya perbualan muzik latar atau perbualan ringkas. Ia mestilah berkaitan atau bersesuaian dengan video. Walau bagaimanapun, ada kalanya video itu datang dengan bunyi latar belakang yang tidak perlu atau kesilapan dalam rakaman. Itulah sebabnya menggantikannya dengan fail audio lain atau meredam audio.
Tanpa mengira sebab anda mengalih keluar audio daripada video, anda akan menemui penyelesaian yang berkesan untuk menghapuskan atau menggantikan audio daripada video. Lebih penting lagi, siaran ini merangkumi penyingkiran audio untuk semua platform dan peranti, termasuk Mac, Windows, iPhone, Android, dan juga halaman web.
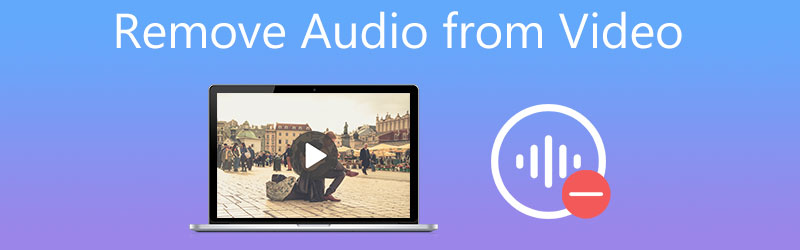
- Bahagian 1. Cara Terbaik untuk Mengalih Keluar Audio daripada Video
- Bahagian 2. Cara Lain untuk Mengeluarkan Audio daripada Video
- Bahagian 3. Soalan Lazim Mengeluarkan Audio daripada Video
Bahagian 1. Cara Terbaik untuk Mengalih Keluar Audio daripada Video
1. Penukar Video Vidmore
Penukar Video Vidmore ialah perisian penukaran media berbilang fungsi yang menyokong penukaran trek audio dalam video dengan cepat dan mudah. Anda boleh menggantikan audio sedia ada dalam video dengan rakaman atau klip audio lain. Sebaliknya, anda boleh meredamkan audio jika anda perlu menyenyapkan video. Dalam erti kata lain, anda boleh menyelesaikan kerja ini dalam dua kaedah yang termasuk menggantikan audio atau meredam audio. Selain itu, program ini mengintegrasikan alat penyuntingan video seperti penyegerakan audio, penggalak audio, pemangkasan, pemisahan, berputar, dan banyak lagi. Beberapa ciri lain merangkumi pembuat MV, pembuat kolaj, dsb. Ketahui cara mengalih keluar audio daripada video dengan mengikuti langkah di bawah.
Langkah 1. Pasang apl Audio Remover
Perkara pertama yang perlu anda lakukan ialah memuat turun aplikasi pada komputer anda. Klik yang tersedia Muat turun percuma butang di bawah sesuai untuk sistem pengendalian komputer anda. Pasang dan lancarkan program.
Langkah 2. Import video
Selepas melancarkan program, klik pada Tambahan butang tanda dari antara muka utama untuk mengimport video. Kemudian, ia akan memuatkan video ke dalam antara muka apl.
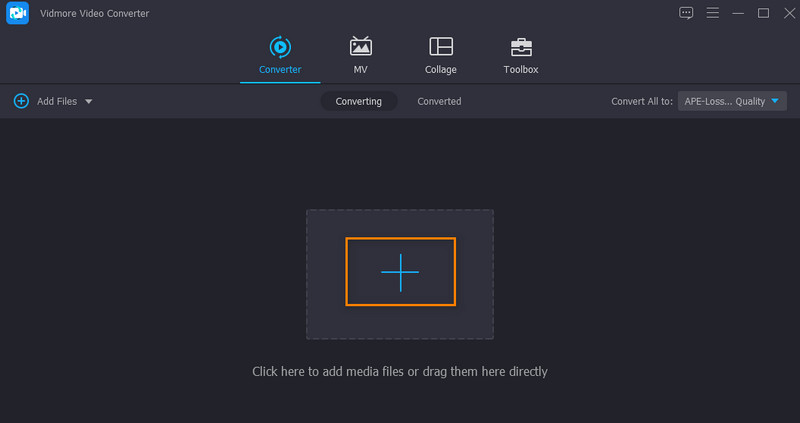
Langkah 3. Keluarkan audio daripada video
Di bawah nama fail video, terdapat dua baris yang patut anda lihat. Klik pada lungsur turun untuk trek audio. Kemudian pilih antara Trek Audio Dilumpuhkan dan Tambah Trek Audio pilihan. Memilih pilihan dahulu akan meredamkan audio dalam video, manakala pilihan kedua membolehkan anda memilih audio dan menggantikan audio sedia ada dalam video.
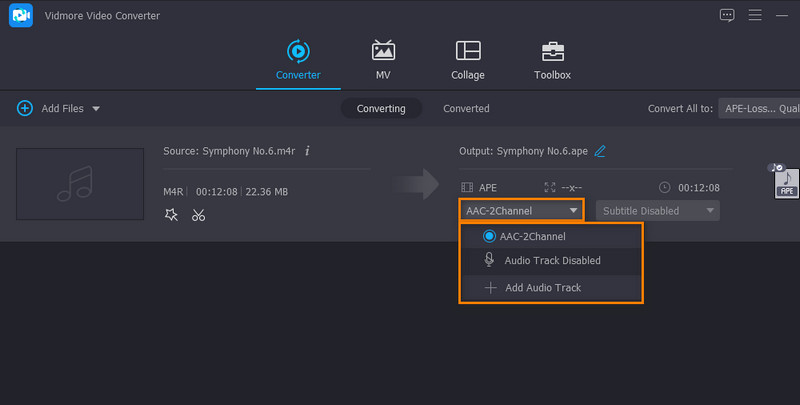
Langkah 4. Eksport dan simpan fail akhir
Sebelum mengeksport fail, anda boleh memilih format output. Cukup buka Profil dulang dan pilih format output untuk video. Akhir sekali, klik pada Tukar Semua untuk memproses dan menyimpan fail output.
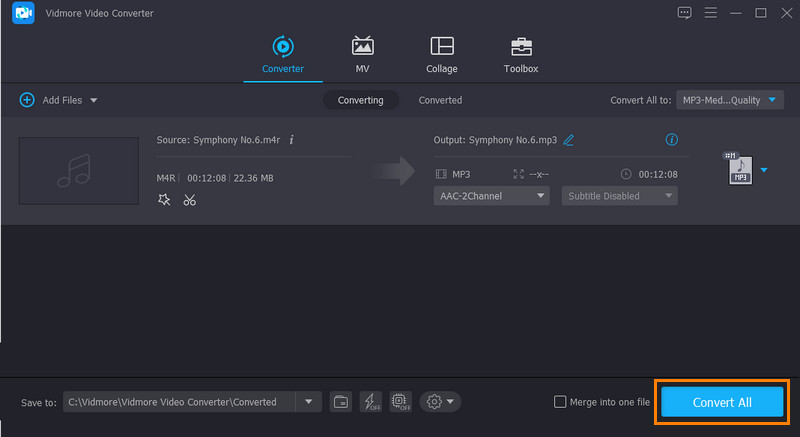
2. Windows Live Movie Maker
Anda juga boleh menggunakan Windows Live Movie Maker untuk mengalih keluar audio daripada video. Begitu juga, program ini membolehkan anda menggantikan trek audio dengan video anda dengan berkesan. Selain itu, ia membolehkan anda menambah muzik secara tempatan dan dalam talian melalui tapak perkongsian muzik seperti Vimeo, Audio Micro, dan Arkib Muzik Percuma. Lihat langkah di bawah untuk mengetahui cara mudah untuk mengalih keluar audio daripada tutorial video.
Langkah 1. Lancarkan Windows Live Movie Maker dan tambahkan video pada apl dengan mengklik butang Tambahkan video dan foto butang.
Langkah 2. Maju ke Edit tab dan klik pada Kelantangan Video pilihan di sudut kiri atas panel. Selepas itu, seret peluncur ke paling kiri untuk mengeluarkan bunyi asal.
Langkah 3. Pada ketika ini, benamkan fail audio yang anda inginkan. Kembali ke Rumah tab dan klik Tambah muzik butang lungsur.
Langkah 4. Akhirnya, klik Simpan filem untuk mengesahkan perubahan dan menyimpannya pada pemacu setempat anda.
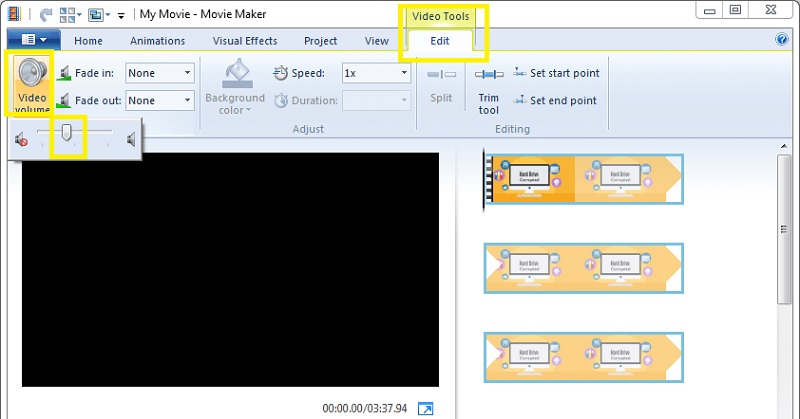
Bahagian 2. Cara Lain untuk Mengeluarkan Audio daripada Video
1. iMovie
iMovie adalah lebih baik sebagai pengalih keluar audio jika anda melakukannya pada sistem pengendalian Mac anda. Berhati-hati bahawa anda tidak boleh kembali kepada versi video sebelumnya. Dengan kata lain, program ini akan memadamkan audio daripada video secara kekal.
Langkah 1. Jalankan apl iMovie dan klik butang Fail pilihan daripada bar menu. Selepas itu, pilih Import Media daripada menu lungsur, diikuti dengan Import Dipilih pilihan.
Langkah 2. Letakkan video sasaran dalam perpustakaan projek dan klik pada Ubah suai pilihan. Kemudian, pilih Tanggalkan Audio pilihan untuk memisahkan audio daripada video.
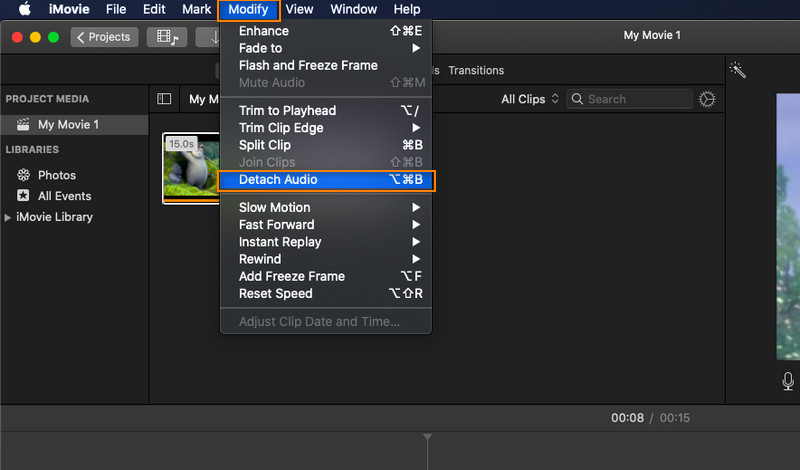
Langkah 3. Selepas itu, klik pada warna hijau untuk memadam keseluruhan fail audio. Akhir sekali, anda boleh menambah muzik latar belakang baharu, menambah suara atau membiarkannya kosong tanpa audio.
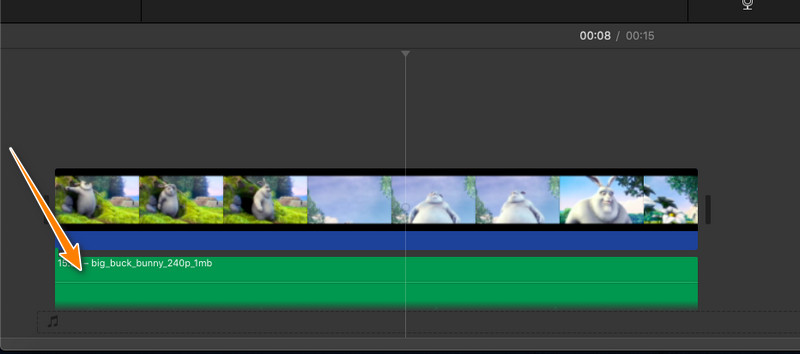
2. Kapwing
Kapwing ialah pilihan yang bagus untuk pengguna yang mencari penyelesaian dalam talian untuk mengeluarkan audio daripada video. Ini membolehkan anda mengalih keluar audio sepenuhnya serta bunyi latar belakang bergantung pada keperluan anda. Sebaik sahaja anda sampai ke halaman, anda boleh mula memproses fail audio anda dengan serta-merta. Ia tidak memaksa pengguna untuk membuat akaun, namun ia akan meninggalkan tera air kecil sebagai sebahagian daripada batasannya. Sekarang, jika anda tidak keberatan dengan kelemahan ini, Kapwing adalah program yang bagus.
Langkah 1. Mula-mula, lancarkan pelayar pilihan anda dan gunakannya untuk melawati halaman rasmi Kapwing.
Langkah 3. Seterusnya, muat naik video yang dipilih dengan mengklik butang Muat naik butang. Anda juga boleh menampal URL fail media sasaran anda dalam kotak medan video.
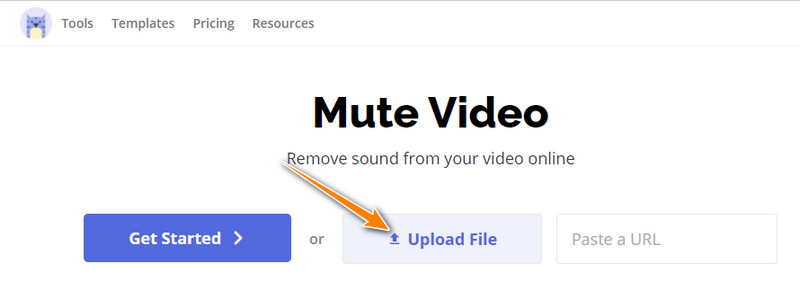
Langkah 4. Kemudian alat itu akan menambah video ke dalam garis masa, di mana anda boleh mengedit dan mengalih keluar audio daripada video. Di sebelah kanan, gerakkan peluncur untuk Isipadu ke paling kiri untuk memproses iMovie mengeluarkan audio. Kemudian eksport fail.
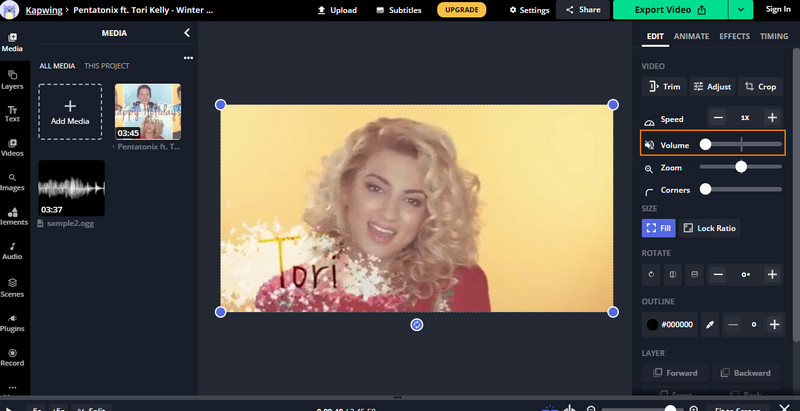
3. Apl Foto
Katakan anda perlu mengalih keluar audio daripada video menggunakan iPhone anda. Anda boleh menggunakan apl Foto untuk mengedit video atau gambar. Lebih penting lagi, ia membolehkan anda mengeluarkan audio daripada video. Kaedah ini sesuai jika anda mengedit hanya beberapa video atau foto pada telefon anda. Salah satu kelebihan penting menggunakan aplikasi ini ialah anda tidak perlu memasang program lain pada peranti mudah alih anda. Sekarang, berikut ialah langkah bagaimana untuk mengalih keluar audio daripada video iPhone.
Langkah 1. Pergi ke apl Foto pada peranti iPhone atau iPad anda. Dari sini, semak imbas dan cari video yang ingin anda redamkan atau alih keluar suaranya, kemudian ketik lakaran kecilnya.
Langkah 3. Ikon pembesar suara kuning bermakna audio didayakan. Ketik padanya untuk melumpuhkan atau meredam audio. Warna ikon pembesar suara hendaklah bertukar menjadi kelabu, yang bermaksud bahawa audio dialih keluar daripada video yang dipilih.
Langkah 4. Akhir sekali, ketik Selesai di sudut paling bawah sebelah kanan untuk mengesahkan dan menyimpan perubahan pada video.
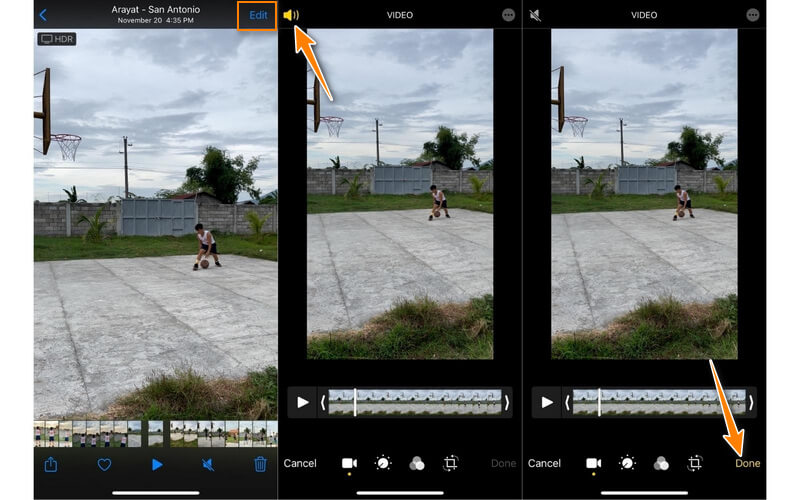
4. Timbre
Timbre ialah satu lagi pilihan yang baik untuk mengalih keluar audio daripada mana-mana video pada telefon Android. Ini ialah alat yang mudah tetapi berkesan untuk memotong, menyalin, menukar dan menyertai fail audio. Di atas semua, ia hanya mengambil beberapa langkah mudah untuk mengalih keluar audio daripada video pada peranti Android menggunakan program ini. Sila lihat langkah-langkah di bawah.
Langkah 1. Pergi ke App Store pada telefon pintar anda dan cari apl Timbre menggunakan bar carian. Pasang dan lancarkan apl mudah alih.
Langkah 2. Dengan aplikasi dibuka, cari bisu pilihan dengan menatal ke bawah pada skrin anda. Pilih pilihan ini untuk membenarkan alat mengimbas peranti anda untuk mendapatkan video. Kemudian, pilih video sasaran.
Langkah 3. Daripada editor apl, ketik pada bisu ikon di bawah bahagian pratonton video. Kemudian ia akan memaparkan segera meminta kebenaran untuk memproses video.
Langkah 4. Ketik pada Jimat butang untuk akhirnya mengeluarkan audio daripada video.
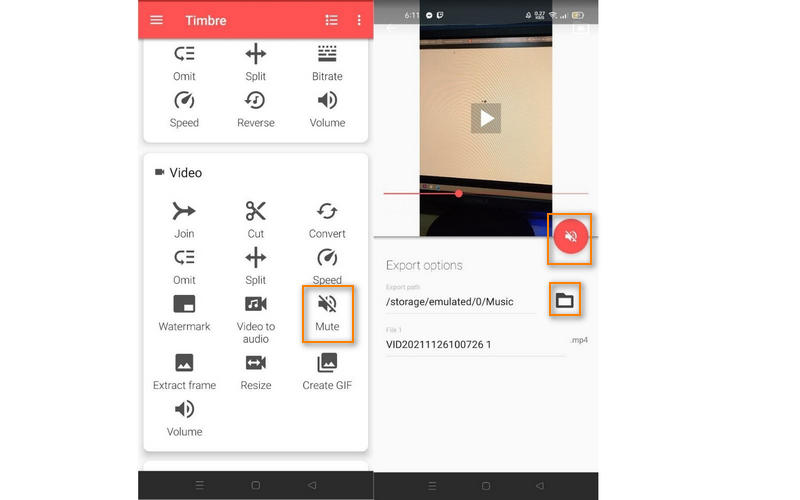
Bahagian 3. Soalan Lazim Mengeluarkan Audio daripada Video
Bagaimana untuk mengalih keluar audio daripada PowerPoint?
Anda boleh meredamkan objek audio dan bunyi video yang mengandungi pembentangan PowerPoint anda. Biasanya, anda akan menemui pilihan ini daripada Main balik tab. Daripada tab ini, klik pada Isipadu dan pilih bisu daripada menu.
Bagaimana untuk mengalih keluar audio daripada video dalam Windows 10?
Mengalih keluar audio daripada audio dalam Windows 10 adalah mudah untuk dicapai dengan bantuan Windows Live Movie Maker. Melaluinya, anda boleh membisukan audio dalam video secara asli tanpa memasang perisian pihak ketiga. Untuk program yang lebih berfungsi, Vidmore Video Converter ialah pilihan yang lebih baik.
Bagaimanakah saya boleh mengalih keluar audio daripada video secara percuma?
Anda boleh memilih program dalam talian seperti Kapwing dan Clideo untuk mengalih keluar audio daripada video. Walau bagaimanapun, bukan setiap alat dalam talian menjamin keselamatan fail. Lebih baik lagi, tukar kepada program luar talian.
Kesimpulannya
Itu adalah penyelesaian yang boleh dilaksanakan keluarkan audio daripada video untuk sebarang peranti, termasuk Mac, Windows, Android, iPhone dan web. Vidmore Video Converter menawarkan fungsi yang komprehensif dan berkuasa. Pada masa yang sama, penyelesaian terakhir seperti alat dalam talian membolehkan anda mengalami kemudahan dalam mengalih keluar audio daripada video. Selain itu, terdapat program mudah alih untuk memproses video atau audio di hujung jari anda.


