Edit Imej Latar Belakang dalam PowerPoint dalam 3 Langkah Mudah
Salah satu alat yang terkenal untuk menyampaikan bantuan visual ialah PowerPoint. PowerPoint menyediakan pelbagai alatan dan pilihan untuk membantu kebanyakan orang dalam membuat persembahan yang menarik secara visual. Menggunakan gambar latar belakang dan grafik adalah salah satu alternatif yang ada jika penyampai ingin mendapat perhatian khalayak mereka. Mengapa berpuas hati dengan reka bentuk slaid yang standard dan mudah apabila anda boleh mencipta sesuatu yang unik? Siaran ini akan belajar bagaimana untuk edit grafik latar belakang dalam PowerPoint dengan melihat langkah mudah di bawah.
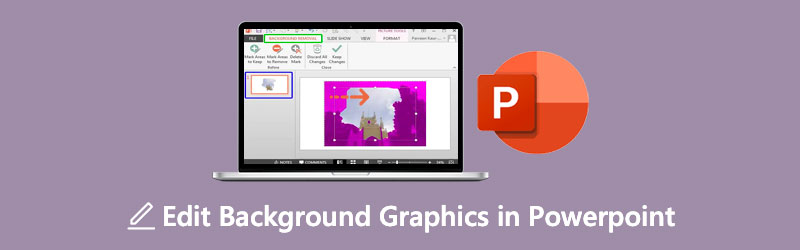
- Bahagian 1. Panduan Mengedit Imej Latar Belakang Dalam Talian
- Bahagian 2. Cara Edit Gambar Latar Dalam Powerpoint
- Bahagian 3. Soalan Lazim tentang Mengedit Grafik Latar Belakang dalam PowerPoint
Bahagian 1. Panduan Mengedit Imej Latar Belakang Dalam Talian
Katakan anda mahukan editor foto yang mudah dinavigasi dalam mengedit latar belakang gambar anda. Dalam keadaan itu, anda boleh menggunakan alat dalam talian. Dan salah satu program yang paling dipercayai ialah Pembuang Latar Belakang Vidmore Dalam Talian. Ia adalah penghilang latar belakang yang mengandungi kecerdasan buatan, yang membantu menjadikan penyuntingan menjadi mudah. Dengan bantuan AI atau kecerdasan buatan, anda tidak perlu menaungi bahagian yang ingin anda simpan atau padamkan dalam gambar. Kerana ia secara automatik menghapuskan latar belakang sebaik sahaja anda memuat naiknya.
Vidmore Background Remover Online ialah editor foto yang sangat mesra di mana walaupun pemula menyukainya. Tanpa pengetahuan awal dalam penyuntingan, pengguna boleh mengedit latar belakang imej mereka mengikut keutamaan mereka. Ia mempunyai alat penyuntingan penting seperti memangkas, berputar, dan membalikkan. Selain itu, Vidmore menang dalam hal serba boleh kerana pengguna boleh mengaksesnya pada peranti Android, iPhone, Windows dan Mac. Akhir sekali, ia menyokong format imej yang berbeza seperti JPG dan PNG. Jika anda lebih suka penyelesaian mudah ini dalam mengedit imej latar belakang powerpoint anda, anda boleh menggunakan langkah di bawah.
Langkah 1: Pada peranti anda, navigasi pelayar dan cari Vidmore Background Remover Online. Sebaik sahaja anda sampai ke halaman utama, tekan butang Muat Naik Potret ikon, atau anda boleh menggugurkan fail anda pada antara muka secara automatik.
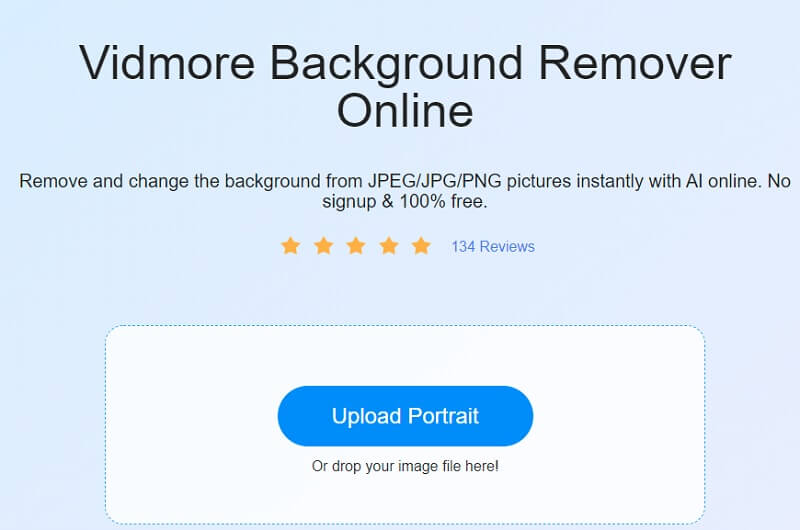
Langkah 2: Selepas menjatuhkan imej pada halaman utama, kecerdasan buatan akan menilai dan segera mengalih keluar latar belakang. Selepas itu, anda kini boleh mula mengedit gambar anda. Mulakan dengan mengetik Edit ikon di atas imej.
Langkah 3: Sekali Edit tab menunjukkan kepada anda alat penyuntingan lain seperti Imej, Warna dan Pangkas. Untuk mula mengedit grafik, teruskan dengan mengedit latar belakang dengan memilih warna daripada Warna butang.
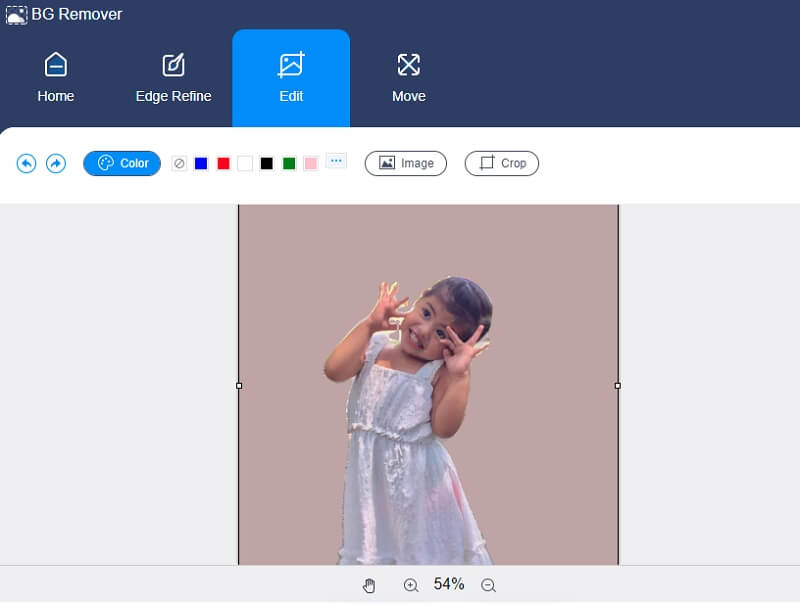
Jika anda melihat bahawa imej anda mempunyai banyak ruang, anda boleh mengubah suai saiz dengan mengklik Potong butang di bahagian kanan imej. The Nisbah akan menunjukkan kepada anda saiz yang berbeza, pilih yang anda suka. Tetapi jika anda masih tidak berpuas hati, anda boleh mengalihkan alat pemangkasan secara manual.
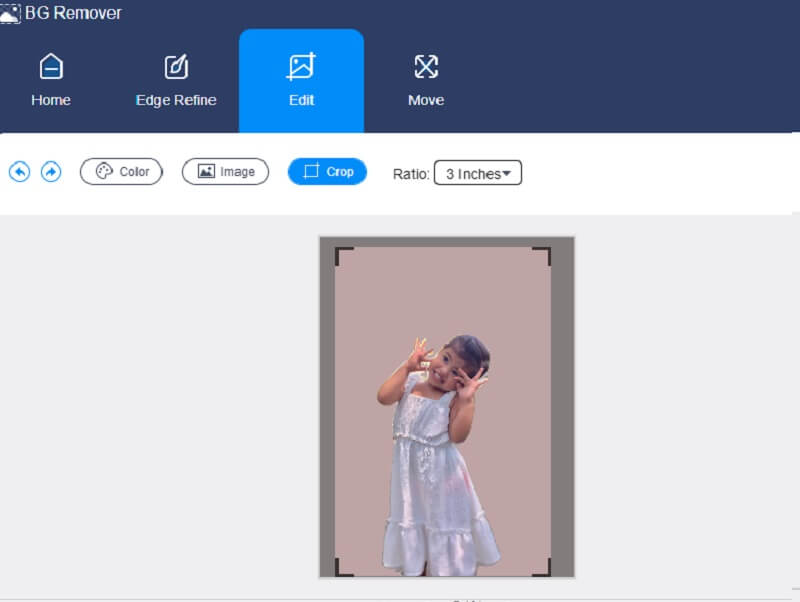
Alat penyuntingan lain yang Vidmore tawarkan ialah pilihan membalik dan berputar. Ketik pada Bergerak tab, dan ia akan menunjukkan kepada anda Gelangsar dan juga Segi tiga ikon di bahagian atas. Jika anda ingin memutarkan imej anda, gerakkan Gelangsar dari kiri atau kanan sehingga anda mencapai perkadaran yang anda inginkan. Dan jika anda ingin memutar imej anda, klik butang Segi tiga simbol.
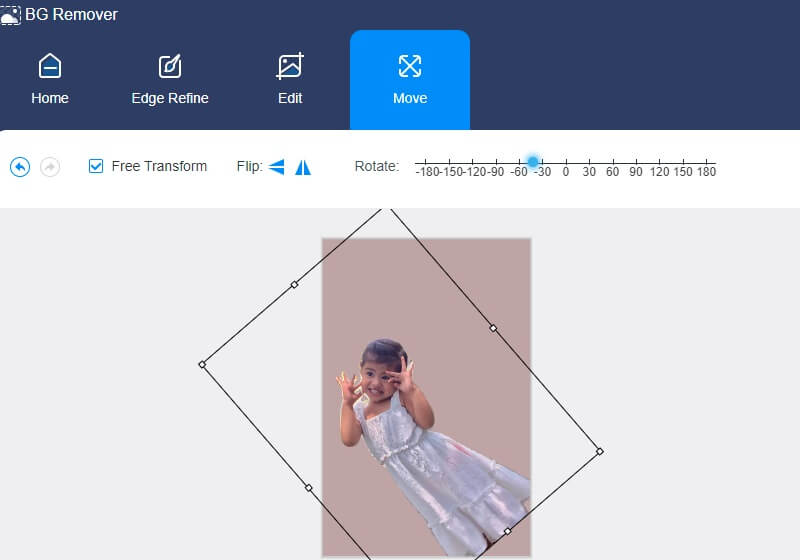
Langkah 4: Adakah anda berpuas hati dengan hasilnya? Anda kini boleh menggunakan perubahan yang telah anda buat. Tekan ke Muat turun butang di bawah dan cari imej anda yang diedit dalam anda Folder.
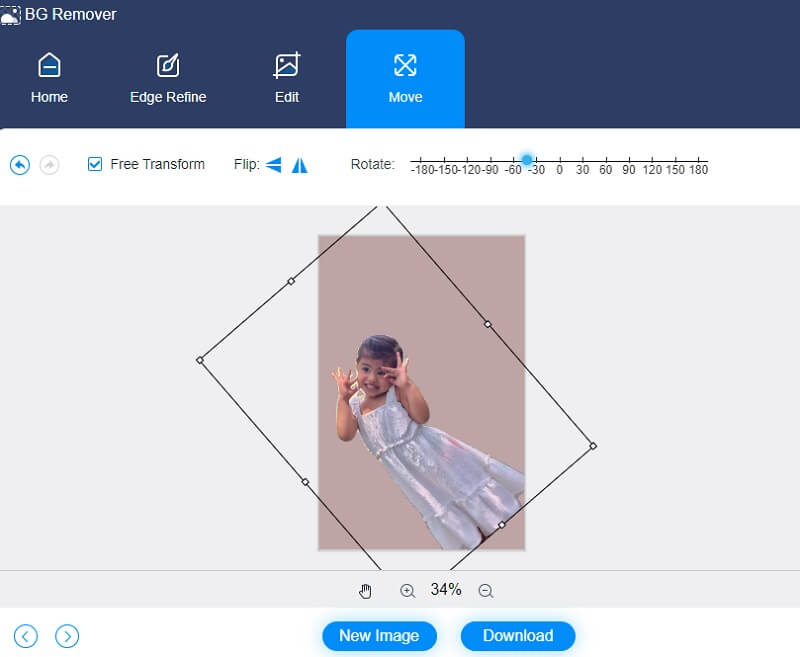
Bahagian 2. Cara Edit Gambar Latar Dalam Powerpoint
Perisian pembentangan, seperti PowerPoint, dicipta oleh Microsoft untuk membolehkan pengguna membina tayangan slaid data penting seperti carta dan foto untuk digunakan dalam pembentangan. Keupayaan untuk mengubah suai gambar dalam PowerPoint ialah alat lain yang anda boleh gunakan. PowerPoint ialah alternatif yang sangat baik jika anda tidak mempunyai Photoshop atau takut dengan kedalamannya. Anda boleh melakukan banyak penyuntingan gambar asas untuk menambah baik gambar yang telah anda sertakan dalam pembentangan anda.
Individu lain mungkin berminat untuk memiliki alat bantu visual yang menarik secara visual, jadi mereka menumpukan masa mereka untuk mengedit gambar yang disertakan dalam tayangan slaid. Hasilnya, anda akan belajar cara mengedit imej latar belakang dalam PowerPoint dalam bahagian ini.
Langkah 1: Akses persembahan PowerPoint, pilih Pandangan dan ketik Master Slaid daripada menu lungsur. Kemudian, di bahagian atas panel lakaran kecil di sebelah kiri, anda boleh memilih Guru Slaid daripada menu lungsur. Selepas itu, reben akan dibuka, dan anda perlu memilih Gaya Latar Belakang dan kemudian Format Latar Belakang item daripada menu lungsur.
Langkah 2: Seterusnya, dalam Format Latar Belakang tab, pilih Isian Gambar atau Tekstur jika anda ingin menggunakan imej atau grafik dari komputer anda untuk menghiasi latar belakang. Kemudian pergi ke imej dan tekan butang Sisipkan. Anda boleh menggunakan gambar untuk mengisi tirai latar induk slaid dan semua pakar reka letak di bawahnya.
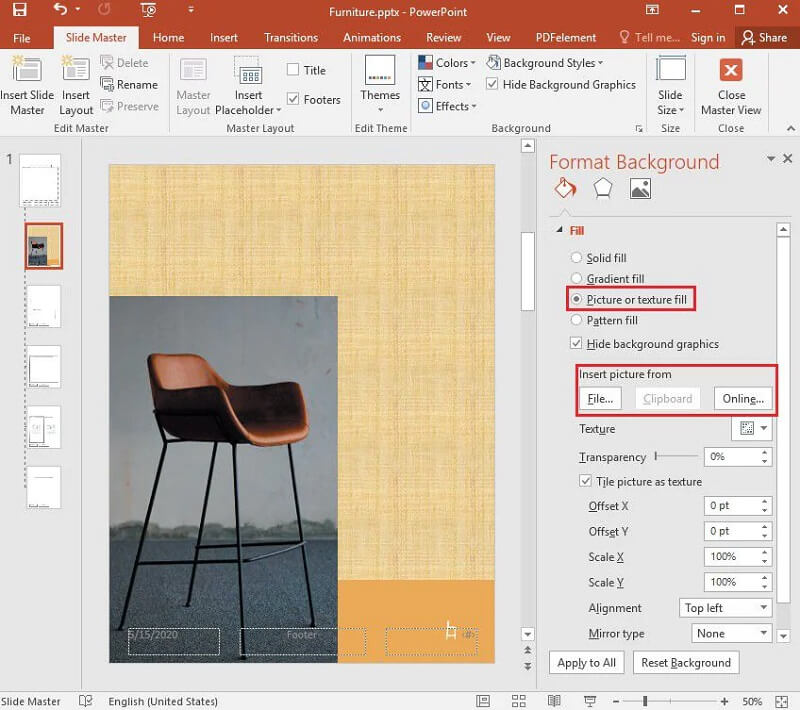
Langkah 3: Langkah terakhir ialah mencipta kesan tera air dengan pergi ke Format Latar Belakang tab dan menyeret bar Transparency ke kanan untuk mengubah suai peratusan kelegapan imej.
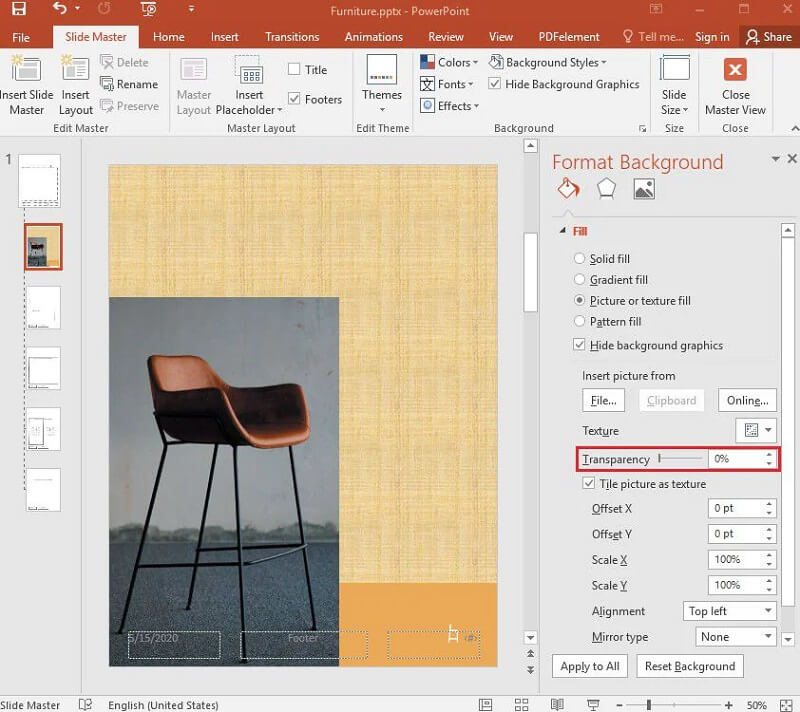
Bahagian 3. Soalan Lazim tentang Mengedit Grafik Latar Belakang dalam PowerPoint
Apakah kelemahan menggunakan grafik dalam persembahan?
Apabila menggabungkan imej dalam pembentangan, adalah mungkin untuk menghadapi masalah teknikal. Projektor PowerPoint atau projektor atas mungkin gagal berfungsi dengan betul semasa pembentangan. Kegagalan dalam jabatan teknikal akan mengalihkan perhatian penonton dan mengurangkan kesan pembentangan anda.
Bagaimanakah anda membuat slaid PowerPoint kelihatan sesuai?
Untuk mempersembahkan imej profesional, Cipta salinan gambar anda dengan menekan Ctrl+D pada papan kekunci anda dan memilih Kesan Artistik daripada tab Alat Gambar di bahagian atas skrin anda. Pilih Kabur dan kemudian tambahkan gerakan Pudar selepas sebelumnya pada imej kabur anda untuk menjadikannya lebih menarik.
Apakah peranan foto dalam PowerPoint?
Objektif visual pada setiap slaid adalah untuk membantu penonton dalam meletakkan pemikiran mereka ke dalam perspektif dengan pengalaman mereka sendiri. Katakan anda menggunakan terlalu banyak perkataan atau visual dalam pembentangan anda. Dalam kes itu, orang akan menghabiskan lebih banyak masa melihat slaid anda daripada mendengar pembentangan vokal anda.
Kesimpulan
Mempunyai imej yang menarik dalam pembentangan dijamin menarik perhatian penonton anda. Dan untuk itu menjadi mungkin, anda harus belajar bagaimana untuk melakukannya edit imej latar belakang dalam PowerPoint. Dan dengan membaca siaran di atas, anda boleh melakukannya tanpa kesukaran. Tetapi oleh kerana alat penyuntingan Powerpoint agak terhad, anda boleh bertukar kepada editor latar belakang terbaik dalam talian, iaitu Vidmore Background Remover Online. Semua alat penyuntingan asas yang anda perlukan terdapat dalam program dalam talian itu!


